
Лабораторна робота № 4
Тема: Діаграми і графіки.
Мета: Навчитися будувати діаграми та графіки по вказаних даних.
План заняття
1. Побудова діаграми.
2. Форматування діаграми.
3. Побудова графіка.
Теоретичні відомості
Результати розрахунків представляють, як правило, у вигляді цифр. Проте розглядати колонки цифр не зовсім зручно.
Діаграма призначена для графічного представлення даних. Основне достоїнство графічного представлення — наочність. Складні співвідношення, тенденції до зміни, взаємозв'язок різних процесів — все це легко прослідкувати за допомогою графіка чи діаграми при вдалому представлені даних.
Excel пропонує до ваших послуг 14 стандартних та 21 нестандартних типів діаграм. Серед них плоскі, об'ємні, поверхневі, пелюсткові, кругові, з областями, лінійчаті, точкові, бульбашкові, конічні, циліндричні, пірамідні, біржові і багато інших.
Перш ніж розглянути побудову діаграм (графіків) вивчимо її основні складові частини (елементи).
Елементи діаграми.
Розрізняють наступні елементи діаграми (графіка).
Область діаграми (діаграма). Діаграма може займати всю робочу область аркуша (якщо вона будується на окремому аркуші) або деяку його частину, обмежену рамкою (якщо вона будується на одному аркуші з вихідними даними)
Область побудови діаграми. Область побудови діаграми містить такі елементи як осі і маркери даних
Маркери даних (точки). Маркер даних — це конкретне значення таблиці даних, яке зображається у вигляді стовпця, або лінії, або точки, або сектору. Вигляд маркера залежить від типу діаграми.
Ряд даних. Прикладом ряду даних є рядок або стовпець значень таблиці.
Текстові елементи Текстові елементи — це заголовок діаграми, заголовки осей, підписи даних (підписи для маркерів). Використовуються для роз'яснення окремих елементів діаграми.
Осі. Всі діаграми, за винятком кругової, мають дві осі: горизонтальну (або вісь категорій) та вертикальну (або вісь значень). При створені об'ємної діаграми з'являється третя вісь— вісь рядів
Сітка діаграми. Сітка діаграми — це сукупність горизонтальних і/або вертикальних ліній, які допомагають точно визначити розташування маркерів даних відносно осей.
Мітки рядків і стовпців. Мітки рядків (стовпців) це заголовки рядків (стовпців) області даних. Другий рядок нашої таблиці містить мітки стовпців: 1 квартал, 2 квартал, 3 квартал, 4 квартал. А перший стовпець — мітки рядків: тротуари, стоянки. Мітки стовпців з'являються на діаграмі як підписи по осі Х (категорій), а мітки рядків з'являються на діаграмі в якості назв рядів даних і в тексті легенди.
Легенда. Область діаграми прямокутної форми, яка містить умовні позначення для рядів даних (тобто, яким кольором чи типом ліній відображаються на графіку чи діаграмі дані кожного ряду).
Загальні прийоми побудови та форматування діаграм (графіків), для кращого розуміння, будуть розглянуті на прикладі наступної таблиці даних
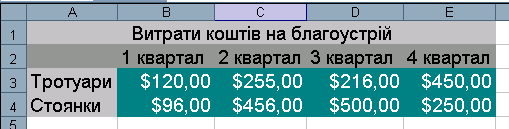
Способи побудови діаграми.
Існує два способи побудови діаграми:
1. Швидкий: виділити комірки з потрібними значеннями і натиснути клавішу F11.
2.
З
використанням майстра: виділити
комірки
з потрібними значеннями і викликати
майстра
за допомогою кнопки
![]() стандартної
панелі інструментів або команди Діаграма
пункту меню
Вставка.
стандартної
панелі інструментів або команди Діаграма
пункту меню
Вставка.
З першим способом усе зрозуміло, тому одразу перейдемо до вивчення другого.
Майстер діаграм будує її за чотири кроки.
1. Перший крок: Мастер диаграмм (шаг 1 из 4): тип диаграммы
Перше діалогове вікно майстра діаграм пропонує вибрати тип діаграми.
Усього існує 14 основних типів діаграм Microsoft Excel, причому більшість з них має кілька варіантів. Можливо, для підбору типу діаграми, на якому дані виглядають найбільше ефектно, прийдеться поекспериментувати. Також припустиме об'єднання декількох типів діаграм (наприклад стовпців і ліній) на одній діаграмі.
ПОРАДА. Кругові діаграми використовують для відображення ОДНОГО ряду даних (співвідношення даних на такій діаграмі показуються у відсотках (долях) від загальної суми усього ряду). Стовпчикові діаграми (гістограма, лінійчата, з областями) добре відображають взаємне співвідношення ДЕКІЛЬКОХ рядів даних. Графік доцільно використовувати для дослідження зміни даних протягом деякого часового проміжку.
Для нашого прикладу виберемо нестандартну діаграму — "дерев'яну".
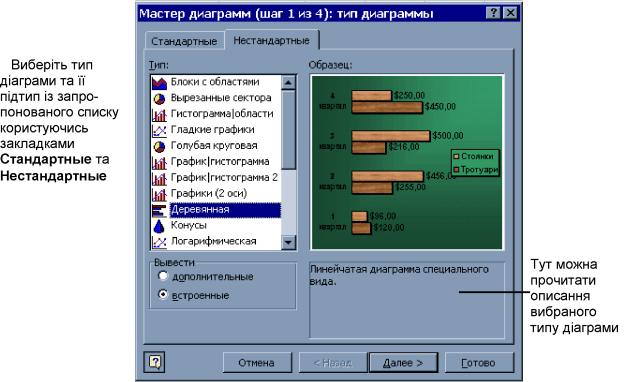
При виборі кнопки Отмена майстер припинить свою роботу. Вибір кнопки Готово призведе до автоматичної появи діаграми на даному робочому листі.
2. Другий крок: Мастер диаграмм (шаг 2 из 4): источник данных диаграммы
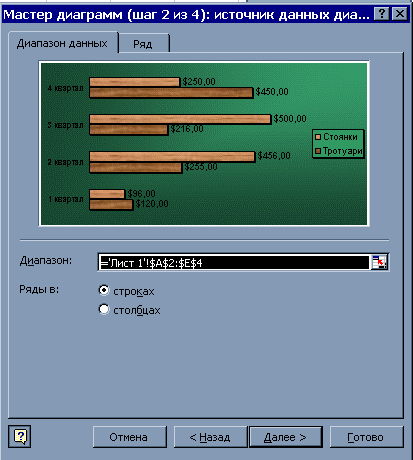
На другому кроці уточнюється (змінюється, якщо потрібно) джерело даних діаграми. Тобто, у діалоговому вікні, за допомогою закладки Диапазон данных, вказується:
адреси комірок з яких будуть братися дані для побудови діаграми;
як повинні розташовуватися ряди даних в діаграмі: по рядкам чи стовпцям (для цього використовують перемикач Ряды в:).
Excel автоматично визначить ряд даних по рядках, якщо стовпців у виділеній таблиці буде більше ніж рядків. І навпаки, якщо у виділеній таблиці рядків буде більше ніж стовпців, то ряди даних Excel розташує по стовпцях.
Для нашої діаграми дані беруться з 'Лист1'!$A2:$E$4.
За допомогою закладки Ряд можна добавити/вилучити ряд (ряди) даних, мітки рядів даних даних, назву ряду даних.
Вибравши діапазон даних, натискаємо кнопку Далее.
3. Третій крок: : Мастер диаграмм (шаг 3 из 4): параметры диаграммы
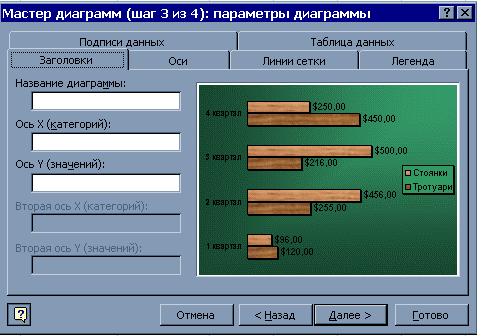
Третє вікно діалогу пропонує встановити наступні параметри діаграми: заголовки, осі, лінії сітки, легенду, розташування відносно осі міток даних, таблицю даних. Щоб настроїти зовнішній вигляд кожного з цих елементів, потрібно відкрити відповідну закладку і встановити потрібні прапорці. Усі вибрані параметри будуть одразу ж відображені у даному діалоговому вікні.
4. Четвертий крок: Мастер диаграмм (шаг 4 из 4): размещение диаграммы.

За допомогою даного вікна визначається розташування діаграми: або на окремому аркуші (у вашу книгу буде автоматично добавлено новий лист з назвою Диаграмма, який повністю буде заповнений діаграмою), або на тому ж де й таблиця з даними (поточному).
Завершує роботу з майстром натискання кнопки Готово.
В результаті виконаних дій отримали наступну діаграму
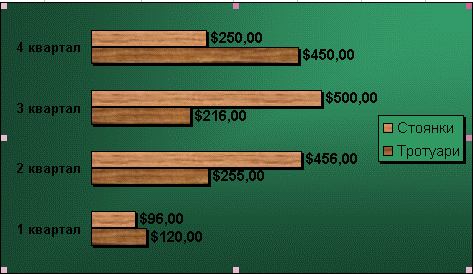
Форматування діаграми.
Зміна розміру та розташування діаграми
Щоб перемістити діаграму потрібно її виділити і перетягнути. Якщо при цьому утримувати клавішу Ctrl, то відбувається не переміщення, а копіювання діаграми. При виділені діаграми навколо неї з'являються маркери, перетягування яких змінює розмір діаграми
Форматування елементів діаграми.
Для того щоб змінити зовнішній вигляд будь-якого елементу діаграми необхідно виділити його та скористатися панеллю інструментів Диаграмма (вона з'являється автоматично після виділення об'єкту); контекстне меню; першу команду пункту Формат. Усі вказані варіанти дають однаковий результат, тому розглянемо лише один з них, наприклад, форматування елементів за допомогою панелі інструментів.
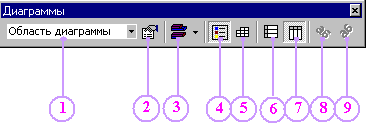
Елементи діаграми — дозволяє вибрати (виділити) буд-який елемент побудованої діаграми. Те ж саме можна зробити, клацнувши мишкою по відповідному елементу діаграми.
Примітка: Такі елементи діаграми як маркери даних одного ряду, підписи даних (маркерів) мають множинну структуру (тобто, якщо клацнути по одному елементу цієї множини, то виділяться усі, що їй належать). Щоб відформатувати одиничний елемент множини потрібно двічі клацнути по довільному елементу (не поспішаючи). Перше клацання виділить усі елементи множини, а друге — залишить виділеним тільки потрібний
На малюнку ми виділили елемент (маркер даних), який відображає витрати на стоянки у третьому кварталі
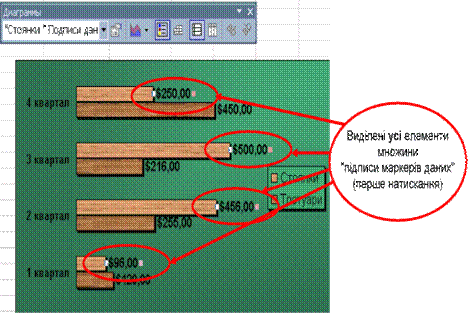
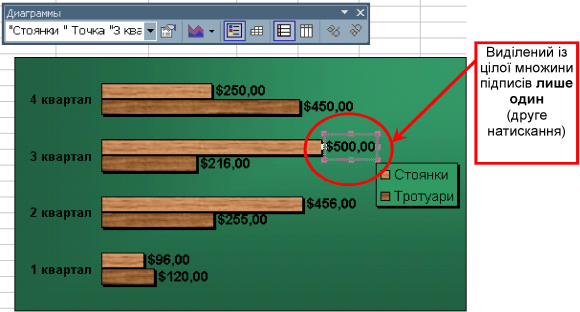
1. Формат елементу діаграми виводить на екран діалогове вікно Формат… (і далі вказується назва виділеного елемента діаграми). За допомогою цього вікна можна змінити форматування виділеного елементу.
2. Тип діаграми дозволяє змінити тип діаграми.
3. Легенда виводить/приховує легенду діаграми.
4. Таблиця даних виводить/приховує таблицю даних діаграми.
5. По рядкам розміщує ряди даних по рядках.
6. По стовпцям розміщує ряди даних по стовпцях.
7. Текст зверху вниз розташовує текст у виділеному елементі під кутом зверху вниз.
8. Текст знизу вверх розташовує текст у виділеному елементі під кутом знизу вверх.
Робота з даними діаграми.
Діаграма тісно пов'язана з комірками робочого листа. Якщо змінити значення комірки, то автоматично зміниться маркер, який відображає цю комірку на діаграмі. І навпаки. Якщо мінити розміри маркера, то зміниться значення в комірці, яку він представляє.
Після того як діаграма побудована, до неї завжди можна додати або видалити нові данні та нові ряди даних.
Добавлення/видалення нових значень до існуючих рядів даних.
виділити комірки, які містять нові значення;
перемістити вказівник миші на межу виділеної області (він має набути вигляду чотирьох напрямленої стрілки);
перетягнути виділену область на діаграму.
або
Якщо виділити область діаграми, то на робочому листі прямокутною рамкою окреслюються ті комірки, по яких вона побудована. Перетягніть будь-який із маркерів заповнення цих прямокутників на ті дані, які потрібно включити в діаграму
Добавлення/видалення нових рядів даних.
Добавлення нового ряду аналогічне добавленню нових даних. Також можна використовувати закладку Ряд діалогового вікна майстра діаграм (крок 2 із 4): "Источник данных диаграммы"
Відображення ряду даних на допоміжній осі.
Щоб перевести ряд даних з основної осі на допоміжну (чи навпаки), потрібно виділити цей ряд і вибрати першу команду пункту меню Формат. У діалоговому вікні, що з'явиться перейти на закладку Ось і встановити перемикач по вспомогательной оси.
Графіки. Побудова. Форматування.
Для побудов графіків використовують тип діаграми графік (якщо потрібно проаналізувати зміну даних протягом деякого часу) або точкова (якщо потрібно показати взаємозалежність двох величин).
Побудова графіків функцій здійснюється на фіксованому проміжку з вказаним кроком.
Приклад 1. Потрібно побудувати графік функції y=2x на проміжку [-10;10] з кроком 1.
Для побудови даного графіка потрібно створити наступну таблицю даних
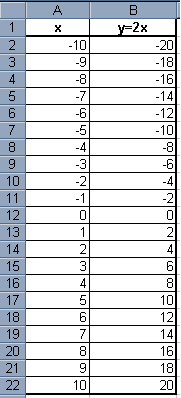
В комірку А2 вводимо перше значення проміжку, який вказаний в завданні, в нашому випадку це -10.
В комірку А3 вводимо наступне значення, яке на крок більше від попереднього (до значення комірки А2 додати крок, який вказаний в завданні, в нашому випадку це 1. Формула набуде вигляду: =А2+1). За допомогою "маркера заповнення" заповнити таблицю до кінцевого значення проміжку, в нашому випадку це 10.
В комірку В2 вводимо формулу: =2*А2. За допомогою "маркера заповнення" заповнюємо стовпчик В до кінцевого значення проміжку.
Таблиця даних готова. Виділяємо діапазон А1:В22 та активізуємо Мастер диаграмм. Для побудови графіка використовуємо тип діаграми Точечная
Приклад
2.Побудувати
в одній системі координат графіки
функцій:
![]() на
проміжку [0;4] з кроком 0,5.
на
проміжку [0;4] з кроком 0,5.
1. В комірки А2:А4 введемо назви функцій, які будемо будувати. Потім вони стануть текстом легенди.
2. В перший рядок введемо значення незалежної змінної з кроком 0,5 на проміжку [0;4]
3. В рядки 2, 3, 4, використовуючи формули введемо значення функцій у відповідних точках (в комірку В2 вводиться формула =cos(B1), в комірку В3 вводиться формула =LN(B1+1), в комірку В4 вводиться формула =B1*B1/8. Після цього дані формули, за допомогою маркера заповнення, копіюються у комірки C2:J4.)
4. Для діапазону А2:J4 будуємо діаграму типу графік (перший підтип). Розташуємо діаграму на робочому листі і відформатуємо.
5. Лінії графіків зробимо одного кольору але різних стилів.
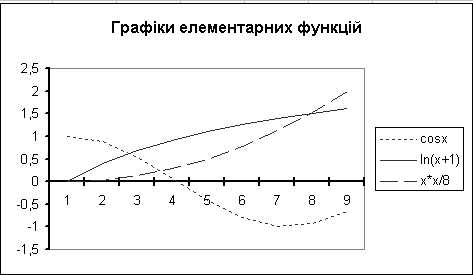
Отримати допуск до практичного завдання.
