
- •3.1. Выход из Far
- •3.2. Использование справки Far
- •3.3. Работа с панелями
- •3.4. Вывод оглавления диска
- •3.5. Просмотр содержимого диска
- •3.6. Вывод содержимого папки в различных форматах
- •3.7. Сортировка списка файлов
- •3.8. Запуск программ
- •3.9. Создание папок
- •3.10. Просмотр дерева папок
- •3.11. Копирование файлов
- •3.12. Переименование файлов
- •3.14. Перенос файлов
- •3.15. Удаление файлов
- •3.16. Работа с несколькими файлами
- •3.17. Поиск файлов
- •3.18. Быстрый поиск файла
- •3.19. Создание текстовых файлов
- •3.20. Просмотр текстовых файлов
- •3.21. Редактирование текстовых файлов
- •3.22. Режим быстрого просмотра
- •3.23. Поиск папки
- •3.24. Использование фильтра
- •3.25. Изменение атрибутов файлов
- •3.26. Меню команд пользователя
- •3.27. Определение действий Far в зависимости от расширения имени файла
- •3.28. Работа с ftp клиентом
3.23. Поиск папки
Окно поиска папки вызывается сочетанием клавиш Alt+F10. При нажатии этой комбинации клавиш на экране появляется окно, показанное на рисунке 22, в котором отображается дерево папок диска. Для перехода следует курсорными клавишами переместить указатель на нужную вам папку и нажать Enter. Также можно набрать первые символы имени папки. Far выделит первую попавшуюся папку, имя которой начинается с этих символов. Если предложенный вариант вас не устраивает, то следует нажать Ctrl+Enter, чтобы Far выделил следующую папку.
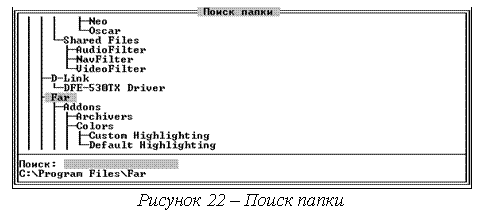
Также в этом режиме можно выполнять операции создания (кнопка F7), переименования (F6) и удаления папок (F8).
3.24. Использование фильтра
Far позволяет выводить на панели не все файлы из папки, а только их часть, т.е. оболочка позволяет устанавливать фильтр, который пропускает только указанные типы файлов. Например, можно вывести только исполняемые файлы (они имеют расширения .EXE , .COM и.BAT ).
Окно установки фильтра вызывается через главное меню программы Команды | Фильтры панели файлов или сочетанием клавишCtrl+I. Панель фильтра показана на рисунке 23.
Оболочка позволяет устанавливать фильтр по типу файла (нижняя часть окна) или по пользовательскому шаблону (верхняя часть окна).
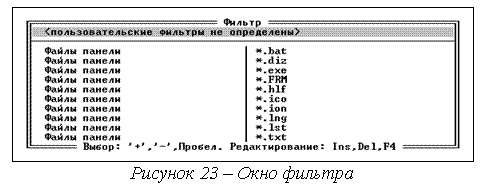
Добавление пользовательского шаблона производится нажатием на клавишу Ins в окне Фильтр, при этом на экране появляется окно, показанное на рисунке 24. В поле Заголовок необходимо ввести название пользовательского фильтра, в поле Одна или несколько масок файлов – одну или несколько масок, разделенных точкой с запятой, затем нажать Enter или выбрать пункт Продолжить.

Также существует возможность редактирования пользовательских фильтров. Окно редактирования, полностью аналогичное окну добавления фильтра, вызывается нажатием на клавишу F4 в окне Фильтр.
Far позволяет устанавливать на панель сразу несколько фильтров, т. е. в результате на панели будут отображаться (исключаться) файлы, подходящие под один из фильтров.
Установка производиться с помощью клавиш +, - или пробел. Установленные фильтры будут помечены знаком «+» слева от названия фильтра, если необходимо, чтобы файлы, подходящие под этот фильтр отображались, и знаком «-» – если надо их исключить при отображении. Так, на рисунке 23 показан пример, в котором на панель выводятся все файлы с расширением EXE , но из них исключаются файлы, начинающиеся с символа «N».
На установленный фильтр при отображении файлов на панели указывает звездочка в верхнем левом углу панели.
3.25. Изменение атрибутов файлов
Как и любая серьезная оболочка Far позволяет изменять атрибуты файлов.
Д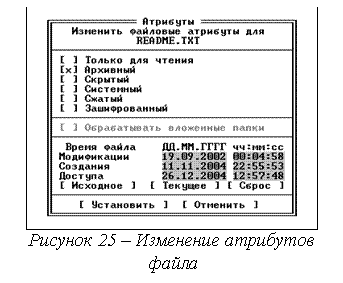 ля
изменения атрибутов файла или нескольких
выделенных файлов следует вызвать
главное меню выбрать пункт Файлы
| Атрибуты файлов или
нажать сочетание клавиш Ctrl+A,
в результате на экране появится
окно Атрибуты (рисунок
25).
ля
изменения атрибутов файла или нескольких
выделенных файлов следует вызвать
главное меню выбрать пункт Файлы
| Атрибуты файлов или
нажать сочетание клавиш Ctrl+A,
в результате на экране появится
окно Атрибуты (рисунок
25).
Для установки атрибутов нужно установить флажки в соответствующих пунктах окна и выбрать пункт Установить или нажать Enter .
3.26. Меню команд пользователя
П ользователь
к стандартным командам Far может добавлять
свои собственные команды. Все дополнительные
команды помещаются в меню команд
пользователя, которое вызывается
кнопкой F2.
ользователь
к стандартным командам Far может добавлять
свои собственные команды. Все дополнительные
команды помещаются в меню команд
пользователя, которое вызывается
кнопкой F2.
Far позволяет организовать два типа меню: Главное меню и Местное меню. C одержимое местного меню зависит от папки, для этого в папке должен находиться файл FarMenu.ini . Между местным и главным меню можно переключиться сочетанием клавиш Shift+F2 .
Создадим свою команду в Местном меню папки FOLDER .
1. Войдите в папку FOLDER .
2. Создайте в нем файл FarMenu.ini.
3. Вызовите меню (кнопка F2), на экране появится окно, показанное на рисунке 26.
4. Д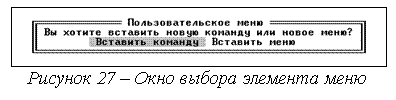 ля
вставки новой строки нажмите Ins ,
на экране появится окно, показанное
нарисунке
27,
в которой вы можете выбрать, что вам
создать – команду (Вставить
команду)
или подменю (Вставить
меню),
в которое вы можете также войти и создать
там команду.
ля
вставки новой строки нажмите Ins ,
на экране появится окно, показанное
нарисунке
27,
в которой вы можете выбрать, что вам
создать – команду (Вставить
команду)
или подменю (Вставить
меню),
в которое вы можете также войти и создать
там команду.
5. Выберите пункт (Вставить команду), на экране появится панель, показанная на рисунке 28, которая состоит из нескольких пунктов:
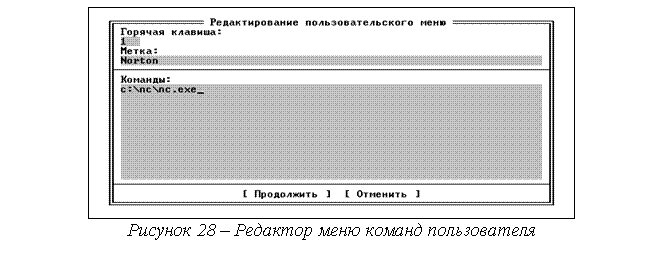
Горячая клавиша – клавиша быстрого вызова. После вызова меню вы можете выполнить команду пользователя, выбрав ее курсорными клавишами или нажав на клавишу быстрого вызова;
Метка – название команды;
Команды – текст команды, в качестве команд используются команды DOS.
6. Введите в пункт Горячая клавиша какую-либо клавишу, к примеру «1».
7. В пункт Метка введите название команды. К примеру, для запуска среды Norton Commander можно написать « Norton ».
8. В пункт Commands введите текст самой команды DOS. Для запуска среды Norton Commander – это будет NC.EXE (при условии что пути к папке среды указаны в переменной PAТH , если нет, то необходимо набрать полный путь к файлу NC.EXE ).
9. Выберете пункт Продолжить. Введенная вами команда появится в меню.
При нажатии на F2, когда находитесь в папке FOLDER , теперь у вас в местном меню будет присутствовать введенная команда.
Любую команду пользовательского меню вы можете отредактировать после нажатия кнопки F4 или удалить (клавиша Del ).
