
- •3.1. Выход из Far
- •3.2. Использование справки Far
- •3.3. Работа с панелями
- •3.4. Вывод оглавления диска
- •3.5. Просмотр содержимого диска
- •3.6. Вывод содержимого папки в различных форматах
- •3.7. Сортировка списка файлов
- •3.8. Запуск программ
- •3.9. Создание папок
- •3.10. Просмотр дерева папок
- •3.11. Копирование файлов
- •3.12. Переименование файлов
- •3.14. Перенос файлов
- •3.15. Удаление файлов
- •3.16. Работа с несколькими файлами
- •3.17. Поиск файлов
- •3.18. Быстрый поиск файла
- •3.19. Создание текстовых файлов
- •3.20. Просмотр текстовых файлов
- •3.21. Редактирование текстовых файлов
- •3.22. Режим быстрого просмотра
- •3.23. Поиск папки
- •3.24. Использование фильтра
- •3.25. Изменение атрибутов файлов
- •3.26. Меню команд пользователя
- •3.27. Определение действий Far в зависимости от расширения имени файла
- •3.28. Работа с ftp клиентом
3.10. Просмотр дерева папок
В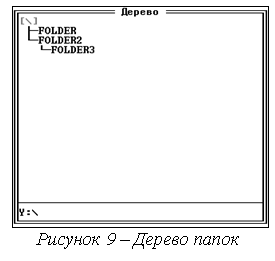 п. 3.9 вы создали несколько папок. Все
созданные папки можно представить в
виде древовидной структуры.
п. 3.9 вы создали несколько папок. Все
созданные папки можно представить в
виде древовидной структуры.
1. Вызовите меню Far в зависимости от того, на какой панели находится оглавление вашего рабочего диска, выберите пункт меню для противоположной панели (если оглавление находится на левой панели, то выберите пункт Правая, и наоборот).
2. Из выпавшего списка выберите пункт Дерево папок, на соседней панели появится дерево папок вашего рабочего диска (рисунок 9), с помощью которого можно выполнить некоторые действия (перемещение по папкам, копирование, переименование, удаление и т. д.), для этого панель с деревом папок нужно сделать активной. Также древо папок можно вывести на соседнюю панель сочетанием клавиш Ctrl+T.
3.11. Копирование файлов
1. Выведите на правую панель содержимое папки NC.
2. На левой панели войдите в созданную вами папку FOLDER. В результат, левая панель показывает место, откуда будет копироваться файл (источник), а правая, – куда он будет копироваться (приёмник).
3. Переместите курсор на файл NC.EXE .
4. Нажмите F5. На экран будет выведено окно, показанное на рисунке 10.

5. Нажмите Enter или выберете пункт Копировать. Процесс копирования будет отображаться с помощью индикатора.
Т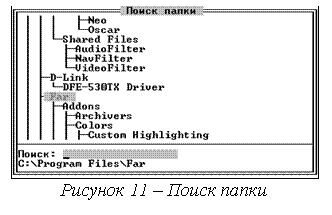 акже
существует возможность выбора папки,
куда будет выполняться копирование, с
помощью пункта F10-Дерево .
В результате выбора этого пункта или
при нажатии на клавишуF10 на
экране появится окно Поиск
папки,
показанное на рисунке
11,
в котором можно выбрать папку. После
нажатия на клавишу Enter путь
к выбранной папке будет помещен в
полеКопирование
«…» в.
акже
существует возможность выбора папки,
куда будет выполняться копирование, с
помощью пункта F10-Дерево .
В результате выбора этого пункта или
при нажатии на клавишуF10 на
экране появится окно Поиск
папки,
показанное на рисунке
11,
в котором можно выбрать папку. После
нажатия на клавишу Enter путь
к выбранной папке будет помещен в
полеКопирование
«…» в.
3.12. Переименование файлов
1. Выделите в вашей папке FOLDER файл NC.EXE .
2. Нажмите клавишу F6. На экране появится запрос, показанный на рисунке 12.

3. Вместо данных, предложенных компьютером, введите новое имя файла, к примеру, NORTON.EXE.
4. Нажмите Enter или выберете пункт Переименовать. Название файла NC.EXE сменится на NORTON.EXE.
3.14. Перенос файлов
1. На одной панели откройте папкуFOLDER, а на другой – FOLDER2 .
2. Переместите курсор на файл NORTON.EXE .
3. Нажмите F6. На экране появиться окно, аналогичное окну, показанному на рис 12.
4. Убедитесь, что в поле Переименовать или перенести «NORTON.EXE» в: указан путь к папке, куда предполагается перенести файл, в нашем случае Z:\FOLDER2.
5. Нажмите Enter или выберете пункт Переименовать.
Обратите внимание на то, что в результате выполнения операции файл NORTON.EXE должен исчезнуть из папки FOLDER и появиться в папке FOLDER2, в этом и заключатся разница между переносом и копированием файла.
Перенос папок осуществляется аналогичным образом.
3.15. Удаление файлов
1 .
Выделите файл NORTON.EXE.
.
Выделите файл NORTON.EXE.
2. Нажмите F8. На экране появится запрос об удалении файла, показанный на рисунке 13.
3. Нажмите Enter.
Папка удаляется аналогичным образом.
3.16. Работа с несколькими файлами
Как у любой программы оболочки, у Far имеется возможность работы с несколькими файлами одновременно, т. е. программа позволяет выполнять вышеперечисленные и другие операции над группой файлов сразу. Для этого предварительно необходимо выбрать нужные вам файлы. Существует несколько вариантов помещения файлов в группу.
Вариант 1:
Если вам нужно выбрать небольшое количество файлов или папок, которые не имеют ничего общего в названии, тогда это можно сделать с помощью клавиши Ins.
1. Подведите курсор программы или курсор мыши к нужному вам файлу.
2. Нажмите Ins или щелкните правой кнопкой мыши, имя файла выделится желтым цветом (рисунок 2). Повторное нажатие на Ins или щелчок правой кнопкой мыши приводит к снятию выделения.
3. Далее подведите курсор к следующему нужному файлу и опять нажмите Ins и т. д.
С выбранной группой файлов можно выполнять следующие операции: копирование, перемещение и удаление.
Часто возникает ситуация, когда нужно выбрать все файлы в папке, для этого нет необходимости выделять каждый файл. Вместо этого можно воспользоваться клавишей * на цифровой клавиатуре, при нажатии на нее все файлы папки помещаются в группу. Если до этого были выделены некоторые файлы, то выделение с этих файлов снимется, и они исключаются из группы. К примеру, в какой-то папке, содержащей огромное количество файлов, вам потребуется выделить все файлы за исключением трех, то вы можете выделить эти три файла, а затем нажать клавишу *, и в результате вы получите выделенные все файлы за исключением этих трех.
Вариант 2
Выбор группы файлов по маске или шаблону используется, если вам нужно объединить в группу файлы по некоторому признаку, общему для всех имён или расширений имён выбираемых файлов.
Для выбора группы файлов по маске следует нажать клавишу + (так называемый серый плюс) на цифровой клавиатуре и ввести в появившееся окно маску. В шаблоне можно использовать символы «*» и «?», которые обозначают следующее:
символ «* » – любые символы в любом количестве;
символ «? » – любой один символ.
К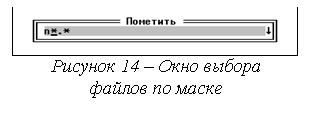 примеру, вам нужно выбрать файлы в
некоторой папке (для экспериментов
можно использовать папку NC),
которые являются программами, т. е.
имеют расширение .EXE и
начинаются с буквы N .
примеру, вам нужно выбрать файлы в
некоторой папке (для экспериментов
можно использовать папку NC),
которые являются программами, т. е.
имеют расширение .EXE и
начинаются с буквы N .
1. Войдите в папку.
2. Нажмите клавишу + на цифровой клавиатуре. На экране появиться окно выбора, показанное на рисунке 14.
3. Наберите маску N*.EXE, т. е. имена файлов начинаются с буквы N , далее могут идти любые буквы в любом количестве, а расширение должно быть .EXE.
4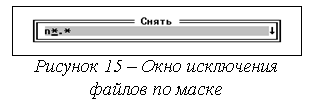 .
Нажмите Enter.
Все файлы, соответствующие маске, будут
выбраны, а их имена выделены желтым
цветом.
.
Нажмите Enter.
Все файлы, соответствующие маске, будут
выбраны, а их имена выделены желтым
цветом.
Также существует возможность исключить часть файлов, которые удовлетворяют введенной маске, из группы выбранных, для этого следует нажать на цифровой клавиатуре клавишу "-" (серый минус). На экране появится окно, показанное на рисунке 15. В него следует ввести необходимый шаблон.
