
- •1 Назначение и основные возможности табличного процессора ms Excel
- •2 Настройка параметров ms Excel Настройка панелей инструментов
- •Настройка и создание меню
- •Р исунок 3 – Настройка меню
- •Настройка табличного процессора ms Excel с помощью меню Сервис / Параметры
- •3 Технология работы с рабочей книгой
- •Работа с листами книги
- •Операции со «склеенными листами»
- •4 Ввод и редактирование данных Ввод в ячейку данных
- •Типы данных
- •Ввод чисел
- •Ввод текста
- •Ввод даты и времени
- •Выделение ячеек и диапазонов
- •1 Способ:
- •2 Способ:
- •Редактирование содержимого ячеек
- •Удаление ячеек, строк, столбцов
- •Вставка ячеек, строк, столбцов
- •Перемещение содержимого ячеек
- •Перемещение содержимого ячеек перетаскиванием
- •Копирование содержимого ячеек
- •Копирование содержимого ячеек перетаскиванием
- •5 Автозаполнение диапазонов ячеек
- •Прогрессия
- •Создание пользовательских списков автозаполнения
- •6 Форматирование ячеек. Построение и форматирование таблиц
- •Копирование стилей и форматов
- •Скрытие и отображение столбцов и строк
- •Автоформатирование
- •Условное форматирование
- •7 Вычисления по формулам Ввод формул
- •Знаки операций в формулах
- •Автовычисления
- •Автосуммирование
- •Копирование формул
- •Вычисление части формулы
- •Ввод ссылок на ячейки
- •8 Функции ms Excel
- •Вызов функций, задание аргументов
- •Использование имен диапазонов в функциях
- •Логические функции
- •Вложенные функции
- •9 Диаграммы и графики
- •Построение диаграмм
- •Редактирование диаграмм
- •Построение графиков функций
- •10 Работа со списками Назначение и правила формирования списков
- •Сортировка
- •Фильтрация с помощью автофильтра
- •Расширенный фильтр
- •11 Анализ данных Автоматическое подведение итогов
- •Сводные таблицы
- •Консолидация
- •Условный анализ данных по различным сценариям
- •Объединение сценариев
- •Создание отчета по сценариям
- •12 Надстройки Excel
- •Надстройка Excel «Подбор параметра»
- •Надстройка Excel «Поиск решения»
- •13 Защита данных от несанкционированного доступа Защита ячеек и листов
- •Защита рабочей книги
- •14 Печать документов Excel Установка принтера
- •Предварительный просмотр листов
- •Установка параметров страницы
- •Вывод на печать
- •Сохранение часто используемых установок принтера и представлений
- •15 Работа с макросами
- •Запись макроса
- •Выполнение макроса
- •1 Способ.
- •2 Способ.
- •3 Способ.
- •Редактирование макроса
- •16 Обмен данными Связь Excel с другими приложениями
- •Вставка диаграммы Excel в документ Word
- •Редактирование связанных объектов
- •Редактирование внедренного объекта в исходной программе
- •Вставка ячеек листа Excel в документ Word
- •Включение документов Word в листы Excel
- •Содержание
- •Клинчева Марина Игоревна булыго Галина Геннадьевна Табличный процессор ms Excel
- •220086, Минск, ул. Славинского, 1, корп. 3.
Копирование формул
Копирование формул может существенно облегчить создание таблицы в целом. Оно проводится по правилам копирования обычных ячеек, в том числе и на другой лист. В режиме автозаполнения (с помощью маркера заполнения (см. рис. 2)) мы можем легко заполнить весь столбец вычисляемыми по формуле значениями, набрав при этом формулу только один раз в первой ячейке данного столбца.
Пример. В таблице, приведенной на рис. 18, рассчитать сумму проданных товаров (Сумма = Цена*Количество).
+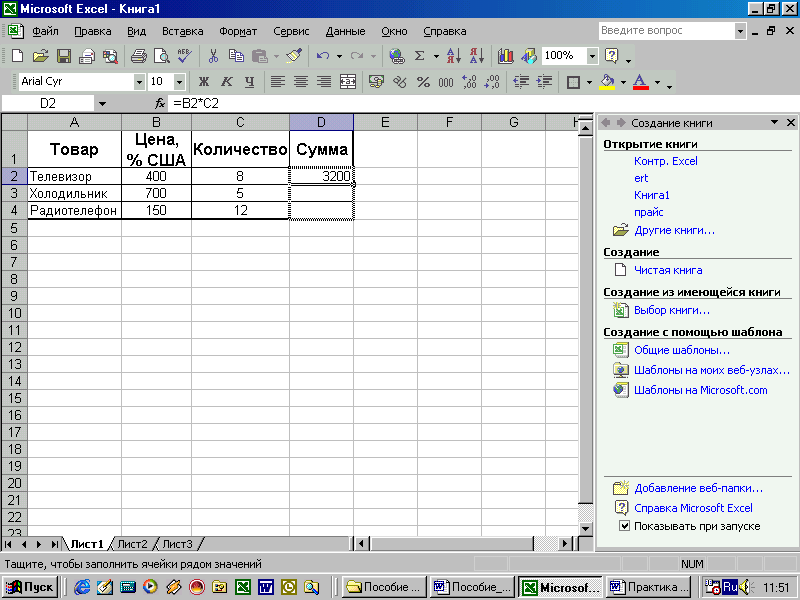
Рисунок 18 – Использование маркера заполнения для ввода формулы в ячейки столбца
Формула для расчета суммы товаров набирается в ячейке D2 (=В2*С2), затем с помощью маркера заполнения она вносится в ячейки D3 и D4.
Вычисление части формулы
При поиске ошибок в составленной формуле бывает удобно посмотреть результат вычислений какой-то части формулы. Для этого:
-
Сделайте активной ячейку, содержащую формулу.
-
В строке формул выделите часть формулы, которую нужно вычислить (рис. 19):
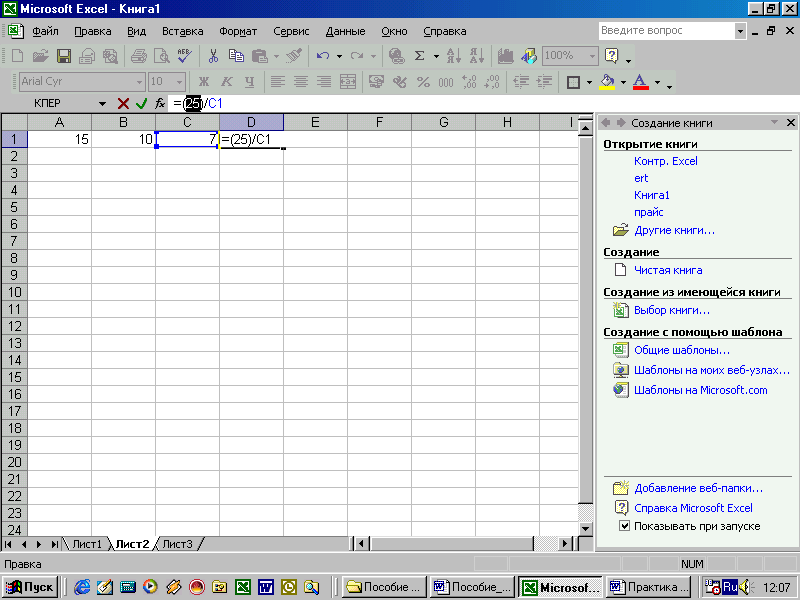
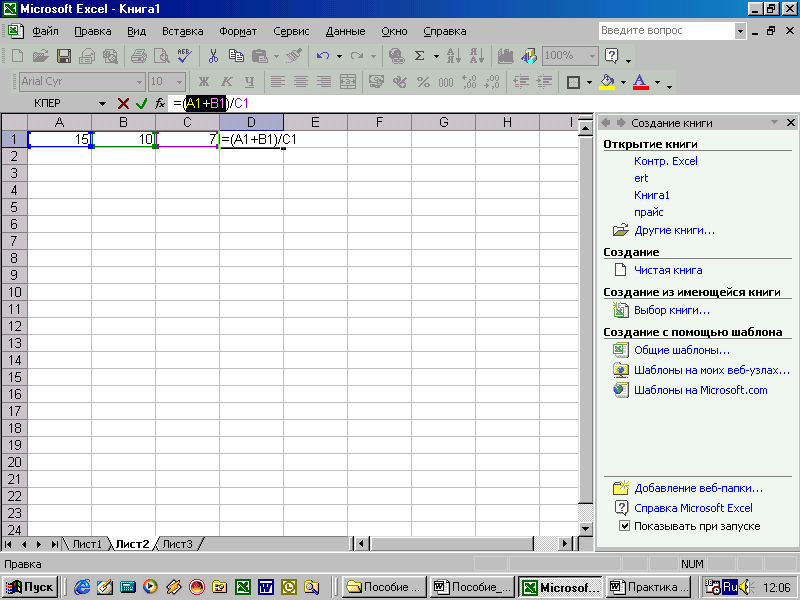
Рисунок 19 – Вычисление части формулы
-
Поочередно нажмите кнопки F9 (вычисление), Enter (результат вычисления вставить в формулу) и Esc (возврат формулы в исходное состояние).
Ввод ссылок на ячейки
Указать положение ячейки можно с помощью относительной или абсолютной адресации. Когда вы используете относительную адресацию, ссылки в формулах автоматически изменяются при копировании формулы в другое место. Например, если в ячейке С7 содержится формула =С4*В7, то при копировании этой формулы в ячейку С8 она преобразуется в =С5*В8.
Чтобы ссылки в формуле не изменялись при копировании формулы в другую ячейку, надо использовать абсолютные ссылки. Они обозначаются знаком «$». Например, $С$4 – зафиксирована ячейка С4.
Если при копировании формулы нужно сохранить фиксированным только один параметр, т.е. номер строки или номер столбца, используются смешанные ссылки. Например, $СЗ – номер столбца не меняется, номер строки будет подстраиваться под новое расположение формулы при копировании. Для С$3 – фиксированный номер строки.
Пример ввода ссылок на ячейки:
-
Выделить ячейку, в которую нужно ввести формулу.
-
Введите знак равенства «=». Затем введите адрес ячейки, которая должна быть в формуле, или щелкните по ней. Полученная ссылка будет относительной.
-
Чтобы из относительной ссылки получить абсолютную или смешанную ссылку, нажмите необходимое число раз клавишу F4, пока ссылка не отобразится в нужном виде.
-
Продолжайте ввод других значений, ссылок и операторов.
-
Если формула завершена, нажмите Enter.
8 Функции ms Excel
В Excel встроено большое количество различных функций, облегчающих выполнение вычислений на рабочем листе. Обращение к функции всегда состоит из имени функции, круглых скобок и, как правило, аргументов функции.
Вызов функций, задание аргументов
Функцию можно ввести обычным путем с клавиатуры, но чтобы избежать синтаксических ошибок при наборе формул, пользуйтесь Мастером функций (Вставка / Функции или кнопка «Вставка функции» в строке формул). Для этого вам необходимо:
1 Выделить ячейку, в которую надо поместить формулу, и выполнить одно из следующих действий:
– из основного меню вызовите команду Вставка / Функция;
– в
строке формул нажмите кнопку
![]() (вставка функции). Откроется окно первого
шага Мастера функций
(рис. 20).
(вставка функции). Откроется окно первого
шага Мастера функций
(рис. 20).
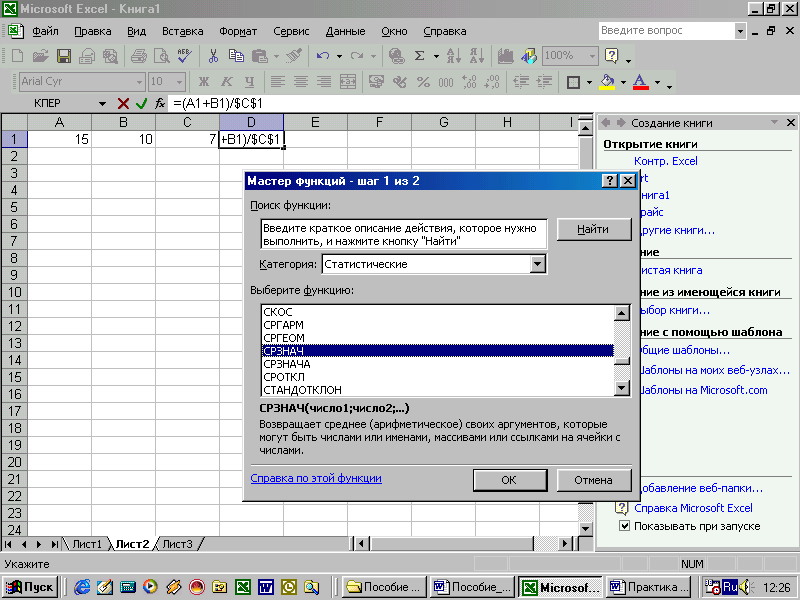
Рисунок 20 – Мастер функций – шаг 1
2 Двигаясь по категориям и по названиям функций, выберите необходимую функцию (например, категория Статистические, функция СРЗНАЧ). Нажмите ОК.
3 Во втором окне Мастера следует указать необходимые аргументы функции (выделите диапазон ячеек или отдельные ячейки) (рис. 21).
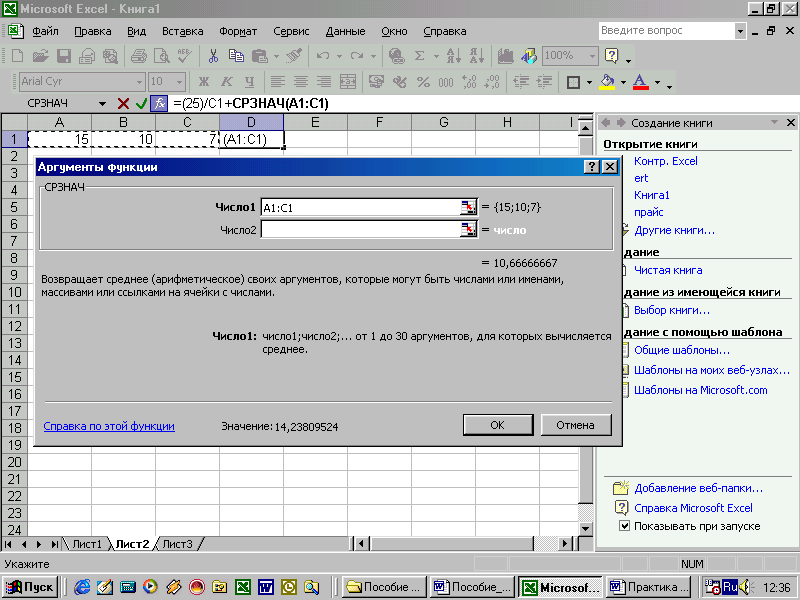
Рисунок 21 – Мастер функций – шаг 2
