
INF_TEXNOL_TYR_LABU
.pdf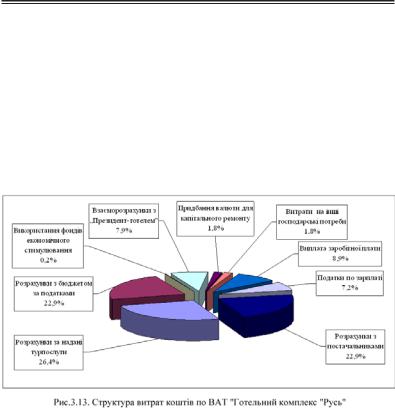
Розділ 3. Комп’ютерні інформаційні технології на базі текстового процесора WORD
3.13. Самостійна робота “Побудова кругової діаграми структури витрат коштів по ВАТ „Готельний комплекс “Русь”
Хід роботи:
1.Завантажити додаток Word.
2.Побудувати кругову діаграму „Структура витрат коштів по ВАТ “Готельний комплекс “Русь” (рис.3.13). Перетягнути курсором миші заголовок під діаграму, а область побудови діаграми вище заголовка.
3. Зберегти файл у власній папці з іменем „Структура витрат готелю Русь” і завершити роботу з текстовим процесором командами головного меню „Файл /Вихід”.
3.14. Практична робота “Виконання розрахунків з використанням функцій та побудова графіка “Прогноз показників розвитку туризму в Україні”
Хід роботи:
1.Завантажити додаток Word.
2.У новому документі побудувати таблицю „Прогноз показників розвитку туризму в Україні” (табл.3.5) за допомогою команд „Таблиця / Додати таблицю”. При цьому
61
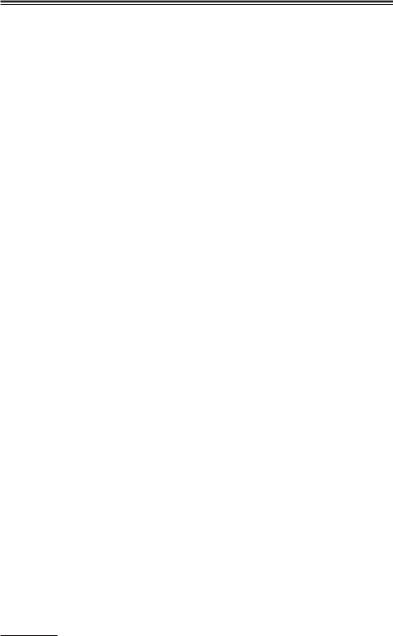
М. М. Скопень. Комп’ютерні інформаційні технології в туризмі
необхідно задати кількість стовпчиків і рядків. За допомогою кнопки „Зовнішні межі” на панелі „Форматування” зробити невидимими відповідні межі назви таблиці та першої клітинки рядка років.
|
|
|
|
|
|
Таблиця 3.5 |
|
|
Прогноз показників розвитку туризму в Україні |
|
|
||||
|
|
|
|
|
|
|
|
|
2005 рік |
2006 рік |
2007 рік |
2008 рік |
2009 рік |
2010 рік |
Разом |
|
|
|
|
|
|
|
|
Кількість |
|
|
|
|
|
|
|
прибуттів |
9,30 |
9,80 |
10,30 |
10,90 |
11,50 |
12,10 |
|
туристів, млн. |
|
||||||
|
|
|
|
|
|
|
|
осіб |
|
|
|
|
|
|
|
Обсяг наданих |
|
|
|
|
|
|
|
послуг, млрд. |
11,2191 |
16,8166 |
25,4641 |
38,8376 |
59,5349 |
82,8613 |
|
грн |
|
|
|
|
|
|
|
Прибуток, |
1,5348 |
2,7041 |
4,2310 |
5,8034 |
7,7357 |
9,6557 |
|
млрд. грн |
|
||||||
|
|
|
|
|
|
|
|
3.Ввести в таблицю текст і статистичні дані щодо показників розвитку туризму в Україні. Встановити курсор нижче таблиці.
4.Побудувати функцію підсумку показників по стовпчику „Разом”. Для цього необхідно встановити курсор в першу клітинку стовпчика „Разом” і виконати команди головного меню „Таблиця/Формула”. В діалоговому вікні з’я- виться функція =SUM(LEFT) підсумку даних, які розташовані зліва від функції у даному рядку. Натиснути кнопку „ОК”. З’явиться результат розрахунку (63,9). Виділити курсором цю функцію і скопіювати її командою „Копіювати” на стандартній панелі інструментів. Далі послідовно встановити курсор в інші клітинки стовпчика „Разом” і виконати команду „Вставка” на стандартній панелі інструментів. При цьому функція буде показувати результат розрахунку по першому показнику. Для перерахунку підсумку по інших показниках необхідно послідовно встановити курсор на скопійовані функції і через контекстне меню виконати команду „Обновити поле” або натиснути клавішу „F9”.
5.Для побудови діаграми (рис.3.14) необхідно виділити курсором таблицю даних (без заголовка та стовпчика „Разом”) і виконати команду головного меню „Вставка/Об’єкт/ Діаграма Microsoft Graph”. При цьому з’явиться таблиця даних та побудована діаграма.
62
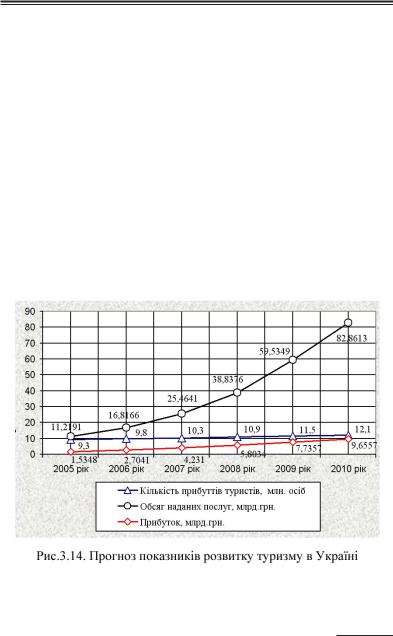
Розділ 3. Комп’ютерні інформаційні технології на базі текстового процесора WORD
6.Клацнути курсором миші за межами діаграми, тобто закрити об’єкт. Виділити його курсором і через контекстне меню виконати дії щодо обтікання текстом (команда „Формат об’єкта” /закладка „Положення” /кнопка „Додатково” /режим „Зверху і знизу”). Збільшити розміри об’єкта.
7.Двічі клацнути курсором миші на об’єкті для входження в режим редагування діаграми. Закрити таблицю даних. При цьому діаграма повинна бути виділена штриховою рамкою. Виконати на панелі інструментів команди „Діаграма/ Тип даних/Графік”. Натиснути кнопку ОК.
8.Виконати на панелі інструментів команди „Діаграма/ Параметри діаграми”. Активізувати закладку „Заголовок”. У вікно „Назва діаграми” ввести текст “Рис.3.14. Прогноз показників розвитку туризму в Україні”. Активізувати заклад-
ку „Лінії сітки” і встановити курсором миші знак „a”: „Вісь Y” (основні лінії), „Вісь Х” (основні та проміжні лінії). Натиснути кнопку ОК.
9. Виділити курсором миші легенду і через контекстне меню за допомогою команди „Формат легенди” встановити легенду знизу, шрифт „Звичайний, 11”. Натиснути кноп-
63
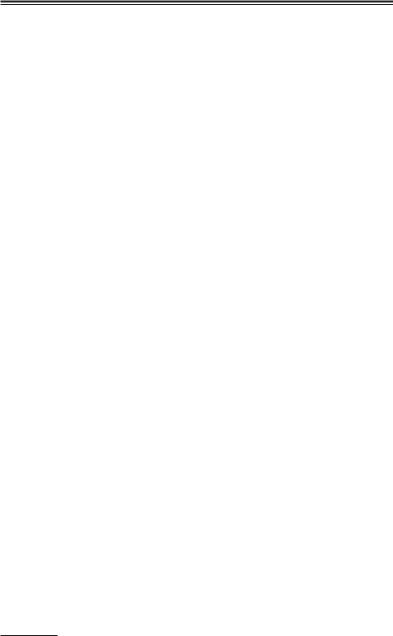
М. М. Скопень. Комп’ютерні інформаційні технології в туризмі
ку ОК. Аналогічним чином зробити послідовно зміну шрифтів осі Y, а потім осі Х.
10.Виділити курсором миші заголовок графіку і перетягнути його в нижню частину області діаграми, а область побудови діаграми перетягнути у верхню частину області діаграми.
11.Виділити курсором миші область побудови діаграми. Через контекстне меню виконати команду „Формат області побудови” і вибрати білий спосіб заливки. Підібрати спосіб заливки для області діаграми.
12.Виділити курсором миші перший графік і через контекстне меню за допомогою команди „Формат рядів даних” встановити підписи даних та вигляд (товщину та колір лінії, розмір, форму та колір маркера). Вибрати шрифт „Звичайний, 11” для підписів даних. Аналогічним чином оформити інші графіки (рис.3.14).
13.Клацнути курсором миші за межами графіку, тобто закрити об’єкт.
14.Зберегти файл у власній папці з іменем „Прогноз розвитку туризму” і завершити роботу з текстовим процесором командами головного меню „Файл /Вихід”.
3.15. Практична робота “Підготовка рахунку M фактури з виконанням обчислень”
Хід роботи:
1.Завантажити додаток Word.
2.Відкрити новий документ і підготувати за допомогою клавіатури рахунок-фактуру (рис.3.15).
3.Виконати обчислення у стовпчику “Сума”. Для цього необхідно встановити курсор в першу клітинку стовпчика „Сума” і виконати команди головного „Таблиця/Формула.
Вдіалоговому вікні з’явиться функція =SUM(LEFT) підсумку даних. Вилучити її у зв’язку з тим, що дані, які розташовані у стовпчиках „Кількість” та „Ціна за одиницю, грн” необхідно перемножити. Щоб виконати цю дію, із списку „Вставити функцію” треба вибрати функцію множення PRODUCT і у вікні „Формула” представити її у вигляді:
64
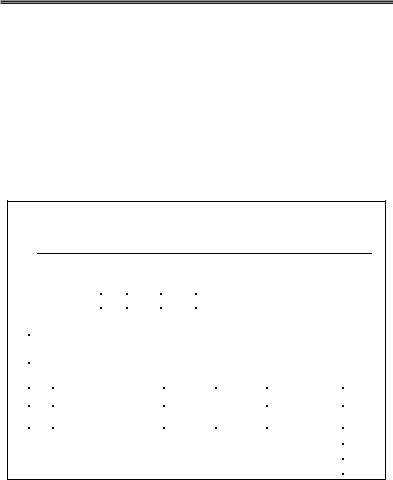
Розділ 3. Комп’ютерні інформаційні технології на базі текстового процесора WORD
=PRODUCT(LEFT). Натиснути кнопку „ОК”. З’явиться результат розрахунку. Виділити курсором дану функцію і скопіювати її командою „Копіювати” на стандартній панелі інструментів. Далі послідовно встановити курсор в клітинки стовпчика „Сума” другого та третього рядків рахунку і виконати команду „Вставка” на стандартній панелі інструментів. При цьому функція буде показувати результат розрахунку по першому рядку обчислень. Для перерахунку суми по інших двох рядках необхідно послідовно встановити курсор на скопійовані функції і через контекстне меню виконати команду „Обновити поле” або натиснути клавішу „F9”.
Фірма „АСТРОН”
Україна, 04050, м. Київ, вул. Татарська, 2 П/р. № 26008474 у АКБ „ЛЕГБАНК” м. Києва, МФО 300056
Ідентифікаційний код 18272576
|
|
|
|
РАХУНОК – ФАКТУРА |
|
|
|
||||||
|
|
|
|
|
|
|
|
|
|
|
|
|
|
|
|
№ |
|
5 |
|
від |
|
20 листопада 2004р. |
|
||||
Платник: Київський університет туризму, економіки і права |
|
||||||||||||
|
|
|
|
|
|
|
|
|
|
|
|
||
№ |
Предмет рахунку |
|
Од. |
|
Кількість |
|
Ціна за |
Сума, |
|||||
|
виміру |
|
|
одиницю, грн |
грн |
||||||||
|
|
|
|
|
|
|
|
|
|||||
1 |
Персональний |
|
|
комплект |
13 |
|
4155 |
|
|||||
|
комп’ютер Pentium IY |
|
|
|
|
|
|
|
|
|
|||
2 |
Принтер HP LJ 1200 |
|
шт. |
|
7 |
|
2150 |
|
|||||
3 |
Мережні фільтри |
|
|
шт. |
|
13 |
|
67 |
|
||||
|
|
|
|
|
|
|
|
|
|
|
|
|
|
|
|
|
|
|
|
|
|
|
|
|
Всього: |
|
|
|
|
|
|
|
|
|
|
|
|
|
ПДВ (20%): |
|
|
|
|
|
|
|
|
|
|
|
|
|
Разом: |
|
|
Рис.3.15. Підготовлений бланк рахунку-фактури для виконання обчислень
4.Встановити курсор в клітинку рядка „Всього” і виконати команди головного меню „Таблиця/Формула”. В діалоговому вікні з’явиться функція =SUM(ABOVE) підсумку даних, які розташовані над функцією у стовпчику „Сума”. Натиснути кнопку „ОК”. З’явиться результат розрахунку.
5.Виконати обчислення в клітинках рядка „ПДВ (20%)” та „Разом” шляхом введення у відповідні клітинки формул.
65
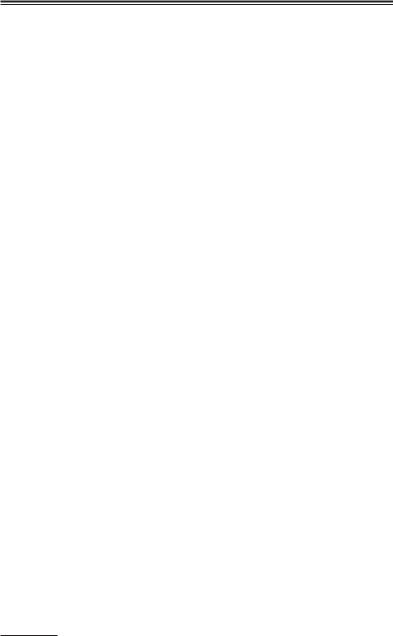
М. М. Скопень. Комп’ютерні інформаційні технології в туризмі
Тут слід зазначити, що стовпчики, рядки та клітинки будьякої підготовленої таблиці мають свої власні координати (імена) у пам’яті комп’ютера, які необхідно використати при побудові формул. В даному випадку рахунок-фактура має: 6 стовпчиків з іменами відповідно A, B, C, D, E, F; 7 рядків з іменами відповідно 1, 2, 3, 4, 5, 6, 7. Адреси клітинок для обчислення „Всього” та „ПДВ (20%)” будуть відповідно F5 і F6. Отже, формула розрахунку „ПДВ (20%)” буде мати вигляд: =F5*0,2, а формула розрахунку „Разом”: =F5+F6.
6.Переглянути запис формул через контекстне меню за допомогою команди „Коди/значення полів”. Змінити кількість комп’ютерів на 17 і перерахувати суму їх вартості, „Всього”, „ПДВ (20%)”, „Разом” шляхом виконання команди „Обновити поле” через контекстне меню.
7.Зберегти файл у власній папці з іменем „Рахунок” і завершити роботу з текстовим процесором командами головного меню „Файл /Вихід”.
3.16. Самостійна робота “Розрахунок вартості путівки на тур “Незабутня подорож по Європі”
Хід роботи:
1.Завантажити додаток Word.
2.Побудувати таблицю „Вартість путівки на тур “Незабутня подорож по Європі” (табл.3.6). Оформити її відповідним чином і ввести з клавіатури дані для виконання розрахунків.
3.Розрахувати вартість однієї путівки по стовпчику “Сума, грн” за допомогою команд головного меню „Таблиця/Формула”. При цьому необхідно врахувати, що:
- рядок „Разом” включає витрати на проживання, екскурсії та транспортне обслуговування;
- рядок „Вартість путівки без ПДВ” включає рядок „Разом” і „Прибуток (10% від “Разом”)”;
- рядок „Вартість путівки” включає рядок „Вартість путівки без ПДВ” і „ПДВ (20% від вартості путівки без ПДВ”; - клітинки по стовпчику „Сума, грн” визначених рядків
мають такі адреси (табл.3.7):
66
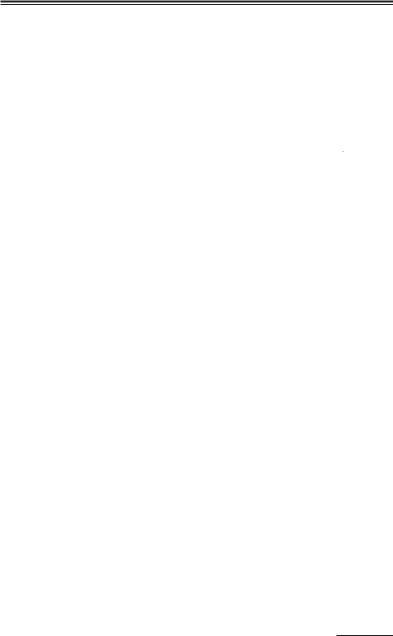
Розділ 3. Комп’ютерні інформаційні технології на базі текстового процесора WORD
Таблиця 3.6 Вартість однієї путівки на тур “Незабутня подорож
по Європі”
Проживання |
Ціна за добу, |
Кількість |
Сума, |
|
грн |
діб |
грн |
||
|
||||
Париж |
153,12 |
4,5 |
|
|
Барселона |
161,87 |
2,5 |
|
|
Ніцца |
122,50 |
1,0 |
|
|
Нюрнберг, Варшава |
175,00 |
1,5 |
|
|
Всього за проживання: |
|
|
|
|
Екскурсії |
Ціна за |
Кількість |
Сума, |
|
екскурсію, |
екскурсій |
грн |
||
|
||||
|
грн |
|
|
|
Автобусна екскурсія по Парижу |
43,75 |
1 |
|
|
Екскурсія до Барселони |
65,63 |
1 |
|
|
Екскурсія до міста Фігейрос |
43,75 |
1 |
|
|
Екскурсія по Ніцці |
21,87 |
1 |
|
|
Екскурсія до Монако та Монте-Карло |
65,63 |
1 |
|
|
Екскурсія по Нюрнбергу |
21,87 |
1 |
|
|
Всього за екскурсії: |
|
|
|
|
Транспортне обслуговування |
Ціна проїзду, |
Кількість |
Сума, |
|
|
грн |
|
грн |
|
Потяг “Київ-Варшава-Київ” |
291,60 |
1 |
|
|
Автобусний переїзд по Європі |
525,00 |
1 |
|
|
Всього за транспортне обслуговування: |
|
|
|
|
Разом: |
|
|
|
|
Прибуток (10% від “Разом”): |
|
|
|
|
Вартість путівки без ПДВ: |
|
|
|
|
ПДВ (20% від вартості путівки без ПДВ): |
|
|
|
|
Вартість путівки: |
|
|
|
|
Таблиця 3.7 |
|
Адреси клітинок для виконання розрахунків |
||
|
|
|
Назва рядка |
Адреса клітинки по |
|
|
стовпчику „Сума, грн” |
|
Всього за проживання |
D6 |
|
Всього за екскурсії |
D14 |
|
Всього за транспортне обслуговування |
D18 |
|
Разом |
D19 |
|
Прибуток (10% від “Разом”) |
D20 |
|
Вартість путівки без ПДВ |
D21 |
|
ПДВ (20% від вартості путівки без ПДВ) |
D22 |
|
67
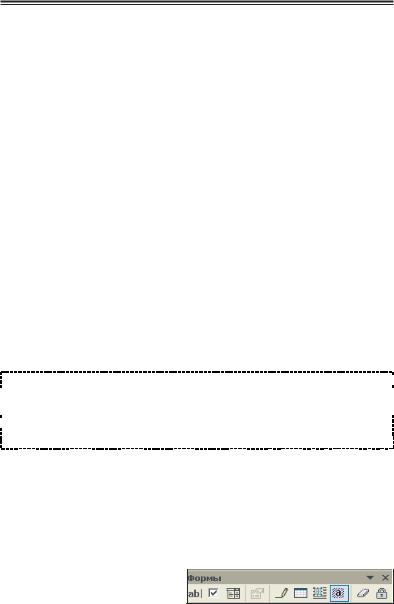
М. М. Скопень. Комп’ютерні інформаційні технології в туризмі
4. Результати проведених розрахунків складатимуть:
- Всього за проживання: |
1478,72 грн; |
- Всього за екскурсії: |
262,50 грн; |
- Всього за транспортне обслуговування: |
816,60 грн; |
- Разом: |
2557,82 грн; |
- Прибуток: |
255,78 грн; |
- Вартість путівки без ПДВ: |
2813,60 грн; |
- ПДВ: |
562,72 грн; |
- Вартість путівки: |
3376,32 грн. |
5. Зберегти файл у власній папці з іменем „Вартість путівки” і завершити роботу з текстовим процесором командами головного меню „Файл /Вихід”.
3.17. Практична робота “Підготовка рекламної пропозиції з використанням елемента управління „Поле зі списком”
Хід роботи:
1.Завантажити додаток Word.
2.Відкрити новий документ і підготувати за допомогою клавіатурирекламнупропозицію,яканаведенанижчевштриховій рамці.
Туристична фірма є провідним туроператором по з використанням 
 таких сучасних автотранспортних засобів, як: . Пропонує: комплексне об-
таких сучасних автотранспортних засобів, як: . Пропонує: комплексне об- 
 слуговування туристів, послуги гідів-перекладачів, екскурсії, візову під-
слуговування туристів, послуги гідів-перекладачів, екскурсії, візову під- 
 тримку тощо.
тримку тощо.
Наша адреса і телефон:
3. Активізувати панель елементів управління „Форми” за допомогою команд головного меню „Вид/Панелі інструментів/Форми”. Встановити курсор після слова “фірма”, натиснути клавішу „Пробіл” і на панелі „Форми” (рис.3.16) натиснути кнопку „Поле із списком”. В тексті з’явиться поле. На панелі праворуч натиснути кнопку „Параметри поля форми”. У вікно „Елемент списку” ввести з клав-
іатури послідовно такіназви |
Рис. 3.16. Панель з елементами |
||
управління “Форми” |
|||
|
|
||
|
|
|
|
68
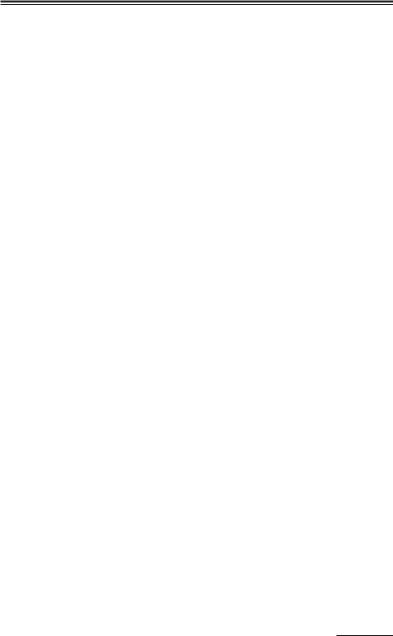
Розділ 3. Комп’ютерні інформаційні технології на базі текстового процесора WORD
туристичних фірм (після введення кожної назви необхідно натиснути кнопку „Додати”): „Аполлонія – Тур”, „Алла – Тур”, „Гірський клуб”, „Інтурс Київ”, „Навколо світу”, „Нью Лоджик”, „Біг Тревел”, „Пілігрим”. Закрити діалогове вікно „Параметри поля зі списком” натиском кнопки „ОК”.
4.Встановити курсор після слів “туроператором по”, натиснути клавішу „Пробіл” і на панелі „Форми” натиснути кнопку „Поле із списком”. В тексті з’явиться поле. На панелі праворуч натиснути кнопку „Параметри поля форми”. У вікно „Елемент списку” ввести з клавіатури послідовно такі назви туристичних регіонів (після введення кожної назви необхідно натиснути кнопку „Додати”): „Карпатам”, „Словенії”, „Чехії”, „Польщі”, „Угорщині”, „Болгарії”, „Австрії”, „Італії”, „Туреччині”. Закрити діалогове вікно „Параметри поля зі списком” натискуванням кнопки „ОК”.
5.Встановити курсор після слів “засобів, як:”, натиснути клавішу „Пробіл” і на панелі „Форми” натиснути кнопку „Поле із списком”. В тексті з’явиться поле. На панелі праворуч натиснути кнопку „Параметри поля форми”. У вікно „Елемент списку” ввести з клавіатури послідовно такі назви автотранспортних засобів (після введення кожної назви необхідно натиснути кнопку „Додати”): „Volvo B-12-250 (на 49 місць)”, „Volvo B-10-400 “Intercity” (на 49 місць)”, „Asia Motors Topic (на 14 місць)”, „Asia Motors Combi (на 25 місць)”, „Asia Motors Cosmos (на 35 місць)”. Закрити діалогове вікно „Параметри поля зі списком” натискуванням кнопки „ОК”.
6.Встановити курсор після слова “телефон:”, натиснути клавішу „Пробіл” і на панелі „Форми” натиснути кнопку „Поле із списком”. В тексті з’явиться поле. На панелі праворучнатиснутикнопку„Параметриполяформи”.Увікно„Елемент списку” ввести з клавіатури послідовно наступні адреси і телефони (після введення кожної адреси і телефону необхідно натиснути кнопку „Додати”): „Київ, вул. Прорізна,18/1, тел.464-05-01”, „Київ, вул. Госпітальна, 12, тел.225-30-51”, „Київ, вул. Михайлівська, 6-а, тел.462-04-62”, „Київ, вул. Порика, 10, тел.433-27-68”, „Тернопіль, вул. Центральна, 4, тел.770-21-77”,„Чернівці,вул.Петлюри,8,тел.(0372)58-52-64”, „Львів, вул. Коперніка, 24, тел.(322) 97-15-79”. Закрити діало-
69
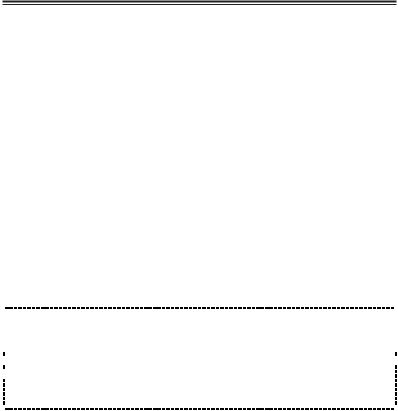
М. М. Скопень. Комп’ютерні інформаційні технології в туризмі
гове вікно „Параметри поля зі списком” натиском кнопки „ОК”.
7.Натиснути на панелі „Форми” кнопку „Затінення полів форми”. При цьому всі чотири сформовані поля будуть затінені. Поставити курсор на перше поле і натиснути кнопку „Захист форми”. На полі з’явиться кнопка із стрілкою. Така кнопка буде з’являтися на всіх сформованих полях. При її натисканні можна вибрати по списку необхідний текст для підготовки рекламної пропозиції. Натискання клавіші „Tab” переводить курсор в наступне поле.
8.Сформувати з використанням полів із списками нижче наведену рекламну пропозицію.
9.Вимкнути кнопки „Затінення полів форми” та „Захист форми”.
10.Зберегти файл у власній папці з іменем „Пропозиція” і завершити роботу з текстовим процесором командами головного меню „Файл /Вихід”.
 Туристична фірма "Алла-Тур" є провідним туроператором по
Туристична фірма "Алла-Тур" є провідним туроператором по 
 Болгарії з використанням таких сучасних автотранспортних засобів,
Болгарії з використанням таких сучасних автотранспортних засобів, 
 як: "Volvo B-12-250 (на 49 місць)". Пропонує: комплексне
як: "Volvo B-12-250 (на 49 місць)". Пропонує: комплексне 
 обслуговування туристів, послуги гідів-перекладачів, екскурсії, візову
обслуговування туристів, послуги гідів-перекладачів, екскурсії, візову 
 підтримку тощо.
підтримку тощо.
Наша адреса і телефон: м.Київ, вул.Прорізна, 18/1, тел. 464-05-01
3.18. Практична робота “Створення шаблона для автоматизованого заповнення електронної форми “Особиста картка обліку спецодягу та спецвзуття”
Хід роботи:
1.Завантажити додаток Word.
2.Створити шаблон електронної форми за допомогою команд головного меню „Файл/Створити”. Встановити курсором миші перемикач у положенні “Шаблон”. Натиснути кнопку „ОК”.
3.Підготувати за допомогою клавіатури, команд головного меню “Таблиця” та елементів управління панелі „Фор- ми” електронну форму „Особиста картка” (рис.3.17).
70
