
INF_TEXNOL_TYR_LABU
.pdf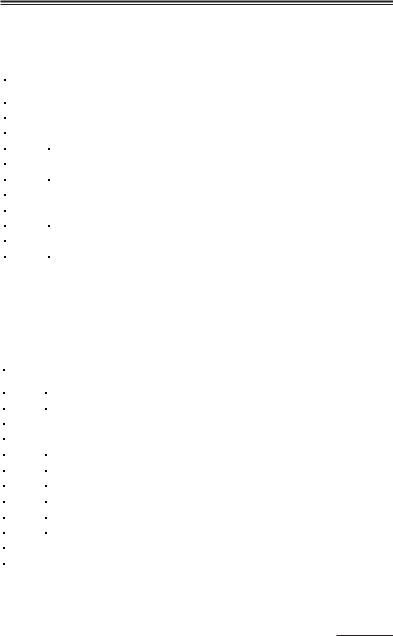
Розділ 4. Комп’ютерні інформаційні технології на базі табличного процесора EXCEL
- скопіювати формулу в діапазон клітинок А31:А40 і відредагувати згідно табл.4.6. При редагуванні символ „$” потрібно залишити хоча в наведеній таблиці він відсутній;
Таблиця 4.6
Клітин- |
Логічна формула |
|
ка |
||
|
||
А31 |
=ЕСЛИ(E28=1;A5;ЕСЛИ(E28=2;A8;ЕСЛИ(E28=3;A8;ЕСЛИ(E28=4;A8;0)))) |
|
|
|
|
А32 |
=ЕСЛИ(E28=1;A6;ЕСЛИ(E28=2;A9;ЕСЛИ(E28=3;A9;ЕСЛИ(E28=4;A9;0)))) |
|
|
|
|
А33 |
=ЕСЛИ(E28=1;A7;ЕСЛИ(E28=2;A11;ЕСЛИ(E28=3;A12;ЕСЛИ(E28=4;A12;0)))) |
|
|
|
|
А34 |
=ЕСЛИ(E28=1;A8;ЕСЛИ(E28=2;A12;ЕСЛИ(E28=3;A14;ЕСЛИ(E28=4;A17;0)))) |
|
|
|
|
А35 |
=ЕСЛИ(E28=1;A9;ЕСЛИ(E28=2;A13;ЕСЛИ(E28=3;A19;ЕСЛИ(E28=4;" ";0)))) |
|
|
|
|
А36 |
=ЕСЛИ(E28=1;A10;ЕСЛИ(E28=2;A14;ЕСЛИ(E28=3;A20;ЕСЛИ(E28=4;" ";0)))) |
|
|
|
|
А37 |
=ЕСЛИ(E28=1;A11;ЕСЛИ(E28=2;A15;ЕСЛИ(E28=3;A21;ЕСЛИ(E28=4;" ";0)))) |
|
|
|
|
А38 |
=ЕСЛИ(E28=1;" ";ЕСЛИ(E28=2;A16;ЕСЛИ(E28=3;A22;ЕСЛИ(E28=4;" ";0)))) |
|
|
|
|
А39 |
=ЕСЛИ(E28=1;" ";ЕСЛИ(E28=2;A17;ЕСЛИ(E28=3;" ";ЕСЛИ(E28=4;" ";0)))) |
|
|
|
|
А40 |
=ЕСЛИ(E28=1;" ";ЕСЛИ(E28=2;A18;ЕСЛИ(E28=3;" ";ЕСЛИ(E28=4;" ";0)))) |
|
|
|
- виділити курсором миші діапазон клітинок А30:А40 і скопіювати логічні формули в діапазон клітинок В30:В40. Відредагувати їх згідно табл.4.7. При редагуванні символ „$” можна залишити хоча в наведеній таблиці він відсутній;
Таблиця 4.7
Клітин- |
Логічна формула |
|
ка |
||
|
||
В30 |
=ЕСЛИ(E28=1;C4;ЕСЛИ(E28=2;C7;ЕСЛИ(E28=3;C7;ЕСЛИ(E28=4;C7;0)))) |
|
|
|
|
В31 |
=ЕСЛИ(E28=1;C5;ЕСЛИ(E28=2;C8;ЕСЛИ(E28=3;C8;ЕСЛИ(E28=4;C8;0)))) |
|
|
|
|
В32 |
=ЕСЛИ(E28=1;C6;ЕСЛИ(E28=2;C9;ЕСЛИ(E28=3;C9;ЕСЛИ(E28=4;C9;0)))) |
|
|
|
|
В33 |
=ЕСЛИ(E28=1;C7;ЕСЛИ(E28=2;C11;ЕСЛИ(E28=3;C12;ЕСЛИ(E28=4;C12;0)))) |
|
|
|
|
В34 |
=ЕСЛИ(E28=1;C8;ЕСЛИ(E28=2;C12;ЕСЛИ(E28=3;C14;ЕСЛИ(E28=4;C17;0)))) |
|
|
|
|
В35 |
=ЕСЛИ(E28=1;C9;ЕСЛИ(E28=2;C13;ЕСЛИ(E28=3;C19;ЕСЛИ(E28=4;" ";0)))) |
|
|
|
|
В36 |
=ЕСЛИ(E28=1;C10;ЕСЛИ(E28=2;C14;ЕСЛИ(E28=3;C20;ЕСЛИ(E28=4;" ";0)))) |
|
|
|
|
В37 |
=ЕСЛИ(E28=1;C11;ЕСЛИ(E28=2;C15;ЕСЛИ(E28=3;C21;ЕСЛИ(E28=4;" ";0)))) |
|
|
|
|
В38 |
=ЕСЛИ(E28=1;" ";ЕСЛИ(E28=2;C16;ЕСЛИ(E28=3;C22;ЕСЛИ(E28=4;" ";0)))) |
|
|
|
|
В39 |
=ЕСЛИ(E28=1;" ";ЕСЛИ(E28=2;C17;ЕСЛИ(E28=3;" ";ЕСЛИ(E28=4;" ";0)))) |
|
|
|
|
В40 |
=ЕСЛИ(E28=1;" ";ЕСЛИ(E28=2;C18;ЕСЛИ(E28=3;" ";ЕСЛИ(E28=4;" ";0)))) |
|
|
|
- виділити курсором миші діапазон клітинок А30:А40 і скопіювати логічні формули в діапазон клітинок С30:С40.
131
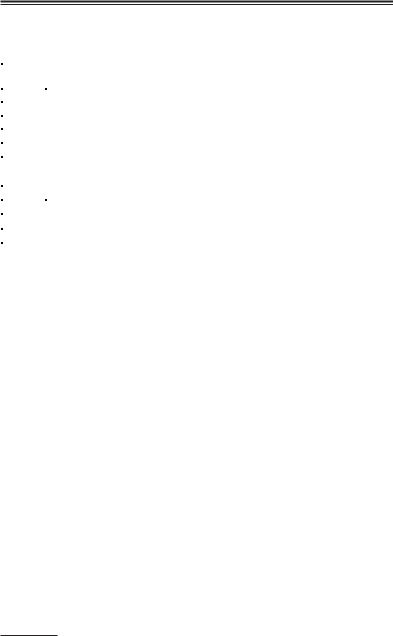
М. М. Скопень. Комп’ютерні інформаційні технології в туризмі
Відредагувати їх згідно табл.4.8. При редагуванні символ „$” можна залишити хоча в наведеній таблиці він відсутній;
Таблиця 4.8
Клітин- |
Логічна формула |
|
ка |
||
|
||
|
|
|
С30 |
=ЕСЛИ(E28=1;D4;ЕСЛИ(E28=2;E7;ЕСЛИ(E28=3;F7;ЕСЛИ(E28=4;G7;0)))) |
|
С31 |
=ЕСЛИ(E28=1;D5;ЕСЛИ(E28=2;E8;ЕСЛИ(E28=3;F8;ЕСЛИ(E28=4;G8;0)))) |
|
С32 |
=ЕСЛИ(E28=1;D6;ЕСЛИ(E28=2;E9;ЕСЛИ(E28=3;F9;ЕСЛИ(E28=4;G9;0)))) |
|
С33 |
=ЕСЛИ(E28=1;D7;ЕСЛИ(E28=2;E11;ЕСЛИ(E28=3;F12;ЕСЛИ(E28=4;G12;0)))) |
|
С34 |
=ЕСЛИ(E28=1;D8;ЕСЛИ(E28=2;E12;ЕСЛИ(E28=3;F14;ЕСЛИ(E28=4;G17;0)))) |
|
|
|
|
С35 |
=ЕСЛИ(E28=1;D9;ЕСЛИ(E28=2;E13;ЕСЛИ(E28=3;F19;ЕСЛИ(E28=4;" ";0)))) |
|
|
|
|
С36 |
=ЕСЛИ(E28=1;D10;ЕСЛИ(E28=2;E14;ЕСЛИ(E28=3;F20;ЕСЛИ(E28=4;" ";0)))) |
|
|
|
|
С37 |
=ЕСЛИ(E28=1;D11;ЕСЛИ(E28=2;E15;ЕСЛИ(E28=3;F21;ЕСЛИ(E28=4;" ";0)))) |
|
С38 |
=ЕСЛИ(E28=1;" ";ЕСЛИ(E28=2;E16;ЕСЛИ(E28=3;F22;ЕСЛИ(E28=4;" ";0)))) |
|
|
|
|
С39 |
=ЕСЛИ(E28=1;" ";ЕСЛИ(E28=2;E17;ЕСЛИ(E28=3;" ";ЕСЛИ(E28=4;" ";0)))) |
|
|
|
|
С40 |
=ЕСЛИ(E28=1;" ";ЕСЛИ(E28=2;E18;ЕСЛИ(E28=3;" ";ЕСЛИ(E28=4;" ";0)))) |
|
|
|
5.По завершенню введення формул необхідно переглянути, як автоматизовано формуються калькуляційні картки при виборі у полі зі списком відповідного виду страви. Наприклад, при виборі у полі зі списком назви страви “Делікатес із птиці, №83” калькуляційна картка буде мати наступний вигляд (рис.4.25). За результатами розрахунків продажна ціна однієї порції складатиме для страви: „Делікатес із птиці, №83”: 4,52 грн, „Юшка мельника”: 2,36 грн, „Голубці з м’ясом, №501”: 5,75 грн, „Антрекот з гарніром, №95”: 4,31 грн.
6.Зберегти файл у власній папці з іменем „Калькуляційні картки”.
7.Закінчити роботу з табличним процесором командами „Файл / Вихід”.
4.13.Практична робота “Нарахування заробітної плати з використанням майстра збору даних „Консолідація”
Умова роботи: Встановлено відповідні оклади співробітникам підрозділу. Необхідно виконати розрахунки загального податку і суму до видачі кожному співробітнику за три
132
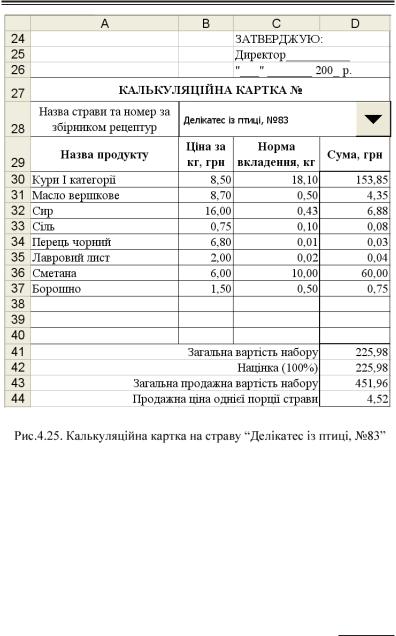
Розділ 4. Комп’ютерні інформаційні технології на базі табличного процесора EXCEL
місяці і зробити підсумок розрахунків за квартал. Розрахунок податку базується на системі оподаткування працівників за станом на 1.01.2004 і виконується за допомогою вбудованих у відповідні клітинки формул. Формула обчислення податку будується на основі логічної функції „ЕСЛИ()”. Розрахунки по кожному місяцю виконуються на бланках, які розміщені на окремих аркушах робочої книги. Підсумок за квартал виконується також на окремому аркуші за допомогою створеного макросу з використанням майстра збору даних „Консолідація”.
133
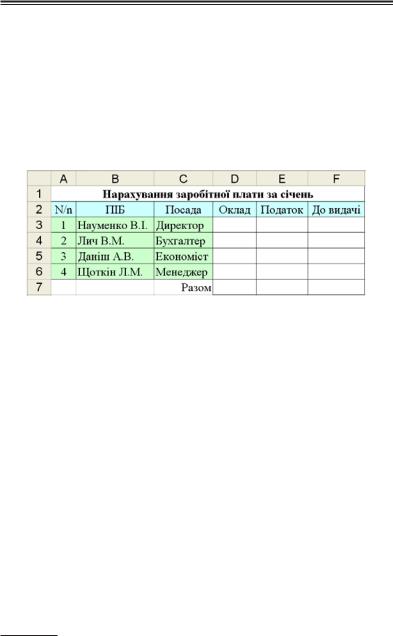
М. М. Скопень. Комп’ютерні інформаційні технології в туризмі
Хід роботи:
1.Завантажити додаток Excel. Встановити курсор миші на закладку “Лист1” і через контекстне меню перейменувати на “Січень”. Інші закладки вилучити за допомогою команд головного меню „Правка/Вилучити аркуш”. Зберегти
увласній папці книгу з іменем “Зарплата”.
2.На закладці „Січень” підготувати бланк нарахування заробітної плати (рис.4.26). Для цього потрібно виконати наступні дії:
Рис. 4.26. Бланк нарахування заробітної плати
-об’єднати діапазон клітинок А1:F1 за допомогою кнопки „Об’єднати та розмістити по центру” панелі „Форматування”. В даний діапазон клітинок ввести текст “Нарахування заробітної плати за січень”. Встановити текст напівжирним за допомогою кнопки „Ж” на панелі „Форматування”;
-виділити курсором миші діапазон клітинок A2:F6 і за допомогою кнопки „Межі” на панелі „Форматування” накреслити таблицю. Аналогічним чином встановити межі для діапазону клітинок D7:F7;
-в рядок 2 ввести заголовки стовпчиків: в клітинку А2 – „N/n”, В2 – „ПІБ”, С2 – „Посада”, D2 – „Оклад”, Е2 – „Податок”, F2 – „До видачі”. Виділити курсором миші ці клітинки та відцентрувати текст кнопкою „По центру” на панелі „Форматування”. В клітинку С7 ввести: „Разом”;
-ввести в діапазон клітинок А3:А6 порядкові номери. Відцентрувати числа кнопкою „По центру” на панелі „Форматування”;
134
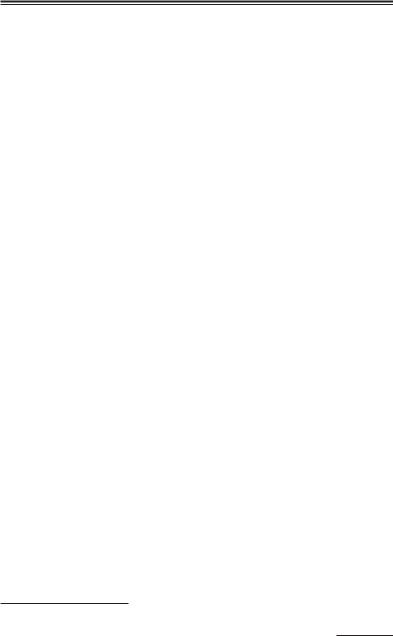
Розділ 4. Комп’ютерні інформаційні технології на базі табличного процесора EXCEL
-ввести інформацію щодо співробітників в діапазон клітинок В3:С6 (рис.4.26);
-встановити курсор в клітинку Е3 і ввести за допомогою кнопки „Вставка функції” та клавіатури логічну формулу обчислення загального податку*:
=ЕСЛИ(D3=0;0; ЕСЛИ(D3<=386,73;13%*(D3- (D3*2%)-(D3*0,5)-(D3*0,5%)-71,1;ЕСЛИ(D3<=541; 13%*(D3-(D3*2%)-(D3*0,5%)-(D3*1%)-71,1);13%*(D3- (D3*2%)-(D3*0,5%)-(D3*1%)))))
Примітка: Загальний податок враховує відрахування у пенсійний фонд (2%), фонд зайнятості (0,5%), на соціальне страхування (0,5 1%) та прибутковий податок (13%).
-скопіювати дану формулу в діапазон клітинок Е4:Е6;
-встановити курсор у клітинку F3 і ввести формулу =D3E3. Скопіювати дану формулу в діапазон клітинок F4:F6;
-встановити курсор в клітинку D7 і за допомогою кнопки „Автосума” створити формулу підсумку =СУММ(D3:D6). Скопіювати дану формулу в діапазон клітинок Е7:F7.
3. Зробити три копії аркушу „Січень”. Для цього потрібно встановити курсор на закладку “Січень” і через контекстне меню виконати команду „Перемістити/Скопіювати”. Курсором миші встановити прапорець „Створювати копію” та натиснути кнопку „ОК”. З’явиться закладка першої копії. Аналогічним чином створити ще дві копії аркушу „Січень”. Встановити курсор на закладку „Січень” і, утримуючи ліву кнопку миші, перетягнути її ліворуч на перше місце. Інші закладки перейменувати (через контекстне меню командою „Перейменувати”) відповідно на “Лютий”, “Березень”, “1 квартал”. Послідовно активізувати останні три закладки та відредагувати текст заголовку бланків відповідно „Нарахування заробітної плати за лютий”, „Нарахування заробітної плати за березень”, „Нарахування заробітної плати за 1 квартал”.
4. Активізувати закладку „1 квартал” і створити макрос автоматизованого підсумку щомісячних нарахувань заробі-
* Прожитковий мінімум (386,73 грн), межа нарахування соціальної пільги (541 грн) та соціальна пільга (71,1 грн) можуть змінюватися.
135

М. М. Скопень. Комп’ютерні інформаційні технології в туризмі
тної плати з використанням майстра збору даних „Консолідація”. Для цього необхідно виконати такі дії:
-почати запис макросу командами головного меню „Сервіс/ Макрос/Почати запис”. Ввести у діалогове вікно ім’я макросу “Зарплата” і сполучення клавіш для автоматичного запуску макросу з клавіатури (наприклад, CTRL+М). Натиснути клавішу „ОК” для початку запису всіх дій на екрані монітора;
-встановити курсор у клітинку D3 поточного аркушу “1 квартал” і виділити мишею діапазон клітинок D3.F7. Натиснути клавішу „DEL” для запису процедури очищення даного діапазону клітинок від інформації;.
-виконати команди головного меню „Дані/Консолідація” та такі дії. Натиснути кнопку „Посилання”, активізувати мишею аркуш “Січень” і виділити діапазон клітинок D3.F7. Натиснути знову кнопку „Посилання”. На екрані з’явиться діалогове вікно „Консолідація”, де потрібно натиснути кнопку „Додати” (рис.4.27). Ще двічі повторити дану процедуру з активізацією аркушу „Лютий” та „Березень”. При цьому у вікні „Список діапазонів” повинні бути посилання на три діапазони для підсумку (рис.4.27);
-натиснути кнопку
„ОК” на панелі „Консолідація” та зупинити запис макросу командами
головного меню „Сервіс/ Макрос/ Зупинити запис”.
5. Для зручності виклику і виконання макросу підведення підсумків нарахування заробітної плати за 1 квартал створити кнопку “Розрахунок зарплати” та призначити на неї макрос „Зарплата”. Для цього на активізованій панелі інструментів „Форми” натиснути кнопку „Кнопка” і вста-
136
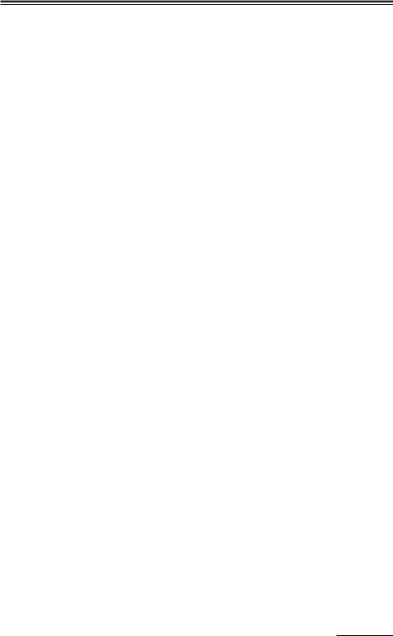
Розділ 4. Комп’ютерні інформаційні технології на базі табличного процесора EXCEL
новити даний елемент управління курсором миші праворуч бланка „Нарахування заробітної плати за 1 квартал”. З’я- виться діалогове вікно „Призначити макрос об’єкту”. Клацнути мишею на імені макросу „Зарплата”. Встановити курсор на створену кнопку і через контекстне меню ввести текст „Розрахунок зарплати”.
6.Активізувати послідовно закладки „Січень”, „Лютий”, „Березень„ і ввести з клавіатури оклади співробітникам. Перейти на закладку „1 квартал” і натиснути кнопку „Розрахунок зарплати”. При цьому макрос виконає підсумок заробітної плати за 1 квартал.
7.Зберегти файл з розрахунками у власній папці з іменем „Зарплата”.
8.Закінчити роботу з табличним процесором командами „Файл/ Вихід”.
4.14. Практична робота “Обчислення амортизації основних засобів туристичного підприємства”
Умова роботи: Туристичне підприємство має основні засоби.Задопомогоюфінансовоїфункції„АПЛ()”або„АМР()” обчислити суми амортизації за рік експлуатації основних засобів. Сума амортизації має постійну величину, а при її розрахунку використовується метод лінійної (рівномірної) амортизації. Організувати перегляд параметрів амортизації з використанням елемента управління „Поле зі списком” і функції „ПРОСМОТР()”. Підрахувати залишкову вартість майна.
Хід роботи:
1.Завантажити додаток Excel. Встановити курсор миші на закладку “Лист1” і через контекстне меню перейменувати на “Відомість”. Аналогічним чином перейменувати закладку „Лист2” на „Амортизація”.
2.На закладці „Відомість” підготувати бланк „Відомість основних засобів” і ввести з клавіатури вихідні дані щодо майна підприємства (рис.4.28).
3.Створити іменовані блоки діапазонів клітинок стовпчиків „Інвентарний номер”, „Назва основних засобів”,
137
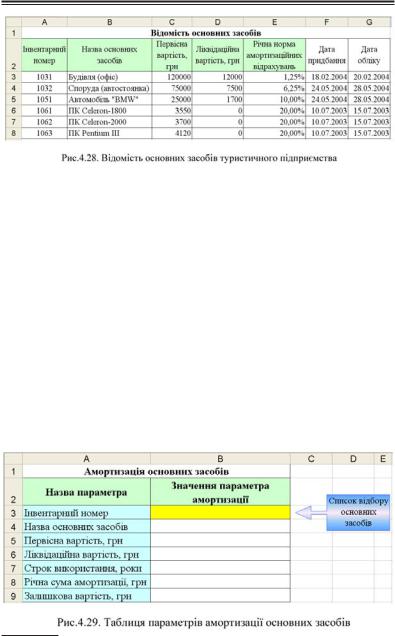
М. М. Скопень. Комп’ютерні інформаційні технології в туризмі
„Первісна вартість, грн”, „Ліквідаційна вартість, грн”, „Річна норма амортизаційних відрахувань”. Спочатку необхідно виділити курсором миші діапазон клітинок А2:А8 і виконати команди головного меню „Вставка/Ім’я/Створити”. Встановити прапорець (a) в рядку вище та натиснути кнопку „ОК”. В результаті у полі зі списком (який розташований ліворуч рядка формул) з’явиться ім’я блоку клітинок „Інвентарний_номер”. Аналогічним чином створити іменовані блоки для діапазонів клітинок відповідно В2:В8, С2:С8, D2:D8, Е2:Е8.
4.Відсортувати дані відомості основних засобів у порядку зростання інвентарних номерів. Для цього потрібно курсором миші виділити діапазон клітинок А3:G8 і виконати команди головного меню „Дані/Сортування”.
5.Активізувати закладку „Амортизація” та підготувати таблицю параметрів амортизації основних засобів (рис.4.29) таким чином:
138
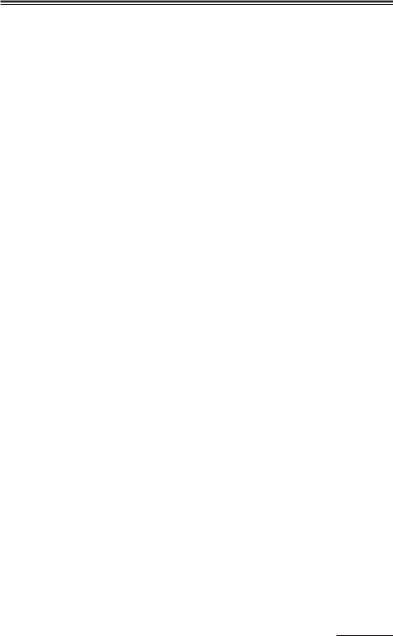
Розділ 4. Комп’ютерні інформаційні технології на базі табличного процесора EXCEL
-об’єднати діапазон клітинок А1:В1 і ввести з клавіатури: „Амортизація основних засобів”. Встановити текст напівжирним за допомогою кнопки „Ж” на панелі „Форматування”;
-підготувати „шапку” таблиці параметрів амортизації з використанням команд головного меню „Формат/Клітинки” та закладки „Вирівнювання”;
-активізувати курсором клітинку А3 і встановити інформаційний її зв’язок з клітинкою А2 закладки „Відомість”. Для цього потрібно натиснути клавішу „=”, перейти на закладку „Відомість”, клацнути курсором по клітинці А2 і натиснути клавішу „Enter”. В результаті в клітинці А3 закладки „Амортизація” автоматизовано буде створено інформаційний зв’язок у вигляді: =Відомість!A2. Аналогічно створити інформаційні зв’язки в клітинках А4, А5, А6 закладки „Амортизація” з клітинками відповідно В2, С2, D2 закладки „Відомість”;
-ввести з клавіатури заголовки: „Строк використання, роки”, „Річна сума амортизації, грн”, „Залишкова вартість, грн”;
-праворуч таблиці параметрів амортизації основних засобів встановити автофігуру за допомогою команд „Автофігури / Фігурні стрілки” панелі „Малювання”. Належним чином розташувати та оформити автофігуру (рис.4.29);
-встановити курсор на клітинку В3 і створити список інвентарних номерів основних засобів командами головного меню „Дані/Перевірка”. У полі зі списком „Тип даних” вибрати „Список”, а у вікні „Джерело” ввести з клавіатури =Інвентарний_номер і натиснути кнопку „ОК”;
-організувати в клітинці В4 з використанням функції „ПРОСМОТР()” автоматичний перегляд назв основних засобів в залежності від інвентарного номеру в клітинці В3. Для цього необхідно встановити курсор на клітинку В4, натиснути кнопку „Вставка функції”, у списку „Категорії” вибрати „Посилання та масиви”, двічі натиснути кнопку „ОК” і активізувати функцію „ПРОСМОТР()”. З’явиться діалогове вікно „Аргументи функції” (рис.4.30). Згорнути
139
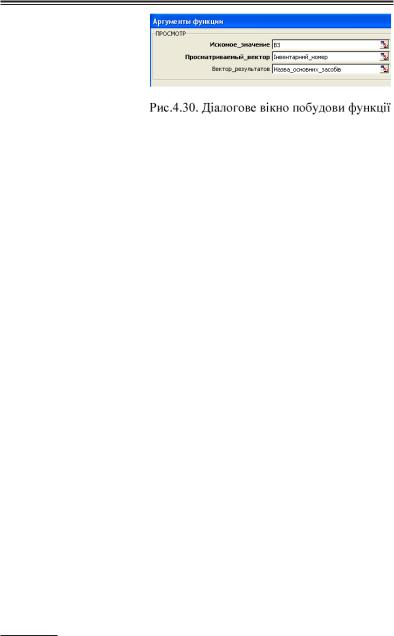
М. М. Скопень. Комп’ютерні інформаційні технології в туризмі
кнопкою „Посилання” поле введення „Искомое_значение” і клацнути курсором по клітинці В3 закладки „Амортизація”. Натиснути на
кнопку „Посилання”, щоб розгорнути поле введення „Искомое_значение”. Згорнути кнопкою „Посилання” поле введення „Просматриваемый_вектор”, курсором миші активізувати закладку „Відомість”, виділити діапазон клітинок А3:А8 і натиснути на кнопку „Посилання”, щоб розгорнути поле введення „Просматриваемый_вектор”. Згорнути кнопкою „Посилання” поле введення „Вектор_результатов”, курсором миші активізувати закладку „Відомість”, виділити діапазон клітинок В3:В8, натиснути на кнопку „Посилання”, щоб розгорнути поле введення „Вектор_результатов”, а також кнопку „ОК”. В результаті в клітинці В4 буде створена функція перегляду назв основних засобів
=ПРОСМОТР(B3;Інвентарний_номер;Назва_основних_засобів)
- організувати в клітинці В5 з використанням функції „ПРОСМОТР()” автоматичний перегляд первісної вартості основних засобів в залежності від інвентарного номеру в клітинці В3. Для цього необхідно встановити курсор на клітинку В5, натиснути кнопку „Вставка функції”, у списку „Категорії” вибрати „Посилання та масиви”, двічі натиснути кнопку „ОК” і активізувати функцію „ПРОСМОТР()”. З’явиться діалогове вікно „Аргументи функції”. Згорнути кнопкою „Посилання” поле введення „Искомое_значение” і клацнути курсором по клітинці В3 закладки „Амортизація”. Натиснути на кнопку „Посилання”, щоб розгорнути поле введення „Искомое_значение”. Згорнути кнопкою „Посилання” поле введення „Просматриваемый_вектор”, курсором миші активізувати закладку „Відомість”, виділити діапазон клітинок А3:А8 і натиснути на кнопку „Поси-
140
