
INF_TEXNOL_TYR_LABU
.pdf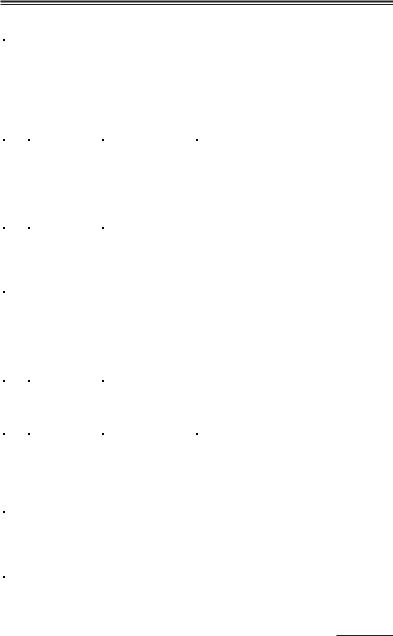
Розділ 5. Комп’ютерні інформаційні технології на базі СУБД ACCESS
|
|
|
Продовження табл.5.3 |
|
|
|
|
|
|
|
Активізація закладки „Запити” + кнопка |
|
Створення |
|
„Створити” + режим „Конструктор” + |
|
|
вибір таблиць та їх додавання на бланк |
|
13 |
запитів на |
- |
запиту кнопкою „Додати” + |
|
додавання |
|
перетягування курсором миші полів на |
|
записів у |
|
бланк запиту + команда головного меню |
|
таблиці |
|
„Запит/Додавання” + введення імені |
|
|
|
таблиці, в яку будуть додаватися записи |
|
|
|
Активізація закладки „Запити” + кнопка |
|
|
Формування |
„Створити” + режим „Конструктор” + |
|
|
вибір таблиці та її додавання на бланк |
|
|
Створення |
бланка запиту на |
запиту кнопкою „Додати” + |
|
вилучення |
перетягування курсором миші полів на |
|
14 |
запитів на |
|
бланк запиту + команда головного меню |
|
вилучення |
|
„Запит/Вилучення” |
|
даних |
|
|
|
Створення умови |
Введення з клавіатури умови у рядок |
|
|
|
||
|
|
„Умова відбору” + команди головного |
|
|
|
вилучення |
меню „Запит / Параметри” + введення з |
|
|
|
клавіатури параметрів + встановлення із |
|
|
|
списку типу даних параметрів |
|
|
|
Активізація закладки „Запити” + кнопка |
|
|
Формування |
„Створити” + режим „Конструктор” + |
|
|
додавання таблиці на бланк запиту + |
|
|
Побудова |
бланка запиту на |
перетягування курсором миші полів на |
|
створення таблиці |
бланк запиту + команда головного меню |
|
15 |
запитів на |
|
„Запит/Створення таблиці” + введення |
|
створення |
|
імені таблиці |
|
таблиці |
|
|
|
Створення таблиці |
Активізація закладки „Таблиці” + |
|
|
|
||
|
|
створення в режимі конструктора |
|
|
|
|
структури таблиці, яка співпадає з |
|
|
|
переліком встановлених полів у запиті |
|
Створення |
|
Активізація закладки „Запити” + кнопка |
16 |
- |
„Створити” + режим „Конструктор” + |
|
запитів на |
додавання таблиці на бланк запиту + |
||
|
мові SQL |
|
встановлення курсора на заголовок |
|
|
|
запиту + через контекстне меню “Режим |
|
|
|
SQL” + підготовка програмного модулю |
|
|
|
|
|
|
|
Активізація закладки „Форми” + кнопка |
17 |
Побудова |
- |
„Створити” + вибір режиму „Автоформа: |
автоформ |
у стовпчик”, „Автоформа: стрічкова” та |
||
|
|
|
ін. + вибір із списку джерела даних + |
|
|
|
кнопка „ОК” |
191
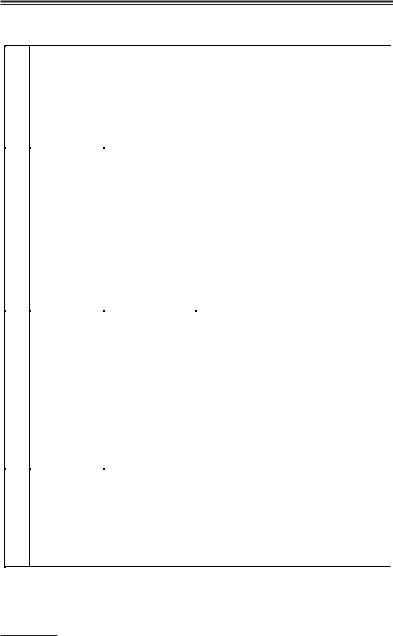
М. М. Скопень. Комп’ютерні інформаційні технології в туризмі
Продовження табл.5.3
Побудова
18діалоговихелектронних форм в режимі конструктора
|
Активізація закладки „Форми” + кнопка |
Формування |
„Створити” + режим „Конструктор” + |
вибір із спискуджерела даних + підбір |
|
бланка форми |
курсором розмірута розташування |
|
бланка форми на екрані + вибір фону |
|
(кнопка „Автоформат” , кнопка „Колір |
|
заливки/фону”, вставка малюнка |
|
кнопкою „Рисунок” панелі елементів) |
|
|
|
Активізація „Списку полів” на панелі |
|
інструментів + перетягування курсором |
|
полів на визначені місця бланка форми + |
Встановлення, |
виділення курсором лівої або правої |
частини поля + кнопка „По центру” або |
|
розміщення та |
„По лівому краю”, або „По правому |
вибір вигляду |
краю” + вибір шрифту(поля зі списком |
полів на бланку |
„Шрифт” і „Розмір”) + кнопки „Ж”, „К”, |
форми |
„Ч” + вибір вигляду поля (кнопка |
|
„Колір заливки/фона” + кнопки „підняте |
|
оформлення”, „Утоплене оформлення”, |
|
„Рельєфне оформлення” та ін. панелі |
|
інструментів „Формат (форма/звіт)”) |
|
Активізація панелі елементів + кнопка |
|
„Надпис” + встановлення курсору у |
|
визначене місце бланка + введення з |
|
клавіатури тексту + виділення курсором |
|
надпису+ кнопка „По центру” або „По |
|
лівомукраю”, або „По правомукраю” + |
|
вибір шрифту(поля зі списком „Шрифт” |
|
і „Розмір”) + кнопки „Ж”, „К”, „Ч” + |
|
вибір вигляду надпису (кнопка „Колір |
|
заливки/фона” + кнопки „підняте |
|
оформлення”, „Утоплене оформлення”, |
|
„Рельєфне оформлення” та ін. панелі |
|
інструментів „Формат (форма/звіт)”) |
|
Активізація панелі елементів + кнопка |
Встановлення та |
„Прямокутник” + встановлення курсором |
рамки у визначене місце бланка форми + |
|
оформлення |
виділення курсором рамки + кнопки |
рамок на бланку |
„Припідняте оформлення”, „Утоплене |
форми |
оформлення”, „Рельєфне оформлення” та |
|
ін. панелі інструментів „Формат |
|
(форма/звіт)” |
192
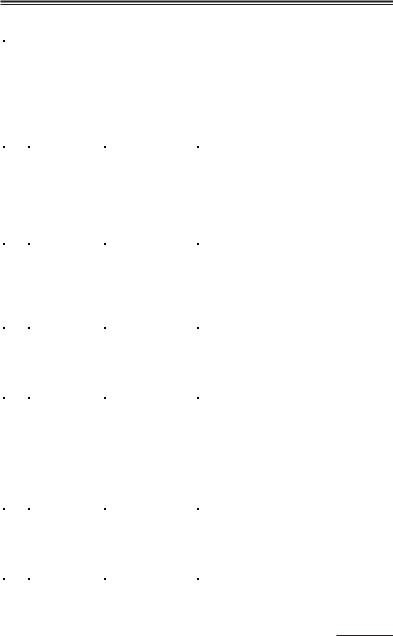
Розділ 5. Комп’ютерні інформаційні технології на базі СУБД ACCESS
Продовження табл.5.3
|
|
|
Відкриттяформиврежиміконструктора |
|
|
Побудовафо- |
|
+ активізаціяпанеліелементів+ кнопка |
|
|
|
„Поле” + встановленнякурсоромполяу |
||
|
рмулобчис- |
|
||
19 |
- |
визначенемісцебланкаформи+ введен- |
||
ленняпоказ- |
||||
нявлівучастинуполяназвипоказника, |
||||
|
никівнафор- |
|
||
|
|
авправучастину– формулизвикорис- |
||
|
мах |
|
||
|
|
таннямфункцій, операторів, назвполіві |
||
|
|
|
||
|
|
|
констант |
|
|
|
|
Відкриттяформиврежиміконструктора |
|
|
|
|
+ активізаціяпанеліелементів+ кнопка |
|
|
Створення |
|
„Кнопка” + встановленнякурсоромкно- |
|
20 |
- |
пкиувизначенемісцебланкаформи+ |
||
кнопокнафо- |
||||
|
рмах |
|
вибіркатегорії+ вибірдійзакатегорія- |
|
|
|
ми+ встановленнякурсоромрозмірута |
||
|
|
|
||
|
|
|
розташуваннякнопкинабланкуформи |
|
|
|
|
|
|
|
Створенняза- |
|
Відкриттяформиврежиміконструктора |
|
|
|
+ кнопка„Властивості” панеліінструмен- |
||
21 |
питівдлявід- |
- |
тів„Конструкторформ” + активізація |
|
боруданихна |
закладки„Подія” + режим„Відкриття” + |
|||
|
базіформ |
|
режим„Програми” + підготовкапрогра- |
|
|
|
|
многомодулянаVB |
|
|
Побудова |
|
Командиголовногоменю„Сервіс |
|
22 |
- |
/Службовіпрограми/Диспетчеркнопко- |
||
кнопковоїфо- |
вихформ” + створеннясторінокнафор- |
|||
|
рми |
|
мі+ побудованасторінкахелементів |
|
|
|
|
управління(функціональнихкнопок) |
|
|
|
|
Активізаціязакладки„Форми” + кнопка |
|
|
|
|
„Створити” + режим„Діаграма” + вибір |
|
|
Побудова |
|
ізспискуджереладаних+ вибірдоступ- |
|
23 |
формувигля- |
- |
нихполів+ вибіртипудіаграми+ ство- |
|
|
дідіаграм |
|
реннядіаграми(перетягуваннякурсором |
|
|
|
полівзданимиувікно„Дані” таполяз |
||
|
|
|
||
|
|
|
показникамиувікно„Вісі”) + оформ- |
|
|
|
|
леннядіаграмиврежиміредагування |
|
|
Формування |
|
Активізаціязакладки„Звіти” + кнопка |
|
24 |
- |
„Створити” + вибіррежиму„Автозвіт: у |
||
автозвітів |
стовпчик”, „Автозвіт: стрічковий” таін. |
|||
|
|
|
+ вибірізспискуджереладаних+ кноп- |
|
|
|
|
ка„ОК” |
193
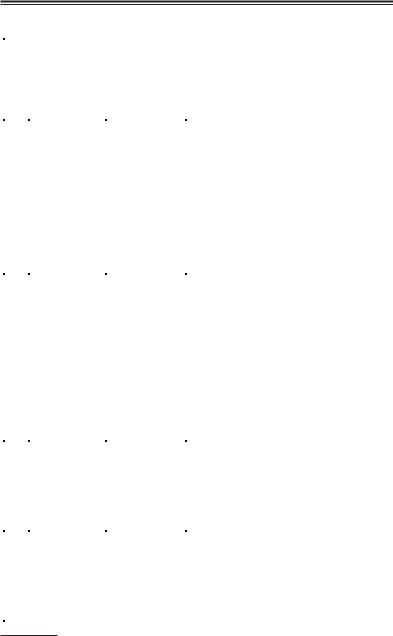
М. М. Скопень. Комп’ютерні інформаційні технології в туризмі
Продовження табл.5.3
|
|
|
Активізація закладки „Звіти” + кнопка |
|
|
|
„Створити” + вибіррежиму: „Майстерзві- |
|
|
Підготовка |
тів”, „Автозвіт: устовпчик”, „Автозвіт: |
|
|
стрічковий” таін. + вибіріз спискуджерела |
|
|
|
бланказвіту |
|
|
|
даних+ кнопка„ОК” + редагуваннябланка |
|
|
|
|
|
|
|
|
звітуврежимі конструктора |
|
|
|
Активізація „Спискуполів” напанелі ін- |
|
|
|
струментів+ перетягування курсоромполів |
|
|
|
навизначені місцябланказвіту+ виділення |
|
|
|
курсоромлівоїабоправої частини поля + |
|
|
Встановлення, |
кнопка„Поцентру” або„Полівомукраю”, |
|
Формування |
розміщеннята |
або„Поправомукраю” + вибіршрифту |
|
вибірвигляду |
(полязісписком„Шрифт” і„Розмір”) + |
|
25 |
звітівзвико- |
полівнабланку |
кнопки„Ж”, „К”, „Ч” + вибірвиглядупо- |
ристаннямре- |
звіту |
ля(кнопка„Колірзаливки/ фона” + кнопки |
|
|
жимуконстру- |
|
„піднятеоформлення”, „Утопленеоформ- |
|
ктора |
|
|
|
|
лення”, „Рельєфнеоформлення” таін. па- |
|
|
|
|
нелі інструментів„Формат(форма/звіт)”) |
|
|
|
Активізація панелі елементів+ кнопка |
|
|
|
„Надпис” + встановленнякурсораувизна- |
|
|
|
ченемісцебланка+ введеннязклавіатури |
|
|
Встановлення, |
тексту+ виділення курсоромнадпису+ |
|
|
розміщеннята |
кнопка„Поцентру” або„Полівомукраю”, |
|
|
вибірвигляду |
або„Поправомукраю” + вибіршрифту |
|
|
надписівна |
(полязісписком„Шрифт” і„Розмір”) + |
|
|
бланкузвіту |
кнопки„Ж”, „К”, „Ч” + вибірвигляду |
|
|
|
надпису(кнопка„Колірзаливки/фона” + |
|
|
|
кнопки„Припіднятеоформлення”, „Утоп- |
|
|
|
ленеоформлення”, „Рельєфнеоформлення” |
|
|
|
таін. панелі інструментів„Формат(фор- |
|
|
|
ма/звіт)”) |
|
|
|
Активізація панелі елементів+ кнопка |
|
|
Встановлення |
„Прямокутник” + встановленнякурсором |
|
|
рамкиувизначенемісцебланказвіту+ ви- |
|
|
|
таоформлення |
ділення курсоромрамки+ кнопки „Припід- |
|
|
рамок наблан- |
нятеоформлення”, „Утопленеоформлен- |
|
|
кузвіту |
ня”, „Рельєфнеоформлення” таін. панелі |
|
|
|
інструментів„Формат(форма/звіт)” |
|
|
|
Відкриттязвітуврежимі конструктора+ |
|
Побудовафо- |
|
активізаціяпанелі елементів+ кнопка„По- |
|
рмулобчис- |
|
ле” + встановленняполя вобласті „Приміт- |
26 |
лення показ- |
- |
ка” + введення влівучастинуполяназви |
|
никівназвітах |
|
показника, авправучастину– формули з |
|
|
|
використаннямфункцій, операторів, назв |
|
|
|
полівіконстант |
194
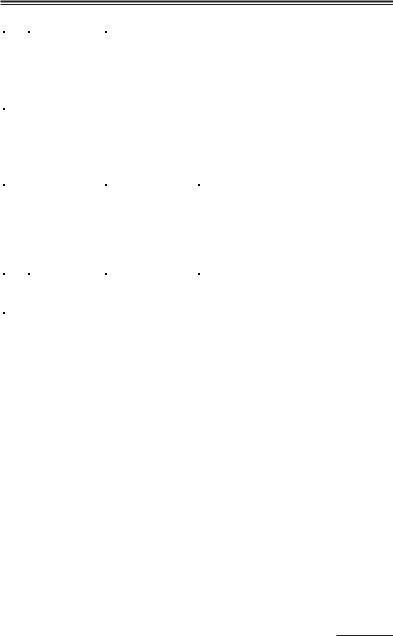
Розділ 5. Комп’ютерні інформаційні технології на базі СУБД ACCESS
|
|
|
Продовження табл.5.3 |
|
|
|
|
|
|
|
|
|
Відкриття звітуврежимі конструктора + |
|
|
Створенняза- |
|
кнопка„Властивості” панелі інструмен- |
|
27 |
питівдлявід- |
- |
тів„Конструкторзвітів” + активізація |
|
|
боруданих на |
|
закладки„Подія” + режим„Відкриття” + |
|
|
базі звітів |
|
режим„Програми” + підготовка програ- |
|
|
|
|
много модулянаVB |
|
|
Публікація да- |
|
Активізація закладки „Таблиці” + виді- |
|
|
|
леннякурсоромпіктограмитаблиці, за- |
|
|
28 |
них увигляді |
|
|
|
- |
питуабозвіту+ команда головногоме- |
|
||
|
статичних Web |
|
ню„Файл/ Експорт” + вибіртипуфайла |
|
|
– сторінок |
|
|
|
|
|
„ДокументиHTML” + збереження Web |
|
|
|
|
|
|
|
|
|
|
– сторінки увизначенійпапці |
|
|
|
|
Активізація закладки „Сторінки” + акти- |
|
|
Створення |
|
візація режиму„Створення сторінок до- |
|
|
Web-сторінок |
|
ступудоданих задопомогоюмайстра” + |
|
29 |
динамічного |
- |
вибір таблиці абозапиту, полів, порядку |
|
|
доступудода- |
|
сортування+ встановленняелементів |
|
|
них |
|
управління + збереження Web – сторін- |
|
|
|
|
ки увизначеній папці |
|
|
Побудова мак- |
|
Активізація закладки „Макроси” + кно- |
|
30 |
- |
пка„Створити” + вибір із спискумакро- |
|
|
росів |
|
|||
|
|
|
командтаїх параметрів |
|
5.2.Практична робота “Створення реляційних таблиць бази даних “Тур до Сіднея”
Хід роботи:
1.Завантажити додаток Access.
2.Виконати команди головного меню „Файл/Створити/ Нова база даних”. У діалоговому вікні „Файл нової бази да них” відкрити власну папку. У вікні “Ім’я файлу” ввести з клавіатури ім’я бази даних “Тур до Сіднея” та натиснути кнопку “Створити”.
3.Ознайомитися з закладками „Таблиці”, „Запити”, „Форми”, „Звіти”, „Сторінки”, „Макроси”, „Модулі” та кнопками „Відкрити”, „Конструктор”, „Створити” голов ного діалогового вікна додатка Access для формування бази даних.
4.Створити реляційну таблицю „Вартість путівок”. Для цього потрібно активізувати закладку „Таблиці”, натисну
195
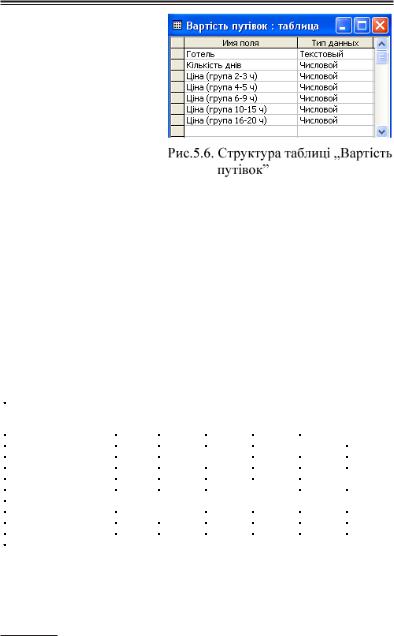
М. М. Скопень. Комп’ютерні інформаційні технології в туризмі
ти кнопку „Створити”, вибрати курсором ре жим „Конструктор” і на тиснути кнопку „ОК”. В діалогове вікно ввести послідовно з викорис танням клавіатури імена полів та вибрати із спис ку за допомогою курсо ру миші відповідні типи даних (рис.5.6). Закрити
таблицю кнопкою „Закрити”. При її зберіганні задати ім’я „Вартість путівок”. Натиснути кнопку „ОК”. На питання: „Створити ключове поле зараз?” натиснути кнопку „Так”. При цьому буде створено ключове поле з ім’ям „Код” і ти пом даних „Лічильник”. Щоб це перевірити, необхідно вста новити курсор на піктограму створеної таблиці „Вартість путівок” і натиснути кнопку „Конструктор”. Закрити таб лицю після перевірки її структури.
5. Встановити курсор на піктограму таблиці „Вартість путівок”, відкрити її кнопкою „Відкрити” і ввести з клавіа тури наступні дані (табл.5.4).
Таблиця 5.4
|
Кіль |
Ціна |
Ціна |
Ціна |
Ціна |
Ціна |
Готель |
кість |
(група |
(група |
(група |
(група |
(група |
|
днів |
2 3 ч) |
4 5 ч) |
6 9 ч) |
10 15 ч) |
16 20 ч) |
Charlton Crest 4* |
8 |
677 |
607 |
597 |
586 |
571 |
Charlton Crest 5* |
11 |
875 |
805 |
795 |
784 |
769 |
Swiss Grand 4* |
8 |
797 |
727 |
717 |
706 |
691 |
Swiss Grand 5* |
11 |
1045 |
977 |
965 |
954 |
940 |
Landmark 4* |
8 |
790 |
720 |
709 |
699 |
684 |
Landmark 5* |
11 |
1035 |
965 |
954 |
944 |
929 |
Renaissance 4* |
8 |
1145 |
1045 |
1035 |
1024 |
1009 |
Renaissance 5* |
11 |
1498 |
1428 |
1417 |
1407 |
1392 |
Sheraton on the Park 4* |
8 |
1243 |
1174 |
1163 |
1152 |
1138 |
Sheraton on the Park 5* |
11 |
1683 |
1613 |
1604 |
1595 |
1577 |
Примітка. Перехід від поля введення даних до наступ ного поля здійснюється клавішею Tab.
6. Встановити курсором миші прийнятну ширину меж полів таблиці. Сховати поле „Кількість днів”. Для цього
196
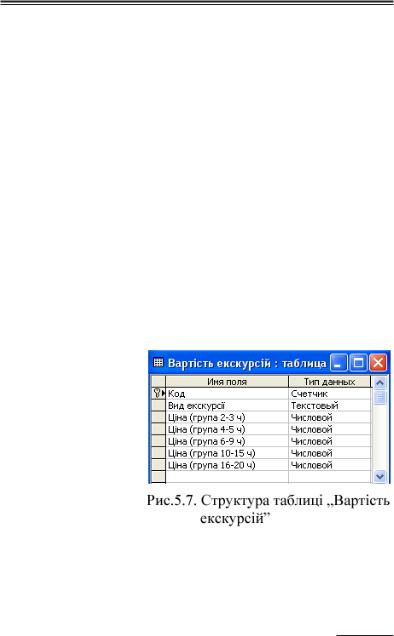
Розділ 5. Комп’ютерні інформаційні технології на базі СУБД ACCESS
потрібно виділити поле (тобто встановити курсор на заго ловок поля і натиснути ліву кнопку миші), через контекст не меню виконати команду „Сховати стовпчики”. Відобра зити на екрані поле „Кількість днів”. Для цього потрібно встановити курсор на синій заголовок вікна таблиці і через контекстне меню виконати команду „Відобразити стовпчи ки”.
7.Упорядкувати введені записи за зростанням значень будь якого поля. Для цього необхідно виділити курсором поле (наприклад, Готель) і натиснути на панелі інструментів „Таблиця в режимі таблиці” кнопку „Сортування за зрос танням”. Упорядкувати записи за зменшенням значень поля кнопкою „Сортування за зменшенням”. Закрити та зберег ти таблицю „Вартість путівок”.
8.Створити таблицю „Вартість екскурсій”. Для цього потрібно активізувати закладку „Таблиці”, натиснути кноп ку „Створити”, вибрати курсором режим „Конструктор” і натиснути кнопку „ОК”. В діалогове вікно ввести послідов но з використанням клавіатури імена полів та вибрати із списку за допомогою курсору миші відпо відні типи даних (рис.5.7). Виділити курсором поле „Код”
ічерез контекстне
меню встановити „Ключове поле”. Зак рити таблицю кноп кою „Закрити”. При її зберіганні задати ім’я „Вартість екскурсій”. Натиснути кнопку „ОК”.
9. Встановити курсор на піктограму таблиці „Вартість ек скурсій”, відкрити її кнопкою „Відкрити” і ввести з клавіа тури наступні дані (табл.5.5).
197
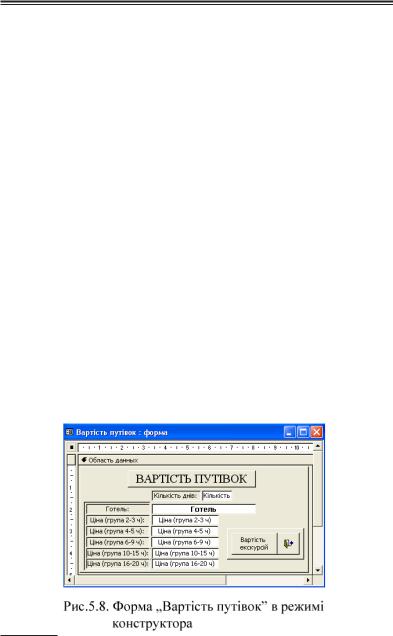
М. М. Скопень. Комп’ютерні інформаційні технології в туризмі
Таблиця 5.5
|
Ціна |
Ціна |
Ціна |
Ціна |
Ціна |
|
Вид екскурсії |
(група |
(група |
(група |
(група |
(група |
|
|
2 3 ч) |
4 5 ч) |
6 9 ч) |
10 15 ч) |
16 20 ч) |
|
|
|
|
|
|
|
|
Оглядова екскурсія по Сіднею (3 |
99 |
49 |
42 |
33 |
25 |
|
години) |
||||||
|
|
|
|
|
||
Оглядова екскурсія по Сіднею (5 |
181 |
84 |
64 |
48 |
33 |
|
годин) |
||||||
|
|
|
|
|
||
Оглядова екскурсія по Сіднею та |
209 |
105 |
83 |
58 |
41 |
|
парку диких тварин (8 годин) |
||||||
|
|
|
|
|
||
Блакитні гори та парк диких |
231 |
115 |
95 |
64 |
45 |
|
тварин |
||||||
|
|
|
|
|
||
Поїздка до долини виноробства |
0 |
180 |
131 |
89 |
63 |
|
"Хантер Веллі" (10 годин) |
||||||
|
|
|
|
|
||
Канберра (12 годин) |
0 |
180 |
147 |
95 |
69 |
10.Встановити курсором оптимальну ширину меж полів. Упорядкувати записи за зростанням або зменшенням зна чень поля “Вид екскурсії”. Закрити та зберегти таблицю „Вартість екскурсій”.
11.Закрити базу даних “Тур до Сіднея” та закінчити ро боту з СУБД Access.
5.3.Практична робота “Створення діалогових
електронних форм бази даних “Тур до Сіднея”
Хід роботи:
1. Завантажити додаток Access, відкрити власну папку та завантажити файл “Тур до Сіднея”.
198
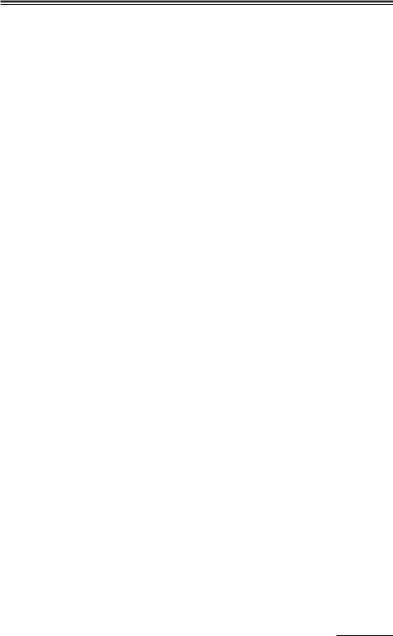
Розділ 5. Комп’ютерні інформаційні технології на базі СУБД ACCESS
2.Створити діалогову електронну форму „Вартість пут івок” для перегляду, редагування та введення записів (рис.5.8).
Для побудови форми потрібно перейти на закладку „Форми” та натиснути кнопку „Створити”. Вибрати режим „Конструктор”, джерело даних – таблиця „Вартість путівок”
інатиснути кнопку „ОК”. З’явиться порожній бланк фор ми. Розтягнути курсором миші бланк у вікні „Форма” та ким чином, щоб його довжина становила 11 см, а висота – 5 см. Натиснути кнопки „Список полів” і „Панель еле ментів”, які розташовані на панелі інструментів „Конструк тор форм”. Список полів і панель елементів розмістити кур сором миші поруч з бланком форми.
3.Розташувати на бланку форми „Вартість путівок” такі елементи управління, як рамки, надпис, поля та кнопки.
Спочатку необхідно по краях бланка форми встановити припідняту рамку. Для цієї мети потрібно на панелі еле ментів натиснути кнопку „Прямокутник” і курсором миші намалювати біля країв бланка рамку. Далі виділити її кур сором і натиснути кнопку „Припідняте оформлення” на панелі інструментів „Формат (форма/звіт)”.
Натиснути на панелі елементів кнопку „Надпис” і ввес ти з клавіатури у верхній частині бланка текст: “ВАРТІСТЬ ПУТІВОК”. Вибрати та встановити шрифт „Times New Roman, 16”. Виділити курсором миші рамку навколо тексту
івстановити для неї припідняте оформлення. Активізувати курсором вікно „Список полів”. Клацну
ти курсором на поле „Кількість днів” і, утримуючи курсо ром миші, перетягнути його та розмістити на бланку форми (рис.5.8). Слід тут зазначити, що поле, яке встановлюється на бланку форми має дві взаємопов’язані частини: ліву для відображення імені поля, праву для відображення значення поля відповідного запису. Розтягнути ці дві частини можна в тому випадку, якщо встановлений на поле курсор миші приймає вигляд вказівного пальця. Якщо курсор приймає вигляд долоні, тоді обидві частини взаємопов’язані і пере міщаються одночасно на бланку. Клацнути на лівій частині
199
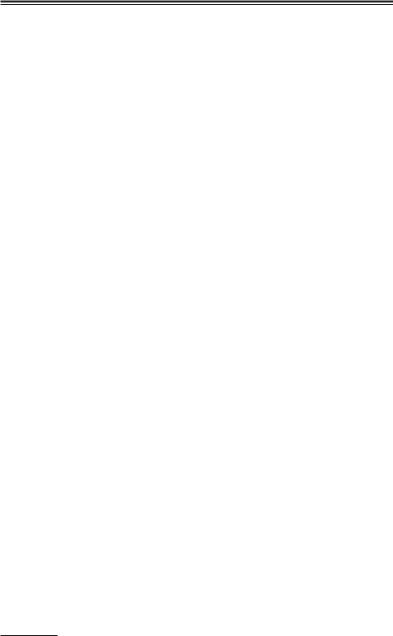
М. М. Скопень. Комп’ютерні інформаційні технології в туризмі
поля і встановити для неї утоплене оформлення кнопкою „Утоплене оформлення” на панелі інструментів „Формат (форма/звіт)”. Виділити курсором ліву та праву частину поля і натиснути кнопку „По центру” на панелі інструментів „Формат (форма / звіт)”.
Аналогічним чином виконати дії над іншими полями, тобто розмістити їх на відповідні місця бланка і оформити (рис.5.8).
Створити навколо лівих частин полів утоплену рамку. Для цього потрібно на панелі елементів натиснути кнопку „Прямокутник” і курсором миші намалювати навколо лівих частин полів рамку. Далі виділити її курсором і натиснути кнопку „Утоплене оформлення” на панелі інструментів „Формат (форма/звіт)”.
Створити припідняту платформу для кнопок. в нижній правій частині бланка форми. Для цього потрібно на панелі елементів натиснути кнопку „Прямокутник” і курсором миші намалювати у визначеному місці рамку. Далі виділи ти її курсором і натиснути кнопку „Припідняте оформлен ня” на панелі інструментів „Формат (форма/звіт)”.
Встановити кнопку закриття діалогової електронної форми „Вартість путівок”. Для її створення необхідно на панелі елементів натиснути кнопку „Кнопка” та клацнути курсором в середині припіднятої платформи. В діалогово му вікні „Створення кнопок” вибрати режим „Робота з фор мою” та дію „Закрити форму”. Далі вибрати малюнок на кнопці, яка формується і натиснути кнопку „Готово”. Виді лити курсором кнопку та розмістити її таким чином на при піднятій платформі, щоб зліва залишилося вільне місце для майбутньої кнопки „Вартість екскурсій”.
Встановити відсутність зайвих на наш погляд елементів форми. Для цього потрібно на панелі інструментів „Конст руктор форм” натиснути кнопку „Властивості”. В діалого вому вікні „Форма” активізувати закладку „Макет” і вста новити за допомогою полів зі списками такі режими: смуги прокрутки – „Відсутні”, область виділення – „Ні”, кнопка віконного меню – „Ні”, кнопки розмірів вікна – „Відсутні”,
200
