
INF_TEXNOL_TYR_LABU
.pdf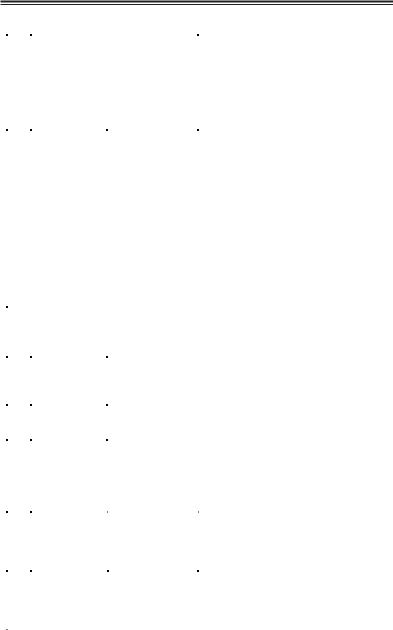
Розділ 4. Комп’ютерні інформаційні технології на базі табличного процесора EXCEL
Продовження табл.4.2
|
|
|
Встановлення курсора в клітинку, де |
|
|
|
|
|
планується отримання результату |
|
|
|
|
Побудова |
обчислення + натискання клавіші „=” + |
|
|
|
|
побудова формули за допомогою |
|
||
|
|
формули |
|
||
|
|
курсора миші (вставка адрес клітинок з |
|
||
|
|
|
|
||
|
|
|
необхідною інформацією) та клавіатури |
|
|
|
|
|
(вставка відсотків, констант, а також |
|
|
|
Побудова |
|
операторів дій) |
|
|
|
|
1. Встановлення курсора в клітинку, де |
|
||
9 |
формул |
|
створена формула + підведення |
|
|
|
обчислення |
|
курсора миші в нижній правий кут на |
|
|
|
|
|
виділеній клітинці (з'явиться |
|
|
|
|
|
маленький чорний „хрестик”) + |
|
|
|
|
Копіювання |
натискання лівої кнопки миші та |
|
|
|
|
формули |
утримання її з виділенням курсором |
|
|
|
|
|
миші визначеного діапазону клітинок |
|
|
|
|
|
2. Встановлення курсора в клітинку, де |
|
|
|
|
|
створена формула + кнопка |
|
|
|
|
|
„Копіювати” на панелі інструментів |
|
|
|
|
|
„Стандартна” + виділення курсором |
|
|
|
|
|
визначеного діапазону клітинок + |
|
|
|
|
|
кнопка „Вставка” на панелі |
|
|
|
|
|
інструментів „Стандартна” |
|
|
|
Використання |
|
Команди головного меню „Вставка/ |
|
|
10 |
редактора |
- |
Об’єкт/Equation 3.0” + створення |
|
|
|
формул |
|
формули за допомогою клавіатури та |
|
|
|
|
|
шаблонів |
|
|
|
|
|
Побудова таблиці даних + виділення |
|
|
|
|
Створення |
таблиці курсором + команди головного |
|
|
|
Побудова |
діаграми |
меню „Вставка / Об’єкт/Діаграма |
|
|
|
|
Microsoft Graph” |
|
||
11 |
діаграм з |
Встановлення |
Команди головного меню „Діаграма/Тип |
|
|
використанням |
параметрів |
діаграми” + „Діаграма/Параметри |
|
||
|
стандартної |
діаграми |
діаграми” |
|
|
|
програми |
|
В режимі редагування діаграми |
|
|
|
Graph |
Форматування |
послідовне виділення її об'єктів |
|
|
|
|
(легенди, рядів даних, вісі Y, вісі X, |
|
||
|
|
діаграми |
|
||
|
|
області побудови діаграми тощо) + |
|
||
|
|
|
|
||
|
|
|
через контекстне меню команда |
|
|
|
|
|
„Формати ...” |
|
|
|
|
|
Побудова таблиці даних + виділення |
|
|
|
|
Створення |
таблиці курсором + кнопка „Майстер |
|
|
|
|
діаграм” панелі інструментів |
|
||
|
Побудова |
діаграми |
|
||
|
„Стандартна” + вибір курсором типу та |
|
|||
|
|
|
|||
12 |
діаграм з |
|
виду діаграми, а також її параметрів |
|
|
|
використанням |
|
Послідовне виділення її об'єктів |
|
|
|
майстра |
Форматування |
(легенди, рядів даних, вісі Y, вісі X, |
|
|
|
|
діаграми |
області побудови діаграми тощо) + |
|
|
|
|
|
через контекстне меню команда |
|
|
|
|
|
„Формати ...” |
|
|
|
|
|
|
|
|
91
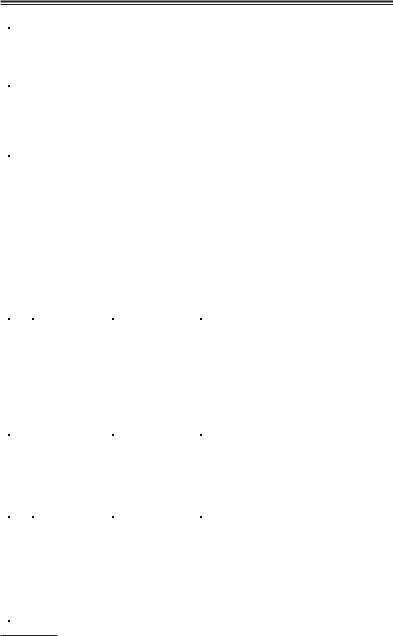
М. М. Скопень. Комп’ютерні інформаційні технології в туризмі
Продовження табл.4.2
|
Підсумок даних |
|
Встановлення курсору в клітинку під |
|
|
по стовпчику з |
|
||
|
- |
стовпчиком, де планується підсумок |
||
13 |
використанням |
|||
даних + кнопка „Автосумма” панелі ін- |
||||
|
функції |
|
||
|
|
струментів „Стандартна” |
||
|
„СУММ()” |
|
||
|
|
|
||
|
Формування в |
|
Встановлення курсору в клітинку, де |
|
|
документі по- |
|
планується формування поточної дати + |
|
14 |
точної дати з |
- |
команда головного меню „Вставка/ Фу- |
|
|
використанням |
|
нкція” + вибір рядка „Дата і час” у спи- |
|
|
функції „СЕ- |
|
ску „Категорія” + вибір функції |
|
|
ГОДНЯ()” |
|
„СЕГОДНЯ()” у списку „Функція” |
|
|
|
|
Активізація закладки, де планується |
|
|
|
|
підсумок даних + команди головного |
|
|
|
|
меню „Сервіс/ Макрос/Почати запис” + |
|
|
Підсумок даних |
|
виділення курсором миші діапазону |
|
|
з аркушів книги |
|
клітинок (де планується підсумок да- |
|
|
з використан- |
|
них) і натискання клавіші „Del” для за- |
|
15 |
ням майстра |
- |
пису процедури очищення + команди |
|
|
збору даних |
|
головного меню „Дані/Консолідація” + |
|
|
„Консолідація” |
|
кнопка „Посилання” + послідовна акти- |
|
|
|
|
візація мишею необхідних аркушів з |
|
|
|
|
виділенням діапазону підсумкових да- |
|
|
|
|
них + кнопки „Посилання” та „Додати” |
|
|
|
|
+ команди головного меню „Сер- |
|
|
|
|
віс/Макрос/ Зупинити запис” |
|
|
|
|
Встановлення курсору в клітинку, де |
|
|
|
|
планується побудова логічної функції + |
|
|
Використання |
|
кнопка „Вставка функції” (fx) + вибір |
|
|
- |
рядка „Логічні” у списку „Категорія” + |
||
16 |
логічної функ- |
вибір функції „ЕСЛИ()” у списку „Фун- |
||
|
ції „ЕСЛИ()” |
|
кція” + введення значень параметрів, |
|
|
|
|
тобто посилань на відповідні клітинки |
|
|
|
|
або на константи: „лог-выражение”, |
|
|
|
|
„значение_если _истина”, „значе- |
|
|
|
|
ние_если_ложь” |
|
|
Використання |
|
Кнопка „Вставка функції” (fx) + вибір |
|
|
- |
рядка „Логічні” у списку „Категорія” + |
||
17 |
логічної функ- |
вибір функції „И()” у списку „Функція” |
||
|
ції „И()” |
|
+ введення значень параметрів, тобто |
|
|
|
|
посилань на відповідні клітинки: „Ло- |
|
|
|
|
гическое_значение1”, „Логичес- |
|
|
|
|
кое_значение2” |
|
|
|
|
Виділеннякурсоромклітинки, дебудеор- |
|
|
|
|
ганізованопереглядданих + кнопка |
|
|
Автоматичний |
|
„Вставкафункції” + вибіррядка„Поси- |
|
|
перегляд даних |
|
ланнятамасиви” усписку„Категорія” + |
|
18 |
з використан- |
- |
вибірфункції„ИНДЕКС()” усписку„Фу- |
|
|
ням функції |
|
нкція” + рядок„массив; номер_ строки; |
|
|
„ИНДЕКС” |
|
номер_столбца” + введеннязначеньпа- |
|
|
|
|
раметрів, тобтопосиланьнавідповідні |
|
|
|
|
клітинки: „Массив”, „Номерстроки” |
92

Розділ 4. Комп’ютерні інформаційні технології на базі табличного процесора EXCEL
|
|
|
Продовження табл.4.2 |
||
|
|
|
|
|
|
|
Автоматичний |
|
Виділення курсором клітинки, де буде |
||
|
|
організовано перегляд даних + кнопка |
|
||
19 |
перегляд даних |
|
„Вставка функції” + вибір рядка |
|
|
з |
- |
„Посилання та масиви” у списку |
|
||
|
використанням |
|
„Категорія” + вибір функції |
|
|
|
функції |
|
„ПРОСМОТР()” у списку „Функція” + |
|
|
|
„ПРОСМОТР()” |
|
введення значень параметрів, тобто |
|
|
|
|
|
посилань на відповідні клітинки: |
|
|
|
|
|
„Искомое_ значение”, |
|
|
|
|
|
„Просматриваемый_вектор”, |
|
|
|
|
|
„Вектор_результатов” |
|
|
|
Обчислення |
|
Виділення курсором клітинки, де буде |
|
|
|
|
обчислення суми амортизації + кнопка |
|
||
20 |
суми |
|
„Вставка функції” + вибір рядка |
|
|
амортизації з |
- |
„Фінансові” у списку „Категорія” + |
|
||
|
використанням |
|
вибір функції „АМР()” або „АПЛ()” у |
|
|
|
функції |
|
списку „Функція” + введення значень |
|
|
|
„АМР()” або |
|
параметрів, тобто посилань на |
|
|
|
„АПЛ()” |
|
відповідні клітинки: „Нач_стоимость”, |
|
|
|
|
|
„Ост_стоимость”, |
|
|
|
|
|
„Время_эксплуатации” |
|
|
|
Визначення |
|
Виділення курсором клітинки, де буде |
|
|
|
|
обчислення тісноти зв'язку + кнопка |
|
||
|
тісноти зв'язку |
|
|
||
|
|
„Вставка функції” (fx) + вибір рядка |
|
||
21 |
між двома |
- |
|
||
„Статистичні” у списку „Категорія” + |
|
||||
факторами з |
|
||||
|
використанням |
|
вибір функції „КОРРЕЛ()” у списку |
|
|
|
|
„Функція” + введення значень |
|
||
|
функції |
|
|
||
|
|
параметрів, тобто посилань на діапазони |
|
||
|
„КОРРЕЛ()” |
|
|
||
|
|
клітинок: „Масив1”, „Масив2” |
|
||
|
|
|
|
||
|
|
|
Виділення курсором першої клітинки з |
|
|
|
Отримання |
|
результатом розрахунків + кнопка |
|
|
|
|
„Вставка функції” + вибір рядка |
|
||
|
параметрів |
|
„Статистичні” у списку „Категорія” + |
|
|
22 |
множинної |
|
вибір функції „ЛИНЕЙН()” у списку |
|
|
лінійної регресії |
- |
„Функція” + введення значень |
|
||
|
з |
|
параметрів: „Известные_ значения _ Y”, |
|
|
|
використанням |
|
„Известные _ значения _Х”, |
|
|
|
функції |
|
„Константа”, „Статистика” + виділення |
|
|
|
„ЛИНЕЙН()” |
|
курсором миші клітинок, де мають |
|
|
|
|
|
з'явитися розрахункові дані + клавіша |
|
|
|
|
|
„F2” + одночасне натискання клавіші |
|
|
|
|
|
„Ctrl” та „Shift”, а потім клавіші „Enter” |
|
|
|
|
|
Виділення курсором клітинки, де буде |
|
|
|
Використання |
|
розташовано результат обчислення + |
|
|
|
|
кнопка „Вставка функції” (fx) + вибір |
|
||
23 |
функції |
|
рядка „Статистичні” у списку |
|
|
„ЧАСТОТА()” |
- |
„Категорія” + вибір функції |
|
||
|
|
|
„ЧАСТОТА()” у списку „Функція” + |
|
|
|
|
|
введення значень параметрів, тобто |
|
|
|
|
|
посилань на відповідні діапазони |
|
|
|
|
|
клітинок: „Массив_данных”, |
|
|
|
|
|
„Массив_интервалов” |
|
|
|
|
|
|
|
|
93
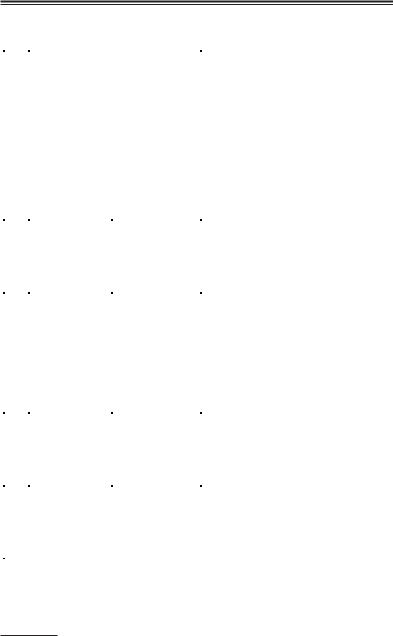
М. М. Скопень. Комп’ютерні інформаційні технології в туризмі
|
|
|
Продовження табл.4.2 |
|
|
|
|
|
|
|
|
|
Створення таблиці з діапазоном |
|
|
|
|
клітинок вихідних даних, формулами |
|
|
|
|
обчислення та результатами розрахунків |
|
|
|
|
+ активізація процедури „Пошук |
|
|
Використання |
|
розв’язання” (команди головного меню |
|
24 |
процедури |
- |
„Сервіс/Пошук розв’язання”) + |
|
|
„Пошук |
|
посилання на адресу цільової клітинки |
|
|
розв’язання” |
|
та встановлення перемикача на її або |
|
|
|
|
максимальне, або мінімальне значення + |
|
|
|
|
посилання на діапазон клітинок, де |
|
|
|
|
будуть формуватися результати |
|
|
|
|
оптимізації + кнопка „Додати” для |
|
|
|
|
формування обмежень на результати |
|
|
|
|
оптимізації + кнопка „Виконати” |
|
|
|
|
Активізація курсором клітинки, де буде |
|
|
|
|
сформовано інформаційний зв'язок + |
|
|
|
Побудова |
натискання клавіші „=” + активізація |
|
|
|
інформаційних |
курсором миші закладки та клітинки, з |
|
|
Створення |
зв'язків |
якою буде встановлено інформаційний |
|
|
інформаційних і |
|
зв'язок + клавіша „Enter” |
|
25 |
формульних |
|
Активізація курсором клітинки, де буде |
|
|
зв'язків між |
|
сформовано формульний зв'язок + |
|
|
аркушами та |
|
натискання клавіші „=” + активізація |
|
|
книгами |
Побудова |
курсором миші закладки та клітинки, з |
|
|
|
формульних |
якою буде встановлено інформаційний |
|
|
|
зв'язків |
зв'язок + введення з клавіатури |
|
|
|
|
оператора дії + активізація курсором |
|
|
|
|
миші закладки та клітинки, з якою буде |
|
|
|
|
встановлено інформаційний зв'язок + |
|
|
|
|
клавіша „Enter” |
|
|
|
|
Кнопка „Рамка” панелі „Форми” + |
|
|
|
Використання |
встановлення курсором миші рамки у |
|
|
Використання |
елемента „Рамка” |
визначений діапазон клітинок + через |
|
26 |
|
контекстне меню команда „Змінити |
|
|
|
елементів |
|
текст” + введення з клавіатури тексту |
|
|
управління |
|
для рамки |
|
|
|
|
Кнопка „Прапорець” панелі „Форми” + |
|
|
|
Використання |
встановлення курсором миші прапорця |
|
|
|
елемента |
у визначену клітинку + через |
|
|
|
„Прапорець” |
контекстне меню команда „Змінити |
|
|
|
|
текст” + введення з клавіатури тексту |
|
|
|
|
для прапорця |
|
94
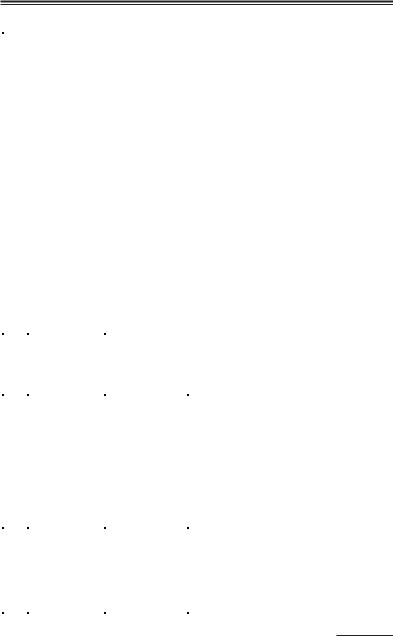
Розділ 4. Комп’ютерні інформаційні технології на базі табличного процесора EXCEL
Продовження табл.4.2
|
|
|
1. Підготовка у відповідних клітинках |
|
|
|
списку даних + кнопка „Поле зі списком” |
|
|
|
панелі „Форми” + розміщення курсором |
|
|
|
у визначеній клітинці поля зі списком + |
|
|
|
виділення курсором поля зі списком і |
|
|
|
через контекстне меню режим „Формат |
|
|
|
об'єкта” + активізація закладки „Елемент |
|
|
|
управління” + формування посилання на |
|
|
|
список даних + посилання на клітинку, |
|
|
|
де буде розміщено результат |
|
|
Використання |
(порядковий номер вибраного елемента |
|
|
елемента „Поле |
списку). |
|
|
зі списком” |
2. Підготовка списку даних із заголовком + |
|
|
|
створення іменованого блоку |
|
|
|
підготовленого списку даних (виділення |
|
|
|
курсором списку даних із заголовком, |
|
Використання |
|
команди головного меню „Вставка/Ім'я/ |
|
|
Створити”, прапорець (a) в рядку вище) |
|
26 |
елементів |
|
+ встановлення курсору в клітинку, де |
|
управління |
|
необхідно організувати список + |
|
|
|
команди головного меню „Дані/ |
|
|
|
Перевірка” + вибір „Список” у полі зі |
|
|
|
списком „Тип даних” + введення у вікно |
|
|
|
„Джерело” знака „=” та імені блоку |
|
|
|
підготовленого списку |
|
|
|
Кнопка „Перемикач” панелі „Форми” + |
|
|
Використання |
встановлення курсором миші перемикача у |
|
|
елемента |
визначену клітинку + через контекстне |
|
|
„Перемикач” |
меню команда „Змінити текст” + введення |
|
|
|
з клавіатури тексту для перемикача |
|
|
|
Кнопка „Лічильник” панелі „Форми” + |
|
|
|
встановлення курсором миші лічильника у |
|
|
|
визначену клітинку + виділення курсором |
|
|
|
лічильника і через контекстне меню режим |
|
|
Використання |
„Формат об'єкта” + активізація закладки |
|
|
елемента |
„Елемент управління” + встановлення |
|
|
„Лічильник” |
параметрів лічильника: „Поточне |
|
|
|
значення”, „Мінімальне значення”, |
|
|
|
„Максимальне значення”, „Крок зміни” + |
|
|
|
посилання на клітинку, де буде розміщено |
|
|
|
результат (порядковий номер) |
|
|
|
Команди головного меню „Сервіс/ Макрос |
|
Побудова |
|
/ Почати запис” + введення з клавіатури |
|
|
імені макросу + виконати необхідні дії (за |
|
|
макросів на |
|
|
27 |
- |
допомогою команд головного меню, |
|
|
VBA в |
|
панелей інструментів або клавіатури) + |
|
середовищі |
|
|
|
|
команди головного меню „Сервіс/ |
|
|
Excel |
|
|
|
|
Макрос/Зупинити макрос” |
|
|
|
|
95
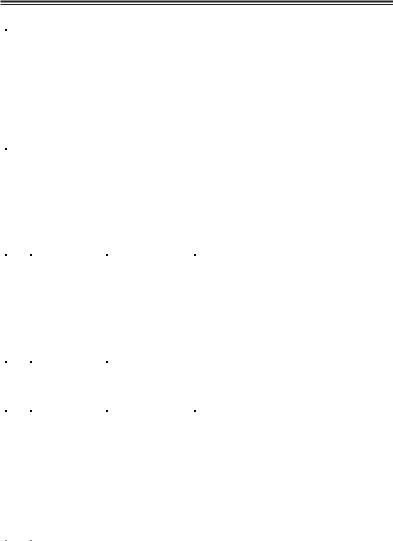
М. М. Скопень. Комп’ютерні інформаційні технології в туризмі
|
|
|
|
|
Продовження табл.4.2 |
|
|
|
|
|
|
Підготовка бланка електронної форми + |
|
|
|
Створення |
|
зняття захисту з клітинок, в які |
|
|
|
|
|
планується автоматизоване введення |
|
||
|
28 |
електронних |
|
інформації (команди головного меню |
|
|
|
форм |
- |
„Формат/ Клітинки”, активізація закладки |
|
||
|
|
документів на |
|
“Захист”, зняття прапорця “Захищена |
|
|
|
|
аркушах книги |
|
клітинка”) + захист аркушу, де |
|
|
|
|
|
|
|
розташований бланк електронної форми |
|
|
|
|
|
|
(команди головного меню „Сервіс/ |
|
|
|
|
|
|
Захист/ Захистити аркуш”) |
|
|
|
Створення |
|
Активізація редактора VB команд |
|
|
|
|
|
головного меню „Сервіс / Макрос/ |
|
||
|
29 |
діалогових |
|
Редактор Visual Basic” + команди |
|
|
|
електронних |
- |
головного меню „Insert/UserForm” + |
|
||
|
|
форм в |
|
зміна властивостей форми кнопкою |
|
|
|
|
редакторі VB з |
|
„Properties Window” + створення |
|
|
|
|
елементами |
|
елементів управління кнопками панелі |
|
|
|
|
управління |
|
„ToolBox” (“Frame”, „ав|” (TextBox), |
|
|
|
|
|
|
|
„CommandButton” та ін.) |
|
|
|
|
|
|
Активізація редактора VB команд |
|
|
|
|
|
Побудова VBA – |
головного меню „Сервіс/ Макрос/ |
|
|
|
|
|
Редактор Visual Basic” + активізація |
|
|
|
|
|
|
програм роботи з |
діалогової електронної форми у вікні |
|
|
|
Побудова |
електронними |
„Project-VBAProject” + через контекстне |
|
|
|
30 |
VBA – |
формами |
меню команда „View Code” + вибір |
|
|
|
програм в |
|
„UserForm” у полі зі списком „Object”, а у |
|
||
|
|
середовищі |
|
полі зі списком „Procedure” - „Activate” + |
|
|
|
|
редактора VB |
|
підготовка програмного модулю |
|
|
|
|
|
|
Побудова VBA – |
Виділення курсором миші елемента |
|
|
|
|
|
програм роботи з |
„Кнопка” + через контекстне меню |
|
|
|
|
|
елементами |
команда „View Code” + підготовка |
|
|
|
|
|
управління |
програмного модуля |
|
|
|
|
|
|
Команди головного меню „Сервіс/ |
|
|
|
|
|
|
Налагодження” + активізація закладки |
|
|
|
|
|
Побудова на |
„Панелі інструментів” + кнопка |
|
|
|
|
|
„Створити” + введення імені панелі |
|
|
|
|
|
|
панелі |
користувача + кнопка „ОК” + активізація |
|
|
|
Створення |
користувача |
закладки „Команди” и вибір категорії |
|
|
|
|
панелей |
кнопок |
„Елементи управління” + перетягування |
|
|
|
|
користувача з |
завантаження |
на панель користувача об’єкта „Кнопка” |
|
|
|
31 |
елементами |
файлів |
+ кнопка „Змінити об'єкт” + введення |
|
|
|
|
управління в |
|
імені кнопки + призначення |
|
|
|
|
середовищі |
|
гіперпосилання |
|
|
|
|
Excel |
|
Панель користувача в режимі |
|
|
|
|
|
|
Побудова на |
налагодження + активізація закладки |
|
|
|
|
|
„Команди” и вибір категорії „Макроси” + |
|
|
|
|
|
|
панелі |
|
|
|
|
|
|
перетягування на панель користувача |
|
|
|
|
|
|
користувача |
|
|
|
|
|
|
об’єкта „Настраиваемая кнопка” + кнопка |
|
|
|
|
|
|
кнопок |
|
|
|
|
|
|
„Змінити об'єкт” + введення імені кнопки |
|
|
|
|
|
|
виконання |
|
|
|
|
|
|
+ кнопка „Призначення макросу” |
|
|
|
|
|
|
макросів |
|
|
|
|
|
|
|
|
|
|
|
|
|
|
|
|
96
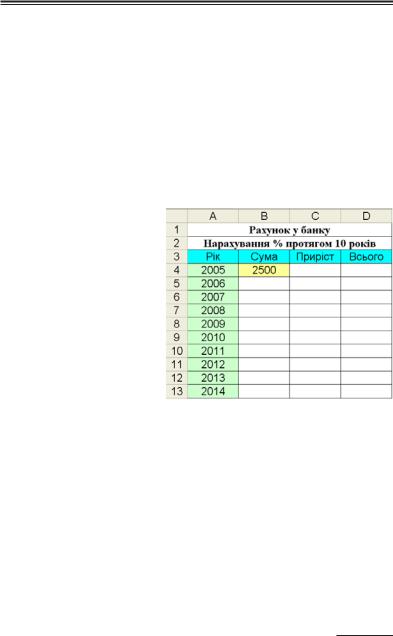
Розділ 4. Комп’ютерні інформаційні технології на базі табличного процесора EXCEL
4.2.Практична робота “Обчислення щорічних змін на рахунку у банку”
Умова роботи: Ви відкрили депозитний рахунок у банку на 2500 дол.США під 12% річних. Треба підрахувати, яка сума буде на вашому рахунку через 10 років? Відобразити щорічні зміни на рахунку у вигляді таблиці з використанням формул.
Хід роботи:
1.Завантажити додаток Excel. Ознайомитися з головним меню, панелями інструментів „Стандартна” та „Форматування”.
2.Підготувати за до-
помогою клавіатури бланк документа „Рахунок у банку” у вигляді таблиці (рис.4.1). Для цього потрібно:
-встановити курсор
вклітинку А1 і ввести з клавіатури текст “Рахунок у банку”. Натиснути клавішу „Enter”. Ви-
ділити курсором введений текст і встановити його напівжирним за до-
помогою кнопки „Ж” на панелі форматування. Виділити курсором миші діапазон клітинок А1:D1 і об’єднати кнопкою „Об’єднати та розмістити по центру” на панелі „Форматування”;
- встановити курсор в клітинку А2 і ввести з клавіатури текст “Нарахування % протягом 10 років”. Натиснути клавішу „Enter”. Виділити курсором введений текст і встановити його напівжирним за допомогою кнопки „Ж” на панелі „Форматування”. Виділити курсором миші діапазон клітинок A2:D2 і об’єднати кнопкою „Об’єднати та розмістити по центру” на панелі „Форматування”;
97
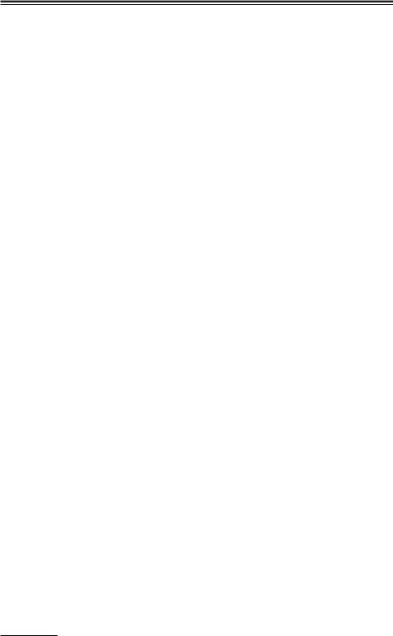
М.М. Скопень. Комп’ютерні інформаційні технології в туризмі
-виділити курсором миші діапазон клітинок A2:D13 (зліва направо і вниз) і за допомогою кнопки „Межі” на панелі форматування накреслити таблицю;
-в рядок 3 ввести з клавіатури заголовки стовпчиків: в клітинку А3 – Рік, в клітинку В3 – Сума, в клітинку С3 – Приріст, в клітинку D3 – Всього. Виділити курсором дані клітинки та відцентрувати текст кнопкою „По центру” на панелі „Форматування”;
-послідовно в діапазон клітинок А4:А13 ввести з клавіатури відповідно роки 2005 – 2014. Виділити лівою кнопкою миші діапазон клітинок А4:А13 і відцентрувати дані кнопкою „По центру” на панелі „Форматування”.
3. В клітинку В4 ввести число 2500 (рис.4.1) і натиснути клавішу „Enter”.
4. Виділити діапазон клітинок В4:D13 лівою кнопкою миші (зліва направо і вниз). Потім встановити бухгалтерський формат клітинок „0,00”, тобто два розряди після коми, кнопкою „Збільшити розрядність” на панелі інструментів „Форматування”.
5. В клітинку С4 за допомогою формульного рядка ввести формулу =В4*12%.
6. В клітинку D4 за допомогою формульного рядка ввести формулу =В4+С4.
7. В клітинку В5 створити посилання на клітинку D4, тобто ввести з клавіатури =D4. Поки курсор стоїть на клітинці В5, зробити копію її змісту кнопкою „Копіювати” на панелі інструментів „Стандартна”. Потім виділити курсором діапазон клітинок В6:В13 і натисніть кнопку „Вставка” на панелі інструментів „Стандартна”. Посилання буде скопійоване у виділені клітинки з відповідними адресами.
8. Встановити курсор в клітинку С4 і зробити копію її змісту кнопкою „Копіювати” на панелі інструментів „Стандартна”. Потім виділити курсором діапазон клітинок С5:С13
інатиснути кнопку „Вставка” на панелі інструментів „Стандартна”. Формула буде скопійована у виділені клітинки з відповідними адресами.
98
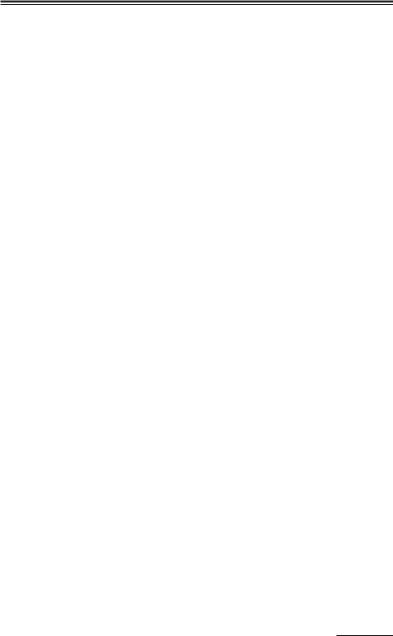
Розділ 4. Комп’ютерні інформаційні технології на базі табличного процесора EXCEL
9.Встановити курсор в клітинку D4 і зробити копію її змісту кнопкою „Копіювати” на панелі інструментів „Стандартна”. Потім виділити курсором діапазон клітинок D5:D13 і натиснути кнопку „Вставка” на панелі інструментів „Стандартна”. Формула буде скопійована у виділені клітинки з відповідними адресами.
10.У створеній таблиці „Рахунок у банку” будуть автоматично виконані розрахунки. На 2014 рік загальна сума на рахунку складатиме 7764,62 дол.США. Змінити по стовпчику „Приріст” відсоток банку на 9% і виконати розрахунки.
11.Зберегти таблицю у власній папці з іменем „Рахунок
убанку” за допомогою команд головного меню „Файл/Зберегти як”.
12.Завершити роботу з табличним процесором командами головного меню „Файл /Вихід”.
4.3.Практична робота “Формування кошторису на виконання робіт”
Умова роботи: Підготувати кошторис на виконання робіт, обсяг котрих складає 50 тис.грн на 2005 рік. Витрати на оплату праці складають 35% від обсягу робіт. Відрахування на соціальні заходи - 37,5% від витрат на оплату праці. Накладні витрати становлять 75% від витрат на оплату праці. Плануються витрати на: матеріали – 850 грн; відрядження – 3 тис.грн; устаткування (придбання персональних комп’ю- терів) – 9 тис.грн. Виконати розрахунки кошторисної вартості робіт.
Хід роботи:
1.Завантажити додаток Excel.
2.Підготувати за допомогою клавіатури бланк документа „Кошторисна вартість робіт” (рис.4.2). Для цього потрібно:
- встановити курсор в клітинку А1 і ввести з клавіатури текст “Кошторис на виконання робіт (в тис. грн)”;
- виділити курсором введений текст і встановити його напівжирним за допомогою кнопки „Ж” на панелі „Форматування”;
99
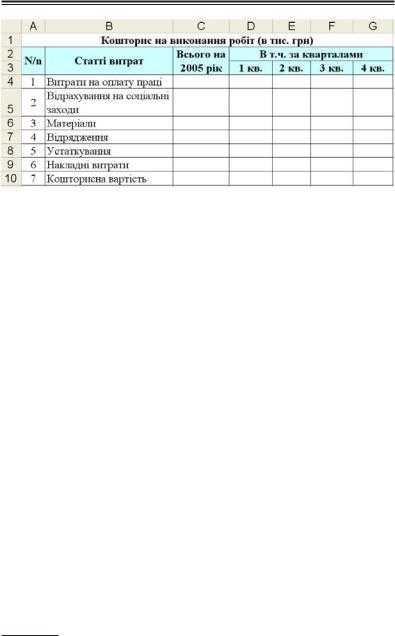
М. М. Скопень. Комп’ютерні інформаційні технології в туризмі
Рис. 4.2. Бланк документа “Кошторисна вартість робіт”
-виділити курсором миші діапазон клітинок А1:G1 і об’єднати кнопкою „Об’єднати та розмістити по центру” на панелі „Форматування”;
-виділити курсором миші діапазон клітинок А2:G10 і накреслити межі таблиці кнопкою „Межі” на панелі „Форматування”;
-ввести з клавіатури заголовки стовпчиків: в клітинку А2 – „N/n”, в клітинку В2 – „Статті витрат”, в клітинку С2
–„Всього на 2005 р.”.
-виділити курсором миші клітинки А2 і А3. Об’єднати їх кнопкою „Об’єднати та розмістити по центру” на панелі „Форматування”. Виконати команди головного меню „Формат/Клітинки”, закладка „Вирівнювання”. У списку „по горизонталі” та „по вертикалі” вибрати „по центру” та встановити прапорець „Переносити по словах”. Натиснути кнопку „Формат за зразком” на панелі „Стандартна” і встановити курсором миші формат об’єднаних клітинок А2 і А3 в клітинку В2 та С2;
-ввести в клітинку D2 текст “В т.ч. за кварталами”. Виділити курсором миші діапазон клітинок D2:G2 і об’єднати кнопкою „Об’єднати та розмістити по центру” на панелі „Форматування”;
-ввести заголовки стовпчиків: в клітинку D3 – 1 кв., в клітинку E3 – 2 кв., в клітинку F3 – 3 кв., в клітинку G3 – 4 кв.
100
