
INF_TEXNOL_TYR_LABU
.pdf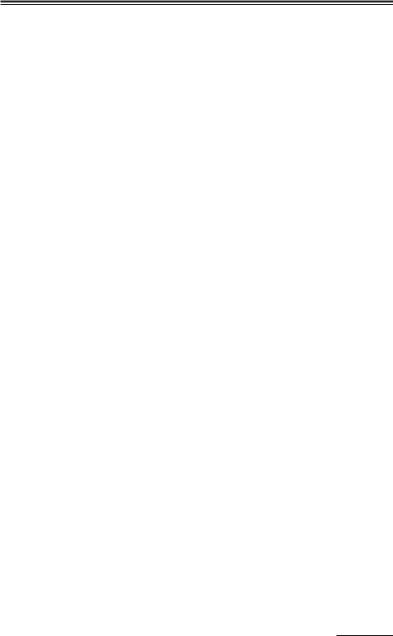
Розділ 4. Комп’ютерні інформаційні технології на базі табличного процесора EXCEL
3. Зберегти файл у власній папці з іменем „Структура обсягів перевезень авіакомпаній” і завершити роботу з табличним процесором командами головного меню „Файл / Вихід”.
4.9.Самостійна робота “Прогноз бюджету рекламної кампанії туристичного підприємства”
Хід роботи:
1.Завантажити додаток Excel.
2.Побудувати таблицю „Прогноз бюджету рекламної кампанії” та оформити її відповідним чином (табл.4.4).
Таблиця 4.4
Прогноз бюджету рекламної кампанії
Заходи |
|
Одиниця |
Потреба |
Вартість |
Витрати, |
|
Назва |
|
Кількість |
виміру |
в |
одиниці, |
дол. США |
|
одиницях |
дол. США |
||||
Виставка |
|
|
кв. м |
40 |
400 |
|
(оренда площі, |
|
1 |
Розробка |
1 |
500 |
|
розробка іміджу |
|
іміджу |
|
|
|
|
підприємства, |
|
|
|
|
|
|
|
|
Дизайн |
1 |
500 |
|
|
дизайн) |
|
|
|
|||
|
|
|
|
|
|
|
Ролик на |
|
2 |
60 сек./1 ролик |
6 |
10000 |
|
телебаченні |
|
|
||||
|
|
|
|
|
|
|
Ролик на радіо |
|
6 |
60 сек./1 ролик |
10 |
1000 |
|
|
|
|
|
|
|
|
Об'ява в |
|
4 |
0,25 сторінки/1 |
0,125 |
500 |
|
журналі |
|
|
об'яву |
|
|
|
Об'ява в газеті |
|
8 |
0,5 сторінки/1 |
0,5 |
600 |
|
|
|
|
об'яву |
|
|
|
Листівка |
|
|
Листівка |
1000 |
0,25 |
|
Комп'ютерна |
|
|
Од. |
1 |
300 |
|
сторінка |
|
|
|
|||
|
|
|
|
|
|
|
Всього |
|
|
|
|
|
|
3.Ввести у визначені клітинки дані та розрахувати витрати з урахуванням кількості заходів, потреби в одиницях та вартості одиниці. При побудові формул використати формульний рядок. Загальні витрати (за результатами розрахунків) складуть 26350 дол.США на рік.
4.По результатам розрахунків побудувати діаграму “Прогноз бюджету рекламної кампанії підприємства (рис.4.12).
111
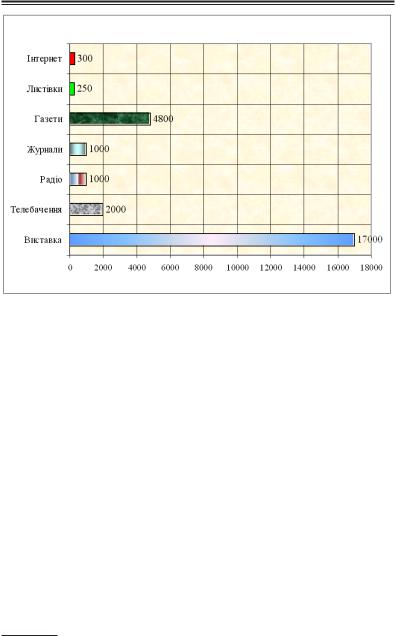
М. М. Скопень. Комп’ютерні інформаційні технології в туризмі
Рис. 4.12. Прогноз бюджету рекламної кампанії підприємства (дол. США)
5. Зберегти файл у власній папці з іменем „Прогноз бюджету” і завершити роботу з табличним процесором командами головного меню „Файл /Вихід”.
4.10. Практична робота “Створення електронної анкети студента з використанням елементів управління”
Хід роботи:
1.Завантажити додаток Excel.
2.Командами головного меню „Вид/Панелі інструментів” активізувати панель „Форми”, за допомогою якої підготувати власну електронну анкету згідно представленого нижче зразка (рис.4.13).
3.Для побудови електронної анкети потрібно виконати такі дії:
- натиснути на панелі „Форми” кнопку „Рамка” і курсором миші встановити рамку у діапазоні клітинок A2:I22.
112
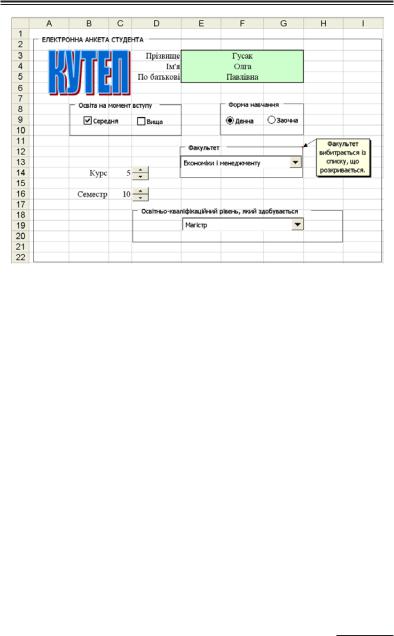
Розділ 4. Комп’ютерні інформаційні технології на базі табличного процесора EXCEL
Рис. 4.13. Зразок електронної форми студента
Через контекстне меню виконати команду „Змінити текст” і ввести з клавіатури текст: “ЕЛЕКТРОННА АНКЕТА СТУДЕНТА”;
-активізувати панель „Малювання” і за допомогою кнопки „Додати об’єкт WordArt” створити абревіатуру „КУТЕП”. Розмістити курсором миші абревіатуру університеу
зграфічним спецефектом на електронній анкеті;
-ввести в діапазон клітинок D3:D5 текст відповідно “Прізвище”, “Ім’я”, “По батькові”. Виділити курсором миші діапазон клітинок E3:G3 і об’єднати кнопкою „Об- ’єднати та розмістити по центру”, яка знаходиться на панелі „Форматування”. Аналогічно об’єднати діапазон клітинок E4:G4 та E5:G5. Виділити діапазон клітинок E3:G5 та залити прийнятним кольором;
-ввести з клавіатури власні дані в об’єднані клітинки;
-в діапазон клітинок B8:D10 встановити рамку з текстом: “Освіта на момент вступу”. На панелі „Форми” натиснути кнопку „Прапорець” і встановити її двічі в рамку (рис.4.13). Виділити прапорець курсором і через контекстне меню змінити текст відповідно на “Середня” та “Вища”. Тепер
113
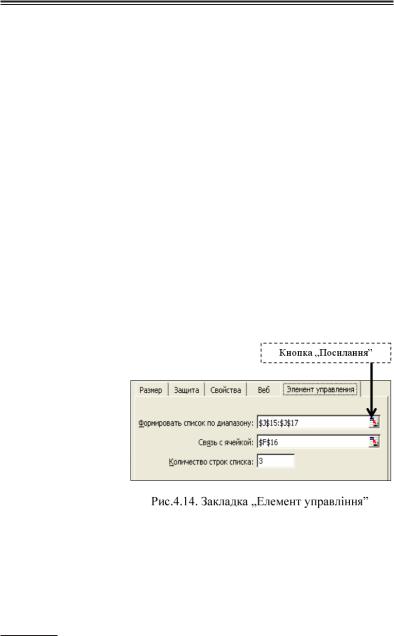
М. М. Скопень. Комп’ютерні інформаційні технології в туризмі
при клацанні курсором у відповідному віконці буде з’являтися прапорець;
-в діапазоні клітинок F8:G10 встановити рамку з текстом “Форма навчання”. На панелі „Форми” натиснути кнопку „Перемикач” і встановити його двічі в рамку. Виділити перемикач курсором і через контекстне меню змінити текст відповідно на “Денна” та “Заочна”;
-ввести у відповідні клітинки список назв факультетів та рівня кваліфікації, саме: в клітинку J15 - міжнародних економічних відносин, J16 - правознавства, J17 - економіки і менеджменту, J18 - відсутній, J19 - відсутній, J20 - відсутній, J21 – бакалавр, J22 - спеціаліст або магістр;
-встановити рамку з текстом “Факультет” в діапазон клітинок Е12:G14. Натиснути на панелі „Форми” кнопку „Поле із списком” і розмістити його по центру рамки. Встановити курсор миші на поле зі списком і через контекстне меню перейти в режим „Формат об’єкта” та активізувати закладку „Елемент управління” (рис.4.14). За допомогою кнопок „Посилання” сформувати курсором список факультетів (діапазон клі-
тинок J15:J17), а також встановити розміщення результату (тобто порядкового номеру за списком) в клітинку F16. (Щоб заховати перелік факультетів і порядковий номер, потрібно у подаль-
шому встановити для діапазону клітинок J15:J17 і клітинки F16 білий колір шрифту). Встановити кількість рядків у списку, яка дорівнює 3. Натиснути кнопку „ОК”. Тепер можна розкривати (натисненням кнопки списку курсором) список факультетів і необхідний з них встановлювати;
114
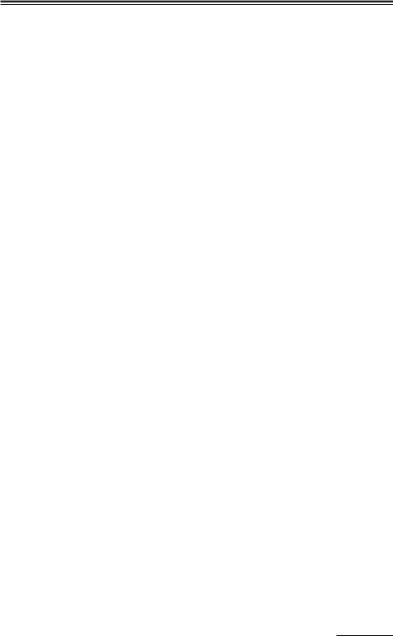
Розділ 4. Комп’ютерні інформаційні технології на базі табличного процесора EXCEL
-встановити курсор у клітинку G12 і сформувати примітку з текстом: “Факультет вибирається із списку, що розкривається”;
-встановити рамку з текстом “Освітньо-кваліфікацій- ний рівень” в діапазон клітинок D18:G20. Натиснути на панелі “Форми” кнопку “Поле зі списком” і розмістити її всередині рамки. Через контекстне меню перейти в режим „Формат об’єкта” і на закладку „Елемент управління”. Через кнопку „Посилання” сформувати курсором список по діапазону J18:J22. Встановити розміщення результату (тобто порядкового номеру за списком) в клітинку С14. Встановити кількість рядків у списку, яка дорівнює 5. Натиснути кнопку „ОК”. Тепер можна розкривати (натисненням кнопки списку курсором) список кваліфікаційних рівнів і необхідний з них встановлювати. Виділити діапазон клітинок J18:J22 і встановити білий колір шрифту, щоб сховати список;
-в клітинки В14 і В16 ввести відповідно текст “Курс” та “Семестр”. На панелі „Форми” натиснути кнопку „Лічильник” і встановити її в клітинці D14 (рис.4.13). Через контекстне меню перейти в режим „Формат об’єкта” та на закладку „Елемент управління”. У вікні „Поточне значення” встановити 1, „Мінімальне значення” – 1, „Максимальне значення” - 5, „Крок зміни” – 1. Через кнопку „Посилання” встановити розміщення результату в клітинці С14. Натиснути кнопку „ОК”. Тепер при натисканні кнопки лічильника буде змінюватися курс навчання, а з ним і освітньокваліфікаційний рівень, який здобувається студентом;
-на панелі „Форми” натиснути кнопку „Лічильник” і встановити її в клітинці D16 (рис.4.13). Через контекстне меню перейти в режим „Формат об’єкта” та на закладку „Елемент управління”. У вікні „Поточне значення” встановити 1, „Мінімальне значення” – 1, „Максимальне значення” - 10, „Крок зміни” – 1. Через кнопку „Посилання” встановити розміщення результату в клітинці С16. Натиснути кнопку „ОК”. Тепер при натисканні кнопки лічильника буде змінюватися порядковий номер семестру.
115
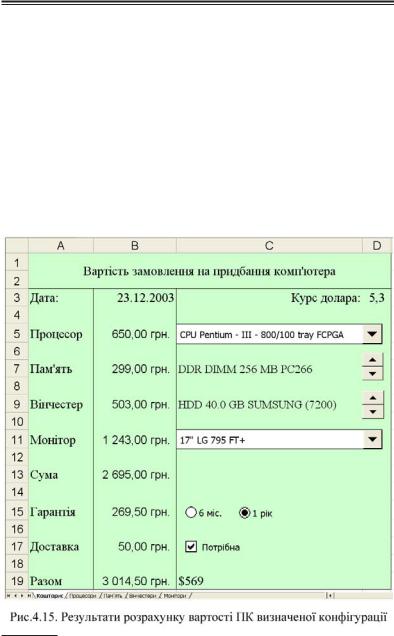
М.М. Скопень. Комп’ютерні інформаційні технології в туризмі
4.Встановити на електронній анкеті особисту інформа-
цію.
5.Зберегти файл у власній папці з іменем “Електронна анкета” та завершити роботу з табличним процесором командами головного меню „Файл /Вихід”.
4.11. Практична робота “Розрахунок вартості замовлення з використанням елементів управління”
Умова роботи: Потрібно розрахувати вартість замовлення на придбання комп’ютера визначеної конфігурації (рис.4.15). Для спрощення прикладу, у якості змінюваних параметрів замовлення будемо розглядати тільки тип про-
116
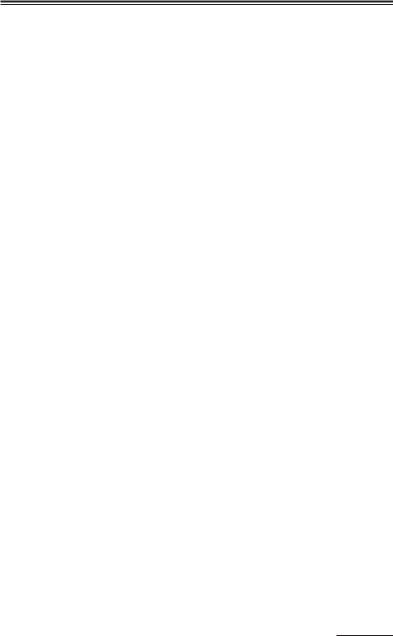
Розділ 4. Комп’ютерні інформаційні технології на базі табличного процесора EXCEL
цесора, оперативної пам’яті, вінчестера та монітора. При цьому також врахуємо вартість гарантії і доставки. Всі дії і розрахунки будуть виконуватися на робочому листі „Кошторис”. На таких додаткових робочих листах, як: „Процесори”, „Пам’ять”, „Вінчестери” та „Монітори” будуть розміщені відповідні прайс - листи для підбору конфігурації ПК. Для вибору комплектуючих із прайс - листів і для проведення розрахунків будуть використані відповідно елементи управління та функції табличного процесора Excel.
Хід роботи:
1.Завантажити додаток Excel.
2.Перейменувати робочі аркуші книги, щоб назви відбивали зміст розміщених на аркушах даних. Для цього потрібно клацнути правою кнопкою миші на ярличку робочого аркуша „Лист1”. На екрані з’явиться контекстне меню. Виконати команду „Перейменувати” та ввести нову назву аркуша „Кошторис”. Натиснути клавішу „Enter”. Нова назва робочого аркуша зафіксується на ярличку. Аналогічним чином перейменувати інші робочі аркуші, що будуть використовуватися: „Лист2” на „Процесори”, „Лист3” на „Па- м’ять”, „Лист4” на „Вінчестери”, „Лист5” на „Монітори”.
3.Підготувати робочий аркуш „Кошторис”. Для цього потрібно активізувати курсором даний аркуш і ввести текст
увідповідні клітинки (табл.4.5).
|
Таблиця 4.5 |
|
|
Адреса клітинки |
Що ввести? |
А1 |
Вартість замовлення на придбання комп'ютера |
|
|
А3 |
Дата: |
С3 |
Курс долара |
|
|
А5 |
Процесор |
|
|
А7 |
Пам'ять |
А9 |
Вінчестер |
|
|
А11 |
Монітор |
|
|
А13 |
Сума |
|
|
А15 |
Гарантія |
А17 |
Доставка |
|
|
А19 |
Разом |
|
|
117
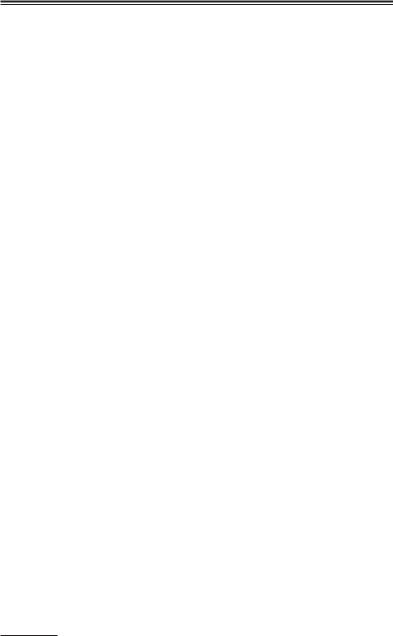
М.М. Скопень. Комп’ютерні інформаційні технології в туризмі
4.Виділити курсором миші діапазон клітинок А1:D2 і натиснути кнопку „Об’єднати та розмістити по центру” панелі „Форматування”. Виконати команди головного меню „Формат/Клітинки”, закладка „Вирівнювання”. У списку „по горизонталі” та „по вертикалі” вибрати „по центру”. Далі виконати команди „Межі/ Зовнішні межі” на панелі „Форматування”.
5.Встановити ширину стовпчиків А, В, С, D відповідно 10, 13, 30, 4. Для цього необхідно встановити курсор миші на заголовок стовпчика і через контекстне меню виконати команду „Ширина стовпчика” та з клавіатури ввести необхідне число.
6.Виділити курсором миші діапазон клітинок А3:А19 і виконати команди „Межі/ Зовнішні межі” на панелі „Форматування”. Аналогічно встановити зовнішні межі для діапазонів клітинок В3:В19 і С3:D19.
7.Виділити курсором миші діапазон клітинок В5:В19 і виконати команди головного меню „Формат/Клітинки”, закладка „Число”. Встановити курсор на числовий формат „Фінансовий”. Відкрити поле зі списком „Значення”, встановити: „грн” і натиснути кнопку „ОК”.
8.Зробити так, щоб на бланку „Вартість замовлення на придбання комп’ютера” автоматично з’являлася поточна дата. Для цього необхідно клацнути мишею на клітинці В3 і виконати команду головного меню „Вставка/Функція” (або натиснути на кнопку „Вставка функції” на рядку формул чи на панелі інструментів „Стандартна”). На екрані з’явиться діалог майстра функцій. Клацнути мишею на рядку „Дата
ічас” у списку „Категорія”. Вибрати із списку „Функція” функцію „СЕГОДНЯ()”. Натиснути двічі кнопку „ОК”. У клітинці В3 з’явиться поточна дата.
9.Ввести в клітинку D3 поточний курс долара.
10.Для вибору процесора підготувати прайс - лист на окремому робочому аркуші „Процесори” (рис.4.16).
11.На робочому аркуші „Кошторис” встановити елемент управління „Поле зі списком”, через який можна переглядати список процесорів і вибирати потрібне найменування.
118
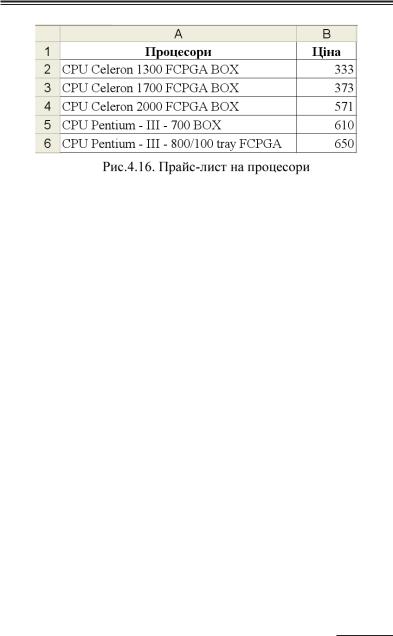
Розділ 4. Комп’ютерні інформаційні технології на базі табличного процесора EXCEL
Для цього необхідно активізувати аркуш „Кошторис”. Виконати команду головного меню „Вид/ Панелі інструментів/ Форми”. На екрані з’явиться панель з елементами управління. Натиснути кнопку „Поле зі списком” на панелі інструментів „Форми”. Встановити курсор миші на верхній лівий кут клітинки С5. Це неважко буде зробити, оскільки курсор перетвориться в «хрестик прицілу» для більш точної установки координат. Після того, як хрестик сполучиться з вищезгаданим кутом клітинки С5, натисніть кнопку миші і, не відпускаючи її, акуратно проведіть курсор-хрестик по лінії, що розділяє рядки 4 і 5 так, щоб хрестик був у клітинці D5, десь на дві третини ширини клітинки від лівого її краю. Відпустити кнопку миші. Елемент управління „Поле зі списком” буде встановлено на робочому аркуші „Кошторис”. Для редагування встановленого елемента управління необхідно на ньому клацнути правою, а потім лівою кнопкою миші. З’являться маркери навколо елемента управління. Тепер можна курсором миші змінити положення та розмір елемента управління.
12. Щоб призначити елементу управління „Поле зі списком” список типів процесорів необхідно клацнути ще раз правою кнопкою миші на створеному елементі управління. В контекстному меню вибрати команду „Формат об’єкта”. На екрані з’явиться діалог „Формат елемента управління”. По умовчанню в діалозі обрана закладка „Елемент управління”. Натиснути кнопку „Посилання” поля „Формувати
119
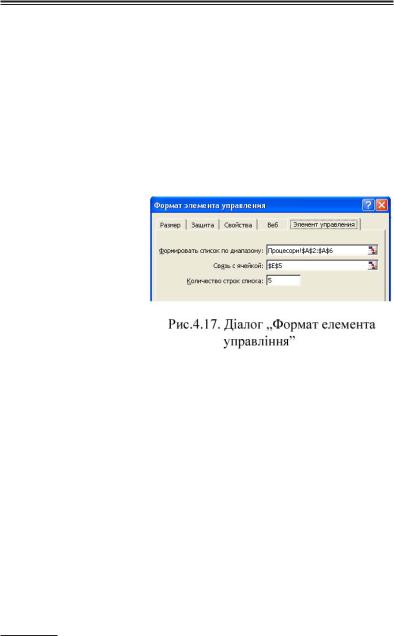
М. М. Скопень. Комп’ютерні інформаційні технології в туризмі
список по діапазону”. Діалог „Формат елемента управління” згорнеться в однорядкове поле введення, в якому з’я- виться текстовий курсор. Активізувати курсором миші закладку „Процесори”. Виділити курсором на робочому аркуші діапазон клітинок А2:А6 із назвами типів процесорів. Натиснути кнопку „Посилання” діалогу „Формат елемента управління”. Діалог знову розгорнеться в повний розмір. При цьому він змінить свою назву на „Форматування об’є- кта”. Рядок у полі „Формувати список по діапазону” буде мати вигляд: „Процесори!$A$2:$A$6” (рис.4.17). Натиснути кнопку „Посилання” поля „Зв’язок з клітинкою”. Діалог „Форматування об’є- кта” знову згорнеться в однорядкове поле, в якому з’явиться текстовий курсор.
При цьому в робочій книзі відчиниться аркуш „Кошторис”.
Клацнути мишею на клітинці Е5. Межі клітинки виділяться пунктирною лінією, а в полі ведення діалогу „Форматування об’єкта” з’явиться рядок „$E$5”. В цій клітинці на робочому аркуші „Кошторис” буде розміщено порядковий номер обраного елемента. Натиснути кнопку „Посилання” діалогу „Форматування об’єкта”. Діалог знову розгорнеться в повний розмір. У вікно „Кількість рядків у списку” ввести з клавіатури – 5. Натиснути кнопку „ОК”. Діалог „Форматування об’єкта” зникне з екрана монітора. Тепер через встановлене поле зі списком можна не тільки переглядати список процесорів, але і вибирати елементи цього списку. При натисканні кнопки списку з’явиться перелік типів процесорів.
13. Розмістити ціну процесора в клітинку В5 на основному робочому аркуші „Кошторис”. Для цього потрібно встановити курсор миші в клітинку В5 і натиснути кнопку
120
