
INF_TEXNOL_TYR_LABU
.pdf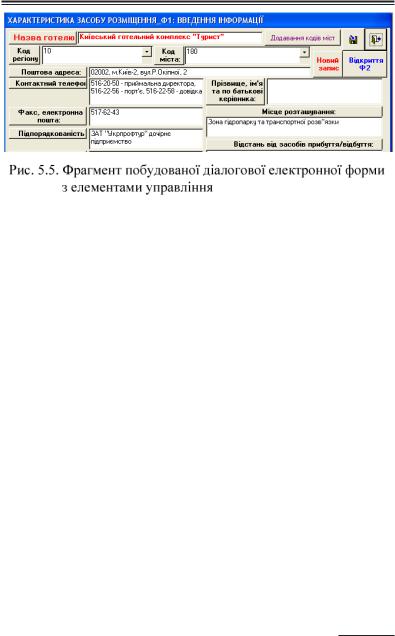
Розділ 5. Комп’ютерні інформаційні технології на базі СУБД ACCESS
Формі можна придати естетичний вигляд (рис.5.5) з ви користанням припіднятих, утоплених або іншого вигляду рамок, шрифтів тексту, кольору фону та літер. Рамки з прий нятним виглядом створюються кнопкою „Прямокутник” на панелі елементів і кнопками „Оформлення” на панелі „Фор мат (форма/звіт)”. Колір фону вибирається через контек стне меню, а колір літер – на панелі „Формат (форма/звіт)”. При виборі кольору фону можна також використовувати кнопку „Автоформат” на стандартній панелі „Конструктор форм”. При необхідності на бланк форми встановлюється будь який малюнок. Для цього потрібно на панелі елементів управління натиснути кнопку „Малюнок” і знайти його у визначеній папці.
Для побудови полів на стандартній панелі „Конструк тор форм” натискується кнопка „Список полів”. З відкри того вікна списку полів (наприклад, з таблиці, яка служить джерелом даних) перетягуються і формуються необхідні поля в прийнятних місцях бланка форми.
Слід зазначити, що поле, яке створюється на формі, складається з двох частин: лівої (відображує ім’я поля) та правої (відображує значення поля). Для оптимального роз міщення поля розтягнути ці дві частини можна в тому ви падку, якщо встановлений на полі курсор миші приймає вигляд вказівного пальця. Якщо курсор приймає вигляд до лоні – обидві частини поля взаємопов’язані і переміщаються
181
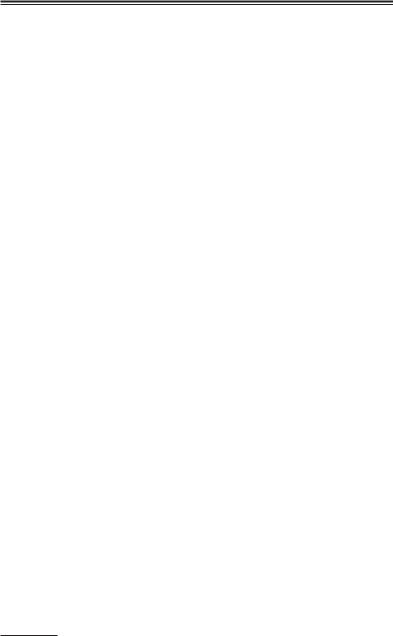
М. М. Скопень. Комп’ютерні інформаційні технології в туризмі
на формі одночасно. При необхідності можна встановити колір шрифтів та фону полів.
При виконанням обчислень допоміжних показників для візуалізації інформації на діалоговій формі необхідно: на тиснути кнопку „Поле” на панелі елементів; встановити курсором миші у визначеному місці нове поле і оптимально його розмістити; клацнути курсором в лівій частині поля і ввести його ім’я; клацнути курсором в правій частині поля і ввести формулу (табл.5.2).
Таблиця 5.2 Приклади формул, які створюються на діалоговій
електронній формі для виконанням обчислень допоміжних показників
Ліва частина поля |
Права частина поля |
|
Кількість готелів |
=Count([Назва готелю]) |
|
Обсяг продаж |
=Sum([Кількість]*[Ціна]) |
|
Дохід всього |
=Sum([Дохід (виручка) від реалізованих |
|
послуг, грн]) |
||
|
||
Прибуток турфірми |
=[Дохід (виручка) від реалізованих послуг, |
|
грн]-[Витрати турфірми, грн] |
||
|
||
Рентабельність турфірми |
=[Поле19]/[Витрати турфірми, грн] |
Примітка: Для розрахунку показника „Прибуток турфі рми” створюється поле з системним ім’ям „Поле19”, тому при обчисленні допоміжного показника „Рентабельність турфірми” використовується саме це ім’я поля.
При побудові діалогових електронних форм можна ство рювати запити на відбір даних. Наприклад, на базі реляцій ної таблиці „Довідник працівників турфірми” потрібно по будувати діалогову форму перегляду працівників за визна чений рік. Для цього необхідно відкрити створену форму в режимі конструктора, натиснути кнопку „Властивості” на панелі інструментів „Конструктор форм”, активізувати зак ладку „Подія” та режим „Відкриття”. У діалоговому вікні „Побудувач” вибрати режим „Програми” і за допомогою клавіатури підготувати програмний модуль:
182
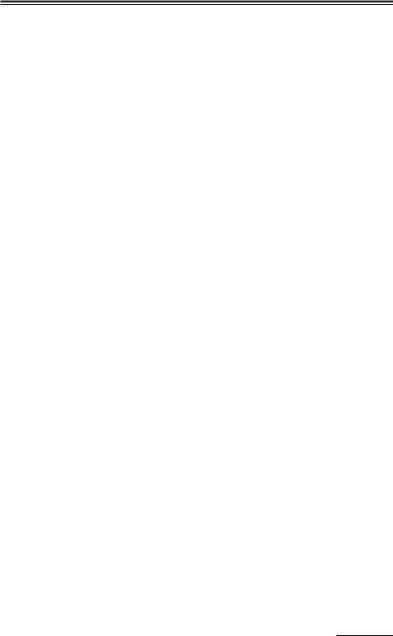
Розділ 5. Комп’ютерні інформаційні технології на базі СУБД ACCESS
Private Sub Form_Open(Cancel As Integer) Dim Ввести_ рік As Variant
Me.RecordSource = “ select * from [Довідник працівників турфірми] where [Рік] = Ввести_рік Order by [ПІБ]”
End Sub
В даному випадку перед відкриттям форми на екрані ПК буде з’являтися діалогове вікно (формується за допомогою інструкції Dim), куди користувач повинен ввести з клавіа тури рік трудової діяльності працівника. Відкрита діалогова форма дасть можливість переглянути дані (які будуть відсор товані по полю „ПІБ” за зростанням) щодо працівників тур фірми за визначеній рік.
На формі, яка створюється, можна встановити такі еле менти управління як кнопки. Для цього потрібно натисну ти на панелі елементів кнопку „Кнопка”. Далі вибрати виз начену категорію (переходи по записам, обробка записів, робота з формою; робота зі звітом, додаток, різне), а потім їх дії. Наприклад, при роботі з формою можна вибрати такі дії, як: відкриття та закриття форми, друк форми та ін.
Характерні особливості має побудова кнопкової форми. Тут джерело даних не обирається, а список полів на панелі інструментів блокується. У подальшому встановлюються на формі кнопки по категоріям. Побудувати кнопкову форму можна також за допомогою диспетчера командами голов ного меню „Сервіс /Службові програми /Диспетчер кноп кових форм”. Для цієї мети необхідно спланувати, які і де будуть розташовані кнопки, а потім активізувати диспетче ра кнопкової форми. Спочатку створюються електронні сто рінки кнопкової форми. Далі необхідно встановити по черзі на кожну сторінку курсор і створити відповідні кнопки. Наприклад, на головній кнопковій формі (при виконанні команд „Змінити”, а потім „Створити”) можна сформува ти кнопки: „Перегляд і введення інформації”, „Запити”, „Звіти”, „Зміна кнопкової форми”, „Вихід із бази даних”. Для перших трьох кнопок робляться посилання на відповідні сторінки. Тобто, при їх натискання буде активі
183
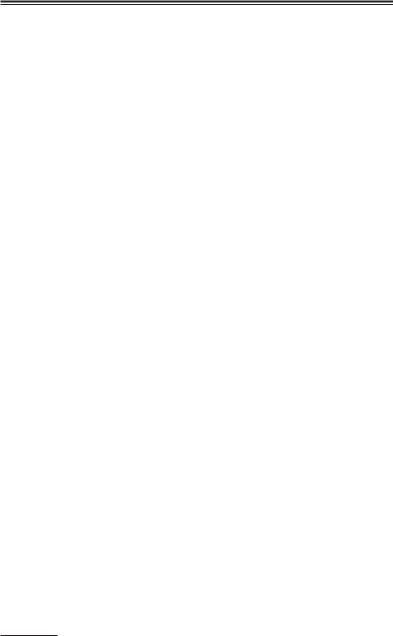
М. М. Скопень. Комп’ютерні інформаційні технології в туризмі
зована відповідна сторінка з власними кнопками. Для ос танніх двох встановлюються відповідні команди їх виконан ня.
Побудована таким чином діалогова електронна форма при її відкритті має зайві елементи. Це такі елементи, як: смуги прокрутки, область виділення, поле номера запису, кнопка віконного меню, розмірів вікна та закриття тощо. Щоб встановити їх відсутність необхідно в режимі конст руктора вибрати через контекстне меню режим „Властивості форми”, а потім закладку „Макет”.
Звіти будуються в таких основних режимах, як режим конструктора, майстра звітів, автозвіту у стовпчик, авто звіту стрічкового. Джерелами їх створення є реляційні таб лиці та запити. В окремих випадках джерелом даних мо жуть бути форми. На практиці часто використовується ре жим майстра звітів, який дозволяє вибрати: доступні поля, рівні групування, макет звіту та його орієнтацію на сторінці (книжковий, альбомний), стиль шрифтів. Після того, як звіт буде готовий можна перейти до режиму конструктора і зробити деякі зміни: курсором миші розтягнути ширину полів для повного перегляду назв, оптимально розмістити поля, ввести формули виконанням обчислень підсумків. Наприклад, для створення підсумку записів по полю „Ціна” необхідно активізувати панель елементів, натисну ти кнопку „Поле” і встановити його в області „Примітка звіту” під стовпчиком „Ціна”. В ліву частину поля ввести назву (наприклад, “Разом:”), а в праву частину ввести фор мулу =Sum([Ціна]).
Слід зауважити, що при побудові звіту за допомогою мови Visual Basic можна підготувати запит на відбір інфор мації при її друкуванні.. Наприклад, необхідно друкувати звіт на базі таблиці “Заробітна плата” за визначений місяць. Для цього необхідно відкрити створений звіт в режимі кон структора, натиснути кнопку „Властивості” на панелі інструментів „Конструктор звітів”, активізувати закладку „Подія” та режим „Відкриття”. У діалоговому вікні „Побу
184

Розділ 5. Комп’ютерні інформаційні технології на базі СУБД ACCESS
дувач” вибрати режим „Програми” і за допомогою клавіа тури підготувати програмний модуль:
Private Sub Report_Open(Cancel As Integer) Dim Ввести_місяць As Variant
Me.RecordSource = “ select * from [Заробітна плата] where [Місяць] = Ввести_місяць And [Зарплата] > 0 Order by [ПІБ]”
End Sub
В даному випадку перед відкриттям звіту на екрані ПК буде з’являтися діалогове вікно (формується за допомогою інструкції Dim), куди користувач повинен ввести з клавіа тури місяць нарахування зарплати працівнику. Відкритий звіт дасть можливість переглянути дані (відсортовані по полю „ПІБ” за зростанням) щодо працівників, яким була нарахована зарплата (умова відбору записів [Зарплата] > 0) за визначений місяць.
Простішими режимами підготовки звіту є автозвіт у сто впчик і стрічковий. Тут без втручання користувача автома тично формується звіт. Але і в цих випадках звіт потребує редагування в режимі конструктора.
Web – сторінки призначені для роботи в мережах, де за стосовується технологія „клієнт – сервер”. „Клієнт” – це ПК користувача, який використовує ресурси мережі, „сер вер” – це ПК, який надає ресурси в мережу. В середовищі додатка Access на базі ПК клієнта можна створювати Web
– сторінки, а потім розміщати їх на ПК сервері. Слід зау важити, що при використанні технології „клієнт сервер” інформація запитується та надсилається у вигляді стандар тних протоколів:
HTTP (Hyper Text Transfer Protocol) – застосовується для пересилання по мережі гіпертекстових документів, в яких виділені (кольором) слова. В будь який час користу вач може розгортати ці слова, при встановленні курсору миші на слово та натисканні лівої кнопки миші. Таким чи ном можна отримати додаткову інформацію щодо цих слів, у вигляді тексту, малюнків, файлів тощо;
185
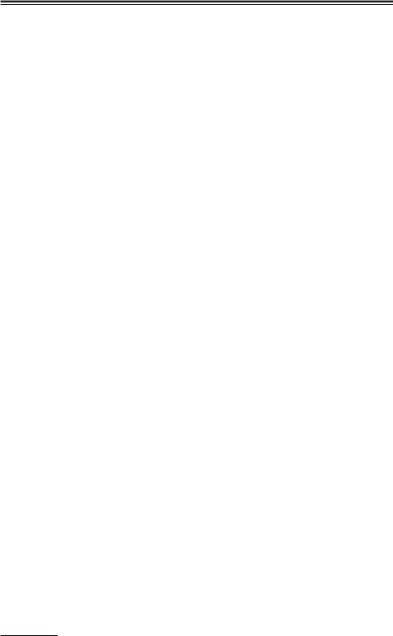
М.М. Скопень. Комп’ютерні інформаційні технології в туризмі
FTP (File Transfer Protocol) – застосовується для пере силання файлів від одного ПК до іншого.
При цьому Web сторінки оформлюються за допомогою мови гіпертекстової розмітки HTML (Hyper Text Markup Language).
Створення Web сторінок на базі додатку Access здійснюється двома способами:
1. Публікація даних у вигляді статичних Web – сторі нок;
2. Створення Web сторінок динамічного доступу до да них за допомогою майстра.
Для публікації даних у вигляді статичної Web – сторінки потрібно відкрити базу даних, виділити курсором миші ре ляційну таблицю, запит або звіт та виконати команду голов ного меню „Файл / Експорт”. При цьому у списку вибрати тип файлу „Документи HTML” і зберегти у визначеній папці.
Для створення Web сторінки динамічного доступу до даних потрібно відкрити базу даних, активізувати закладку „Сторінки”, двічі клацнути курсором на режимі „Створен ня сторінок доступу до даних за допомогою майстра”, виб рати реляційну таблицю або запит, поля, рівень групуван ня, порядок сортування. Після завершення роботи майстра з’являється вікно конструктора та панель елементів управ ління, за допомогою якої можна встановити необхідні еле менти управління (надписи, поля зі списками, кнопки, ма люнки тощо).
Для публікації створених Web сторінок на Web сервері потрібно знати ім’я каталогу їх розміщення, а також ім’я та пароль сервера.
В середовищі додатку Access багато дій можна викону вати за допомогою макросів та програмних модулів.
Макрос – це об’єкт БД, який складається з однієї або декількох типових макрокоманд виконання дій. Для ство рення макроса необхідно активізувати закладку „Макроси”
інатиснути кнопку „Створити”. В клітинці стовпчика
186
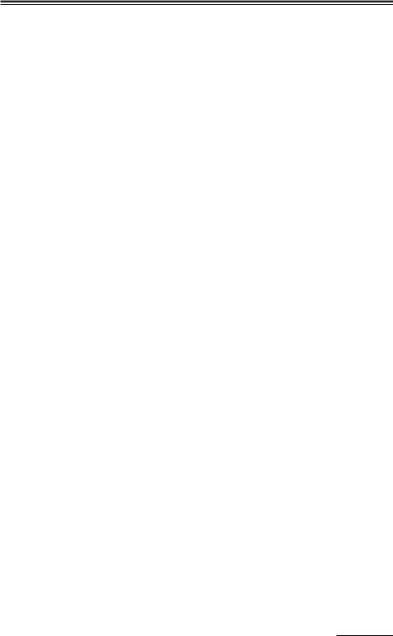
Розділ 5. Комп’ютерні інформаційні технології на базі СУБД ACCESS
„Макрокоманда” необхідно розкрити список макрокоманд і, клацнувши мишею, вибрати ім’я визначеної макрокоман ди. Макрокоманди вводяться послідовно в клітинки і вико нуються у порядку їх розміщення. За допомогою макроко манд можна виконувати такі дії, як відкриття, закриття, друк об’єктів бази даних і т.п. Запускати макрос можна за допо могою кнопки „Запуск” або за допомогою ярлика на робо чому столі ПК. Щоб створити ярлик, необхідно виділити курсором макрос і через контекстне меню виконати коман ду „Створити ярлик”.
СУБД Access дає можливість користувачу створювати на Visual Basic програмні модулі. Наприклад, можна сфор мувати програмний модуль автоматичного виклику будь якої форми за допомогою попередньої форми. Зробимо ілю страцію даної технології на наступному прикладі. Припус тимо, що при побудові інформаційної системи створена перша форма “Заставка”, яка повинна бути на екрані 3 се кунди, а потім автоматично викликати другу (головну) кноп кову форму. Для цього потрібно відкрити форму “Застав ка” в режимі конструктора, натиснути кнопку “Властивості” панелі інструментів „Конструктор форм”, у списку знайти рядок “Таймер” і натиснути на кнопку “...”. Далі ввести з клавіатури програмний модуль на мові Visual Basic (перший і останній рядок вводяться автоматично):
Private Sub Form_Timer()
DoCmd.Close acForm, “Заставка”
DoCmd.OpenForm “Головна форма”
End Sub
Потім у рядок “Інтервал таймера” діалогу “Властивості” вводиться з клавіатури число 3000 (1000 дорівнює 1 секунді), а форма “Заставка” зберігається.
Якщо СУБД Access завантажений, тобто готовий до ро боти, тоді в його середовищі можна використовувати на ступні інформаційні технології (табл. 5.3).
187
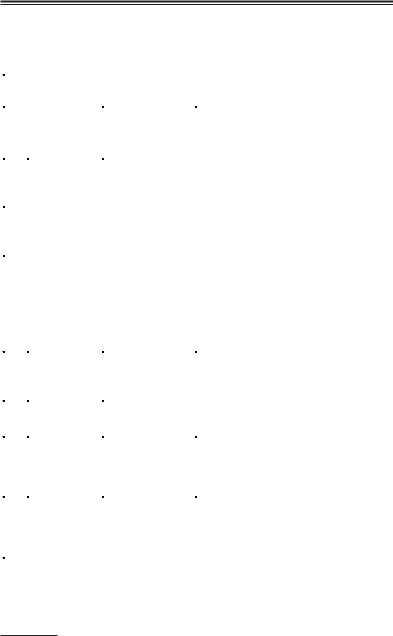
М. М. Скопень. Комп’ютерні інформаційні технології в туризмі
Таблиця 5.3 Класифікація основних інформаційних технологій, які
використовуються в середовищі СУБД Access
№ |
Назва |
Технологічні |
Послідовність команд та дій реалізації |
|
технології |
етапи |
технології |
|
|
|
|
|
Імпорт у базу |
|
Активізація закладки „Таблиці” + кнопка |
1 |
даних таблиць |
- |
„Створити” + команда меню „Імпорт |
|
із додатка |
|
таблиць” + встановлення типу файла |
|
Excel |
|
„Excel” + імпорт таблиці |
|
Експорт |
|
Виділення курсором миші ярлика |
2 |
таблиць в |
- |
визначеної реляційної таблиці + команда |
|
середовище |
|
головного меню „Зв'язки з Office / |
|
додатка Word |
|
Публікація в Microsoft Word” |
|
Експорт |
|
Виділення курсором миші ярлика |
3 |
таблиць в |
- |
визначеної реляційної таблиці + команда |
|
середовище |
|
головного меню „Файл/Експорт” + вибір |
|
додатка Excel |
|
типу файла „Excel” + кнопка „Експорт” |
|
|
|
Активізація закладки „Таблиці” + кнопка |
|
|
Формування |
„Створити” + режим „Конструктор” + |
|
|
введення імен полів та вибір із списку |
|
|
|
структури та |
типів даних + виділення курсором |
|
|
ключових полів |
визначеного поля і через контекстне |
|
|
|
меню встановлення його як ключове + |
|
|
|
кнопка „Закрити” + введення імені |
|
|
|
таблиці |
|
|
|
Встановлення курсора на піктограму |
|
|
Введення даних |
таблиці + кнопка „Відкрити” + введення |
|
|
з клавіатури даних + перехід на чергове |
|
|
|
|
|
|
|
|
поле клавішею „Tab” |
|
|
Встановлення |
Команди головного меню „Сервіс/ |
|
|
шрифтів та |
Параметри /Режим таблиці” + вибір |
|
Створення та |
кольору |
курсором із списків шрифту та кольору |
|
|
Встановлення курсора на піктограму |
|
4 |
форматування |
Вилучення полів |
таблиці + кнопка „Відкрити + |
|
реляційних |
встановлення курсору на заголовок поля |
|
|
таблиць |
|
+ через контекстне меню команда |
|
|
|
„Вилучити стовпчик” |
|
|
|
Встановлення курсора на піктограму |
|
|
Вилучення записів |
таблиці + кнопка „Відкрити + |
|
|
|
встановлення курсору на заголовок рядка |
|
|
|
+ через контекстне меню команда |
|
|
|
„Вилучити запис” |
188
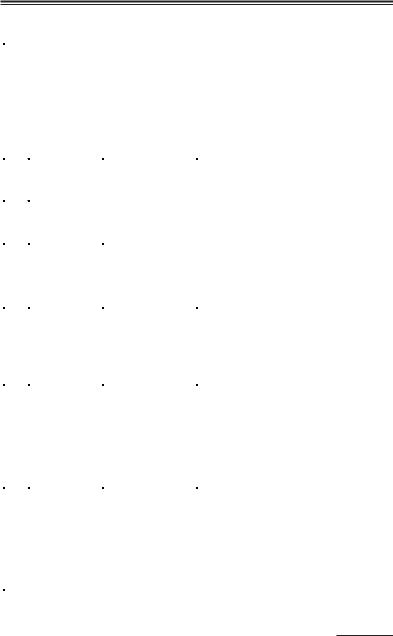
Розділ 5. Комп’ютерні інформаційні технології на базі СУБД ACCESS
|
|
|
Продовження табл.5.3 |
|
|
|
|
|
|
|
|
|
1. Встановленнякурсоранапіктограму |
|
|
|
|
таблиці + кнопка„Відкрити + |
|
|
|
|
встановленнякурсораназаголовок |
|
|
|
Змінаназвиполя |
поля+ через контекстнеменю |
|
|
|
|
команда„Перейменувати стовпчик” + |
|
|
|
|
введеннязклавіатуриназви |
|
|
|
|
2. Встановленнякурсорунапіктограму |
|
|
|
|
таблиці + кнопка„Конструктор” + |
|
|
|
|
введеннязклавіатуриназви |
|
|
|
Змінатипуданих |
Встановлення курсоранапіктограму |
|
|
|
поля |
таблиці + кнопка„Конструктор” + вибір |
|
|
|
із спискутипуданих |
|
|
|
|
|
|
|
|
|
Змінаширини |
Встановлення курсорунамежуполя+ |
|
|
|
утримання лівоїкнопки курсораз |
|
|
|
|
межполів |
|
|
|
|
перетягуванняммежі увизначенемісце |
|
|
|
|
|
|
|
|
|
|
Встановлення курсоранапіктограму |
|
5 |
Сортування |
|
таблиці + кнопка„Відкрити + виділення |
|
даних |
- |
курсоромполя+ кнопка„Сортуванняза |
|
|
|
реляційної |
|
зростанням” або„Сортуванняза |
|
|
таблиці |
|
зменшенням” панелі інструментів |
|
|
|
|
Командаголовногоменю„Сервіс/ Схема |
|
|
Побудова |
|
даних” + відбіртаблиць+ перетягування |
|
6 |
схемиданих |
- |
курсоромключовихполівтаблиць наті |
|
|
(зв’язківміж |
|
жсамі неключові поляіншихтаблиць+ |
|
|
таблицями) |
|
встановленняпрапорця „Забезпечення |
|
|
|
|
цілісності даних” + кнопка„Створити” |
|
|
|
|
Відкриттятаблиці врежимі |
|
|
|
|
конструктора+ встановленнякурсорана |
|
|
Підстановка |
|
полепідстановки+ активізаціязакладки |
|
7 |
даних в |
- |
„Підстановка” + вибіріз полівзі |
|
|
таблицюз |
|
спискамитипуелементауправління– |
|
|
полівіншої |
|
„Полезісписком”, типуджереларядків– |
|
|
таблиці |
|
„Таблицяабозапит”, джереларядків– |
|
|
|
|
таблиця |
|
|
|
|
Відкриттятаблиці врежимі |
|
|
|
|
конструктора+ встановленнякурсорана |
|
|
Підстановкав |
|
полепідстановки+ вибіртипуданих |
|
8 |
полетаблиці |
- |
„Майстерпідстановок” + перемикач |
|
|
фіксованих |
|
„Будевведенофіксований набірзначень” |
|
|
значень |
|
+ вибіркількості стовпчиків + введення |
|
|
|
|
з клавіатури позаписамфіксованих |
|
|
|
|
значень |
|
189
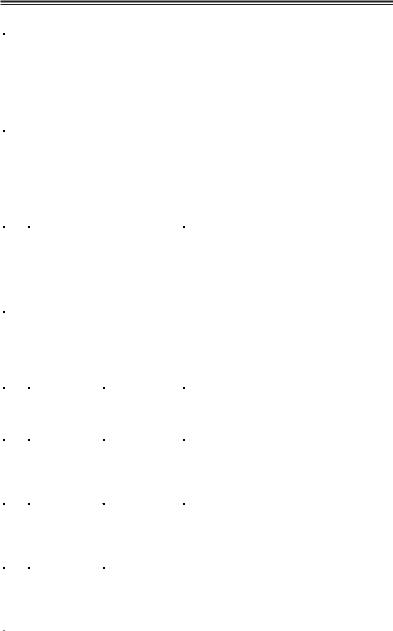
М. М. Скопень. Комп’ютерні інформаційні технології в туризмі
Продовження табл.5.3
|
|
|
|
|
Встановлення курсора на піктограму |
|
|
Побудова |
|
таблиці + кнопка „Відкрити + встановлення |
|
|
|
|
курсору на заголовок таблиці + через |
||
|
|
простіших |
|
||
|
9 |
- |
контекстне меню команда „Змінити фільтр” |
||
|
запитів при |
||||
|
|
+ встановлення курсору у визначене поле + |
|||
|
|
роботі з |
|
||
|
|
|
введення з клавіатури умови відбору або |
||
|
|
таблицями |
|
||
|
|
|
вибір умови із списку + команда |
||
|
|
|
|
|
|
|
|
|
|
|
„Застосувати фільтр” |
|
|
|
|
|
Встановлення курсора на піктограму запиту |
|
|
Побудова |
|
+ кнопка „Відкрити + встановлення курсору |
|
|
10 |
простіших |
|
на заголовок запиту + через контекстне |
|
|
запитів при |
- |
меню команда „Змінити фільтр” + |
||
|
|
роботі із |
|
встановлення курсору у визначене поле + |
|
|
|
запитами |
|
введення з клавіатури умови відбору або |
|
|
|
|
|
|
вибір умови із списку + команда |
|
|
|
|
|
„Застосувати фільтр” |
|
|
|
|
|
Встановлення курсора на піктограму форми |
|
|
Побудова |
|
+ кнопка „Відкрити + встановлення курсору |
|
|
11 |
простіших |
|
на визначене поле пошуку даних + через |
|
|
запитів при |
- |
контекстне меню команда „Фільтр для:” + |
||
|
|
роботі з |
|
встановлення курсору у вікно та введення з |
|
|
|
формами |
|
клавіатури умови відбору + команда |
|
|
|
|
|
|
„Фільтр за виділеним” |
|
|
|
|
|
Активізація закладки „Запити” + кнопка |
|
|
|
|
|
„Створити” + режим „Конструктор” + вибір |
|
|
|
|
Формування |
таблиць або запитів та їх додавання на |
|
|
|
|
бланк запиту кнопкою „Додати” + |
|
|
|
|
|
полів на бланку |
|
|
|
|
|
запиту |
перетягування курсором миші полів на |
|
|
|
|
бланк запиту |
|
|
|
|
|
|
|
|
|
|
|
Сортування |
Встановлення курсора на рядок |
|
|
Створення |
„Сортування” визначеного поля на бланку |
||
|
|
даних у запиті |
запиту + вибір із списку команди „За |
||
|
|
запитів на |
|||
|
|
|
зростанням” або „За зменшенням” |
||
|
12 |
вибір даних з |
|
||
|
|
Встановлення курсора на будь-яке поле на |
|||
|
|
обчисленням |
Групування та |
||
|
|
показників |
бланку запиту + через контекстне меню |
||
|
|
|
|
підсумок даних |
команда „Групові операції” + вибір із |
|
|
|
|
у запиті |
списку в поле підсумку (в рядку „Групові |
|
|
|
|
|
операції”) функції Sum |
|
|
|
|
Створення |
Введення з клавіатури умови у рядок |
|
|
|
|
„Умова відбору” + команди головного меню |
|
|
|
|
|
умови відбору |
„Запит / Параметри” + введення з |
|
|
|
|
|
клавіатури параметрів + встановлення із |
|
|
|
|
|
списку типу даних параметрів |
|
|
|
|
Побудова |
Встановлення курсора на чергове поле |
|
|
|
|
бланка запиту + через контекстне меню |
|
|
|
|
|
формул |
команда „Побудувати” + побудова формул з |
|
|
|
|
розрахунку |
використанням імен полів, операторів, |
|
|
|
|
показників |
функцій, констант |
|
|
|
|
|
|
190
