
INF_TEXNOL_TYR_LABU
.pdf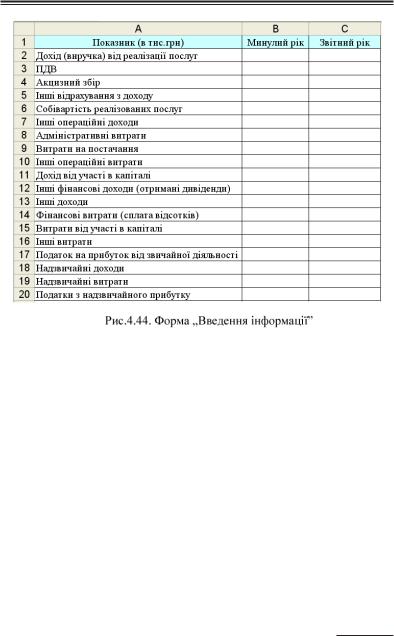
Розділ 4. Комп’ютерні інформаційні технології на базі табличного процесора EXCEL
Встановити в діалоговому вікні прапорець „Створити копію” та натиснути кнопку „ОК”. Перейменувати скопійовану закладку на „Введення інформації”, а скопійовану на ній аналітичну форму відредагувати у такий вигляд (рис.4.44). Зберегти у власній папці файл з іменем „Фінансові результати”.
Важливим моментом автоматизації є встановлення інформаційних зв’язків між аналітичною формою „Аналіз фінансових результатів готелю” та формою „Введення інформації”.
5. Для встановлення інформаційних зв’язків спочатку необхідно активізувати закладку „Фінансові результати”. Далі встановити курсор в клітинку С6, натиснути клавішу „=”, активізувати мишею закладку „Введення інформації”, клацнути мишею на клітинку В2 і натиснути клавішу „Enter”. Аналогічним чином побудувати інші інформаційні зв’язки (табл.4.17).
161
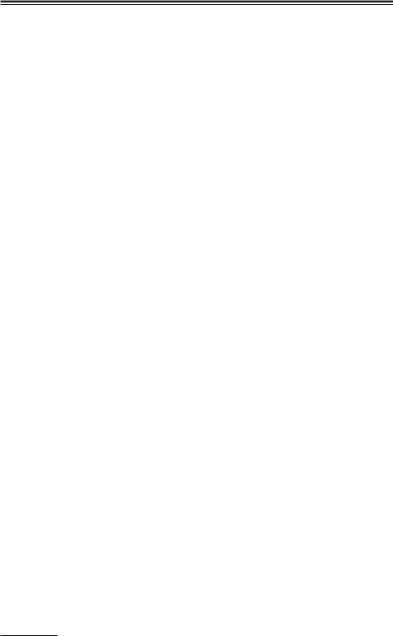
М. М. Скопень. Комп’ютерні інформаційні технології в туризмі
Таблиця 4.17
Інформаційні зв’язки між формами „Аналіз фінансових результатів готелю” та „Введення
інформації”
Клітинка закладки |
|
Інформаційний зв’язок із |
|
Куди необхідно |
„Фінансові результати” |
|
закладкою „Введення |
|
скопіювати зміст |
|
|
інформації” |
|
клітинки |
|
|
|
|
|
С6 |
|
='Введення інформації'!В2 |
|
C7:C9, D6:D9 |
|
|
|
|
|
С11 |
|
='Введення інформації'!В6 |
|
D11 |
|
|
|
|
|
С13 |
|
='Введення інформації'!В7 |
|
C14:C16, D13:D16 |
|
|
|
|
|
C18 |
|
='Введення інформації'!В11 |
|
C19:C23, D18:D23 |
|
|
|
|
|
C25 |
|
='Введення інформації'!В17 |
|
D25 |
|
|
|
|
|
C27 |
|
='Введення інформації'!В18 |
|
C28, C29, D27:D29 |
6. Активізувати порожню закладку „Лист1” та побудувати макроси (програмні модулі на VBA) автоматизованого введення інформації, перегляду та друкування фінансових результатів готелю.
Для побудови макросу автоматизованого введення інформації необхідно виконати команди головного меню „Сервіс/Макрос/Почати запис”. Далі ввести ім’я макросу „Інформація” і натиснути кнопку „ОК”. Мишею активізувати закладку „Введення інформації” та виділити таблицю „Введення інформації”. Виконати команди головного меню „Дані/Форма”. Натиснути на формі кнопку „Закрити”, активізувати закладку „Лист1” і зупинити запис макросу командами головного меню „Сервіс/Макрос/Зупинити макрос”. Переглянути створений макрос командами „Сервіс/ Макрос/ Макроси” та кнопкою „Увійти”.
Для побудови макросу автоматизованого перегляду та друкування фінансових результатів готелю спочатку необхідно активізувати закладку “Фінансові результати”. Виділити курсором бланк аналітичної форми (діапазон клітинок А1:F30) і виконати команди головного меню „Файл /Область друку/Задати”. Кнопкою “Попередній перегляд” на панелі інструментів переглянути документ. Закрити перегляд. Якщо бланк при попередньому перегляді не переглядається в цілому, тоді необхідно за допомогою команди
162
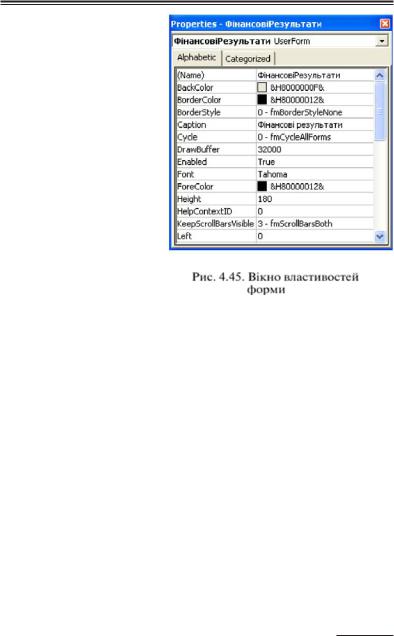
Розділ 4. Комп’ютерні інформаційні технології на базі табличного процесора EXCEL
головного меню „Вид/ Розмітка сторінки” встановити оптимально межі перегляду бланка. Потім за допомогою команди головного меню „Сервіс/Макрос” необхідно почати запис макросу. Далі ввести ім’я макросу „Результати” та натиснути кнопку „ОК”. Мишею активізувати закладку „Фінансові результати”, натиснути на панелі інструментів кнопку „Попередній перегляд”. Далі закрити перегляд кнопкою „За-
крити”, активізувати закладку „Лист1” і зупинити запис макросу. Створений макрос можна переглянути командами „Сервіс/Макрос/Макроси” та кнопкою „Увійти”.
7. Для побудови діалогової форми „Фінансові результати” з елементами управління в редакторі Visual Basic необхідно виконати команди головного меню „Сервіс/Макрос/Редактор Visual Basic”. В середовищі редактора VBA виконати команди головного меню „Insert/UserForm”. З’явиться нова форма „UserForm1”.
Можна змінити назву та заголовок форми (рис.4.45). Для цього необхідно на панелі інструментів натиснути кнопку „Properties Window” (Властивості). При цьому з’явиться вікно властивостей форми, в яке необхідно ввести з клавіатури: у рядок „Name” → ФінансовіРезультати; у рядок „Caption” → Фінансові результати.
Після цього на діалоговій формі „Фінансові результати” (рис. 4.46) необхідно створити елементи управління за допомогою кнопок панелі „ToolBox”.
163
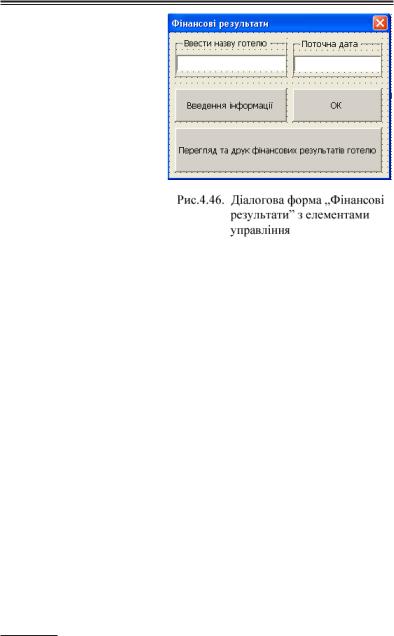
М. М. Скопень. Комп’ютерні інформаційні технології в туризмі
Перш за все встановлюється на формі рамка „Поточна дата”. Для цього потрібно натиснути кнопку “Frame”, а потім мишею оптимально розтягнути та розташувати рамку. У вікні властивостей рамки ввести в рядок „Caption”: „Поточна дата”. Змінити в рядку „Font” розмір шрифту на „10”. На закладці „Categorized” знайти рядок
„SpecialEffect” і вибрати із списку – „6” (звичайна лінія рамки). Аналогічним чином на кнопковій формі встановлюється з відповідними властивостями рамка „Ввести назву готелю”.
Далі в рамку „Поточна дата” встановити поле „TextBox1” кнопкою „ав|” (TextBox) для фіксації системної дати (рис.4.46). У вікні властивостей поля в рядку „Font” змінити розмір шрифту на „10”. У рядку „TextAlign” вибрати із списку – „2” (по центру). Аналогічним чином у рамку „Ввести назву готелю” встановити поле „TextBox2” з відповідними властивостями для введення з клавіатури назви готелю (рис.4.46).
8. Підготувати програмний модуль запису поточної (системної) дати у поле „TextBox1”, а також її запису в клітинку Е1 аналітичної форми „Аналіз фінансових результатів готелю” (рис.4.43).
Для цього необхідно у вікні „Project-VBAProject” встановити курсор на піктограму форми „ФінансовіРезультати” і через контекстне меню виконати команду „View Code”. У полі зі списком „Object” вибрати „UserForm”, а у полі зі списком „Procedure” вибрати „Activate”. Потім у вікні за допомогою клавіатури підготувати програмний модуль (рис.4.47). Інші зайві команди вилучити. Закрити вікно „UserForm”.
164
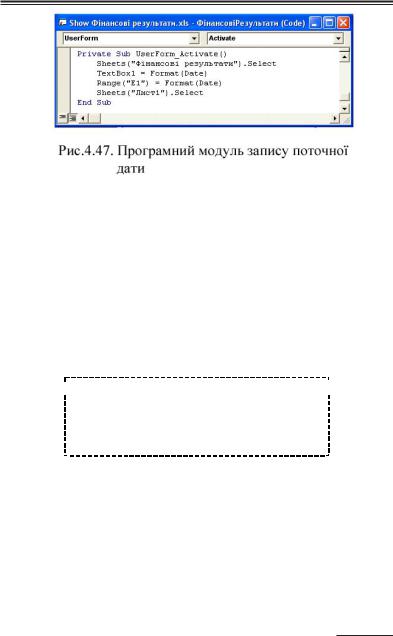
Розділ 4. Комп’ютерні інформаційні технології на базі табличного процесора EXCEL
9.Встановити кнопку „Введення інформації” (рис.4.46). Для цього необхідно на панелі „ToolBox” натиснути кнопку „CommandButton” і курсором миші оптимально розмістити нову кнопку. У вікні властивостей кнопки у рядок „Caption” ввести з клавіатури: „Введення інформації”.
10.Для призначення виконання макросу на кнопку „Введення інформації” необхідно у вікні „ProjectVBAProject” встановити курсор на піктограму „Module1”. Далі через контекстне меню виконати команду „View Code”.
Увікні знайти макрос (програмний модуль) „Інформація”, виділити курсором такі команди:
 Sheets("Введення інформації").Select
Sheets("Введення інформації").Select 
Range("A1:C20").Select
ActiveSheet.ShowDataForm
Sheets("Лист1").Select
Скопіювати їх і закрити вікно „Module1”. Клацнути курсором на кнопку „Введення інформації” форми „Фінансові результати” і через контекстне меню виконати команду „View Code”. Вставити у вікно кнопкою „Вставка” раніше скопійовані команди між командами „Private Sub CommandButton1_Click()” та „End Sub”. Закрити вікно.
11. Встановити кнопку „Перегляд та друк фінансових результатів готелю” (рис.4.46). Для цього необхідно на панелі „ToolBox” натиснути кнопку „CommandButton” і курсором миші оптимально розмістити нову кнопку. У вікні
165
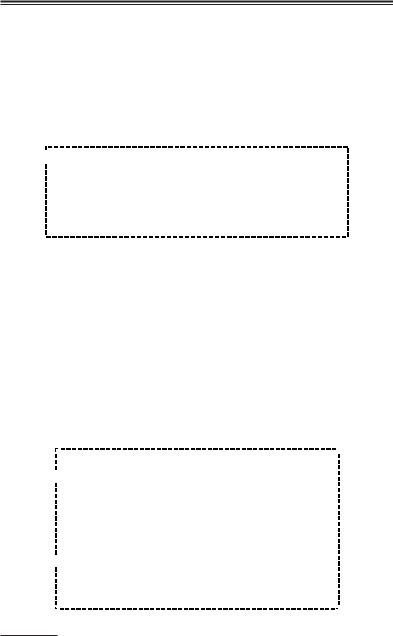
М. М. Скопень. Комп’ютерні інформаційні технології в туризмі
властивостей кнопки у рядок „Caption” ввести з клавіатури: „Перегляд та друк показників готелю”.
12. Для призначення виконання макросу на кнопку „Перегляд та друк фінансових результатів готелю” необхідно у вікні „Project-VBAProject” встановити курсор на піктограму „Module1”. Далі через контекстне меню виконати команду „View Code”. У вікні знайти макрос (програмний модуль) „Результати”, виділити курсором команди, які наведені далі.
 Sheets("Фінансові результати").Select
Sheets("Фінансові результати").Select
Range("A1:F30").Select
ActiveWindow.SelectedSheets.PrintPreview
Sheets("Лист1").Select
Скопіювати їх і закрити вікно „Module1”. Клацнути курсором на кнопку „Перегляд та друк фінансових результатів готелю” діалогової форми „Фінансові результати” і через контекстне меню виконати команду „View Code”. Вставити у вікно кнопкою „Вставка” раніше скопійовані команди між командами „Private Sub CommandButton2_Click()” та „End Sub”. Далі з клавіатури ввести додаткові команди „Hide” (сховати форму), „Range(“C1”) = TextBox2” (записати в клітинку С1 зміст поля TextBox2) і „Фінансові Результати.Show” (активізувати діалогову форму „Фінансові результати”) у відповідні місця. В результаті програмний модуль буде мати такий вигляд:
Private Sub CommandButton2_Click()
 Sheets("Фінансові результати").Select
Sheets("Фінансові результати").Select
Range("A1:F30").Select
Hide
Range("C1") = TextBox2
ActiveWindow.SelectedSheets.PrintPreview
 ФінансовіРезультати.Show
ФінансовіРезультати.Show
Sheets("Лист1").Select
End Sub
Закрити вікно.
166
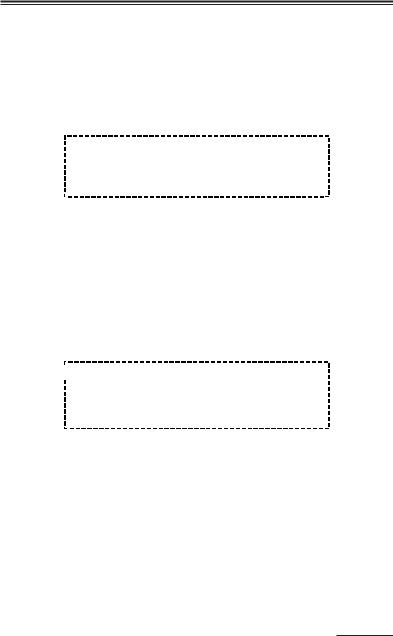
Розділ 4. Комп’ютерні інформаційні технології на базі табличного процесора EXCEL
13. Встановити кнопку „ОК” (закриття діалогової форми „Фінансові результати”) за допомогою панелі „ToolBox” і оптимально розмістити (рис.4.46). У вікні властивостей кнопки в рядок „Caption” ввести з клавіатури текст: „ОК”. Через контекстне меню виконати команду „View Code” та підготувати за допомогою клавіатури такий програмний модуль закриття форми:
Private Sub CommandButton3_Click()
Unload Me
End Sub
Закрити вікно.
14. Для побудови макросу (програмного модулю) автоматизованого завантаження діалогової форми „Фінансові результати” із редактора Visual Basic в середовище Excel необхідно вставити новий модуль „Module2” командами головного меню „Insert/Module”. Через контекстне меню виконати команду „View Code” і підготувати за допомогою клавіатури в діалоговому вікні „Module2” такий програмний модуль:
 Sub ShowФінансовіРезультати()
Sub ShowФінансовіРезультати()
ФінансовіРезультати.Show
End Sub
Закрити вікно „Module2”. Модуль „Module1” (з якого були скопійовані макроси і призначені кнопкам форми „Фінансові результати”) можна вилучити. Для цього необхідно встановити курсор на піктограму „Module1”, через контекстне меню виконати команду „Remove” та натиснути кнопку „Ні”.
15. Створити кнопкову панель користувача в середовищі Excel (рис.4.48) для автоматизованого завантаження файлу з власної папки та діалогової кнопкової форми „Фінансові результати” із редактора Visual Basic.
Для реалізації даного етапу потрібно закрити редактор Visual Basic і перейти в додаток Excel. Активізувати заклад-
167
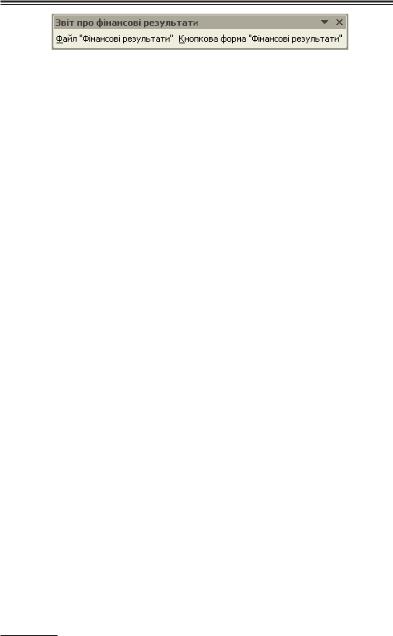
М. М. Скопень. Комп’ютерні інформаційні технології в туризмі
Рис. 4.48. Кнопкова панель користувача
ку „Лист1” і побудувати панель користувача, на яку встановлюється кнопка „Файл „Фінансові результати” завантаження файлу з власної папки та кнопка „Кнопкова форма „Фінансові результати” активізації програмного модулю „ShowФінансовіРезультати” для роботи з діалоговою кнопковою формою.
Щоб створити панель користувача необхідно виконати команди головного меню „Сервіс/Налагодження”, перейти на закладку „Панелі інструментів”, натиснути кнопку „Створити”, ввести з клавіатури ім’я „Звіт про фінансові результати” та натиснути кнопку „ОК”.
Для побудови кнопки „Файл „Фінансові результати” потрібно активізувати закладку „Команди” та категорію „Елементи управління”. Курсором миші перетягнути на панель користувача об’єкт „Кнопка”. Потім натиснути кнопку „Змінити об’єкт”, ввести у вікно ім’я кнопки „Файл „Фінансові результати” та натиснути кнопку „Тільки текст (завжди)”. Після цього необхідно натиснути кнопку „Призначити гіперпосилання”, увійти в режим „Відкрити”, знайти у власній папці файл „Фінансові результати”, клацнути на ньому курсором миші та натиснути кнопку „ОК”.
Для побудови кнопки „Кнопкова форма „Фінансові результати” потрібно активізувати закладку „Команди” та категорію „Макроси”. Курсором миші перетягнути на панель користувача об’єкт „Настраиваемая кнопка”. Потім натиснути кнопку „Змінити об’єкт”, ввести у вікно ім’я кнопки „Кнопкова форма „Фінансові результати” і натиснути кнопку „Тільки текст (завжди)”. Після цього необхідно натиснути кнопку „Призначити макрос”, вибрати в діалоговому вікні модуль „ShowФінансовіРезультати” та натиснути кнопку „ОК”. Панель користувача активізації діалогової кнопкової форми буде підготовлена. Зберегти та закрити файл „Фінансові результати”.
168
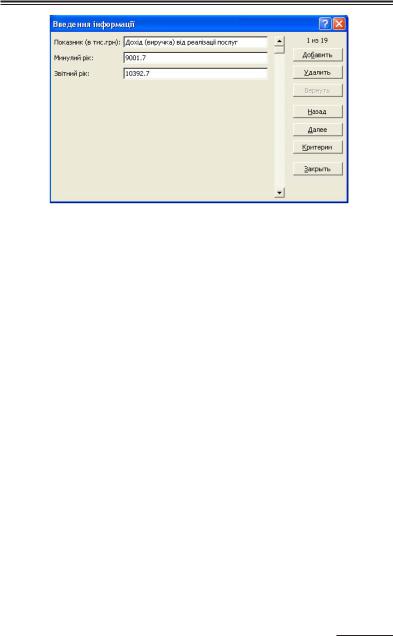
Розділ 4. Комп’ютерні інформаційні технології на базі табличного процесора EXCEL
Рис. 4.49. Діалогова форма введення інформації
16. Перевірити роботу запрограмованої діалогової форми на контрольному прикладі формування звіту про фінансові результати готелю.
Створену панель користувача можна встановити мишею нижче панелі “Форматування”. Далі потрібно натиснути кнопку “Файл „Фінансові результати”. З’явиться файл “Фінансові результати” (при завантаженні макроси не вимикати). Натиснути на панелі користувача кнопку „Кнопкова форма „Фінансові результати”. З’явиться діалогова форма з елементами управління (рис.4.46) та поточною датою. Тепер необхідно ввести з клавіатури у відповідне поле назву готелю та натиснути кнопку “Введення інформації”. З’явиться діалогова форма (рис.4.49), в яку потрібно ввести наведені нижче вихідні дані (табл.4.18).
Примітка: Після завершення введення інформації по рядку слід натиснути клавішу „Enter”, а при завершенні введення інформації по всім показникам – кнопку “Закрити”.
Кнопкою „Перегляд та друк фінансових результатів готелю” переглянути виконані розрахунки. Аналіз отриманих фінансових результатів показує, що чистий прибуток готелю у звітному році зменшиться на 29,3 тис. грн, тобто на 1,4% у порівнянні з минулим роком. Закрити кнопкову форму.
169
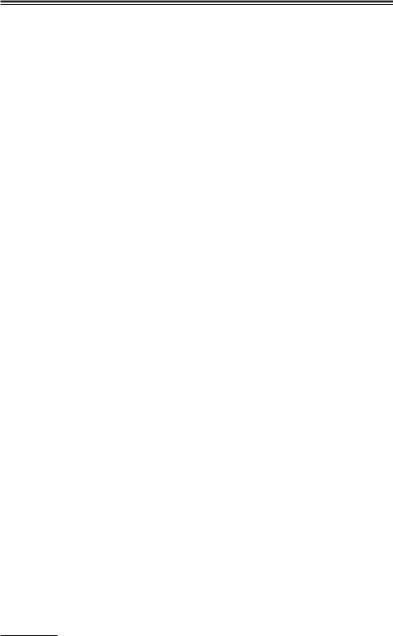
М. М. Скопень. Комп’ютерні інформаційні технології в туризмі
|
|
Таблиця 4.18 |
Вихідні дані для формування звіту |
|
|
|
|
|
Показник , тис.грн |
Минулий рік |
Звітний рік |
Дохід (виручка) від реалізації послуг |
9001,7 |
10392,7 |
ПДВ |
1500,6 |
1732,5 |
Акцизний збір |
0,0 |
0,0 |
Інші відрахування з доходу |
501,2 |
580,1 |
Собівартість реалізованих послуг |
2875,3 |
3564,1 |
Інші операційні доходи |
160,0 |
170,4 |
Адміністративні витрати |
1327,1 |
1645,0 |
Витрати на постачання |
221,2 |
274,2 |
Інші операційні витрати |
0,0 |
0,0 |
Дохід від участі в капіталі |
0,0 |
0,0 |
Інші фінансові доходи (отримані дивіденди) |
69,1 |
80,9 |
Інші доходи |
157,6 |
71,7 |
Фінансові витрати (сплата відсотків) |
0,0 |
0,0 |
Витрати від участі в капіталі |
0,0 |
0,0 |
Інші витрати |
0,0 |
0,0 |
Податок на прибуток від звичайної діяльності |
888,9 |
875 |
Надзвичайні доходи |
0,0 |
0,0 |
Надзвичайні витрати |
0,0 |
0,0 |
Податки з надзвичайного прибутку |
0,0 |
0,0 |
17. Зберегти файл з розрахунками у власній папці. Закінчити роботу з табличним процесором командами „Файл / Вихід”.
4.19. Самостійна робота: “Програмування на VBA (на прикладі розрахунку показників діяльності туристичної фірми)”
Хід роботи.
1.Завантажити додаток Excel.
2.Створити на закладці „Показники турфірми” аналітичну форму „Основні показники діяльності турфірми” з формулами обчислення показників (рис.4.50) та на закладці „Введення інформації” форму введення первинної інформації (табл.4.19). Побудувати між даними формами інформаційні зв’язки. Створити макроси автоматизованого введення інформації, перегляду та друкування показників турфірми;
170
