
INF_TEXNOL_TYR_LABU
.pdf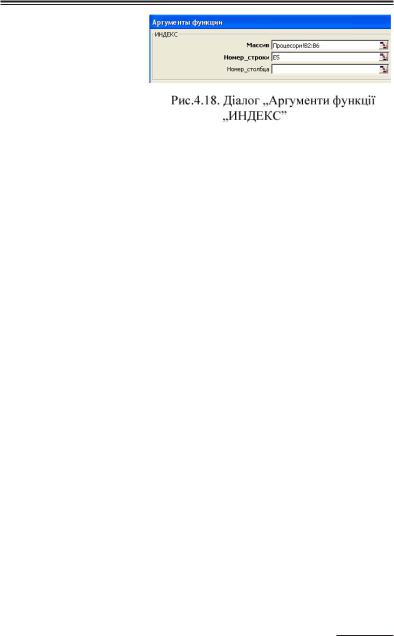
Розділ 4. Комп’ютерні інформаційні технології на базі табличного процесора EXCEL
„Вставка функції”. В діалоговому режимі вибрати рядок „Посилання та масиви” в списку „Категорія”. У списку „Функція” вибрати рядок „ИНДЕКС”. Натиснути
кнопку „ОК”. На екрані з’явиться діалог з виділеним рядком „массив; номер_строки; номер_столбца”. Натиснути знову кнопку „ОК”. На екрані з’явиться черговий діалог „Аргументи функції „ИНДЕКС” (рис.4.18). Натиснути кнопку „Посилання” поля „Масив”. Діалог задавання параметрів функції згорнеться в однорядкове поле. Активізувати курсором миші закладку „Процесори”. Виділити на робочому аркуші діапазон клітинок В2:В6 з цінами процесорів. Натиснути кнопку „Посилання” діалогу „Аргументи функції”. Діалог знову розгорнеться в повний розмір. При цьому рядок у полі „Масив” буде мати вигляд: „Процесори!В2:В6” (рис.4.18). Натиснути кнопку „Посилання” поля „Номер рядка”. Діалог згорнеться в однорядкове поле введення з курсором. При цьому активізується аркуш „Кошторис”. Клацнути курсором миші на клітинці Е5. Межі клітинки будуть виділені пунктиром, а в полі введення параметрів з’явиться рядок „Е5”. Натиснути кнопку „Посилання” діалогу „Аргументи функції”. Діалог знову розгорнеться в повний розмір. Натиснути кнопку „ОК”. Діалог введення параметрів зникне з екрана. В клітинці В5 з’явиться ціна обраного процесора.
14.Встановити для клітинки Е5 білий колір шрифту, тобто сховати її зміст, оскільки порядковий номер є службовою інформацією.
15.Для вибору конфігурації пам’яті необхідно доробити кошторис, щоб у клітинці В7 виводилася вартість визначеного типу пам’яті. Для цього необхідно підготувати на окремому робочому аркуші „Пам’ять” прайс-лист на пам’ять (рис. 4.19).
121
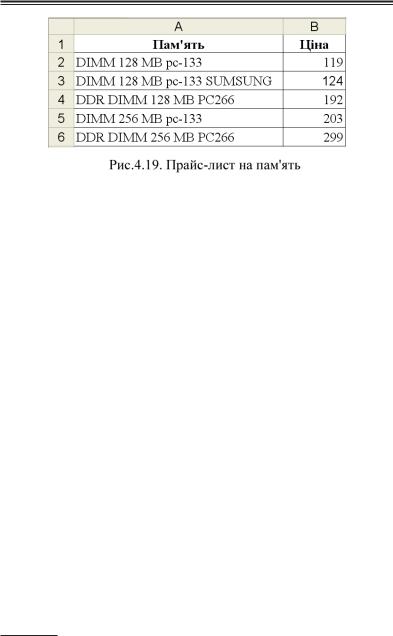
М. М. Скопень. Комп’ютерні інформаційні технології в туризмі
16.Встановити на основному робочому аркуші „Кошторис” елемент управління „Лічильник”, за допомогою якого можна переглядати список типів пам’яті. Для цього потрібно активізувати закладку „Кошторис”. Натиснути кнопку „Лічильник” на панелі інструментів „Форми”. Встановити „Лічильник” в клітинці D7. Встановлення елемента управління „Лічильник” виконується аналогічно елементу „Поле зі списком”, що описано раніше. Розмір поля елемента управління варто встановити приблизно на дві третини ширини клітинки D7.
17.Задати параметри „Лічильника”. Для цього потрібно клацнути правою кнопкою миші на елементі „Лічильник”. Через контекстне меню виконати команду „Формат об’є- кта”. На екрані з’явиться діалог „Формат елемента управління”. Ввести значення полів із клавіатури: „Поточне значення”: 1; „Мінімальне значення”: 1; „Максимальне значення”: 5; „Крок зміни”: 1. Значення в поле „Зв’я- зок з клітинкою” заноситься, як описано раніше при використання елемента управління „Поле зі списком”. Для цього вибрати клітинку Е7 на основному робочому аркуші „Кошторис”.
18.Тепер необхідно розмістити ціну і тип обраної конфігурації пам’яті відповідно в клітинки В7 і С7. Для цього потрібно виділити курсором миші визначену клітинку та активізувати майстра функцій. Вибрати функцію „ИНДЕКС()”, вказати робочий аркуш – „Пам’ять” і діапазон клітинок відповідного списку, тобто стовпчик цін (В2:В6)
122
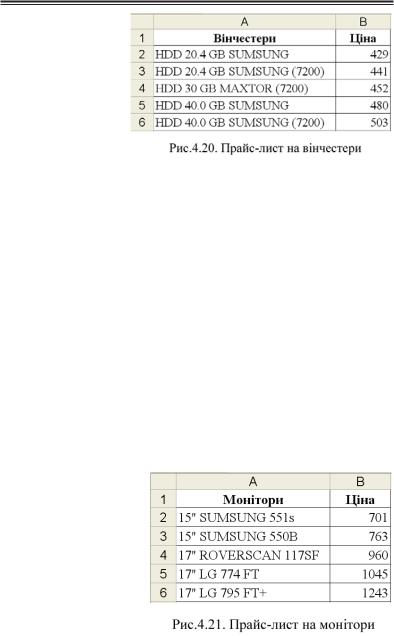
Розділ 4. Комп’ютерні інформаційні технології на базі табличного процесора EXCEL
або стовпчик типів (А2:А6). Також вказати клітинку, в якій буде знаходитися порядковий номер обраного в списку рядка. Це клітинка Е7. Натисніть кнопку „ОК”. У клітинках
В7 і С7 з’явиться інформація щодо ціни і типу обраної конфігурації пам’яті. Встановити для клітинки Е7 білий колір шрифту.
19.У подальшому для розрахунку вартості замовлення на придбання ПК вінчестер будемо вибирати за допомогою „Лічильника”, а монітор - за допомогою елемента управління „Поле зі списком”. Для цього спочатку необхідно сформувати на робочому аркуші „Вінчестери” прайс - лист на вінчестери (рис.4.20), а на робочому аркуші „Монітори” прайс–лист на монітори (рис.4.21).
20.Активізувати основний робочий аркуш „Кошторис”. Встановити елемент управління „Лічильник” в клітинку D9. Задати параметри лічильника: „Поточне значення”: 1; „Мінімальне значення”: 1; „Максимальне значення”: 5; „Крок зміни”: 1. У полі „Зв’язок з клітинкою” вибрати клітинку Е9 на основному робочому аркуші „Кошторис”. Зв’язати клітинку В9 закладки „Кошторис” із списком цін вінчестерів на робочому аркуші „Вінчестери”. Це необхідно зробити за допомогою функції „ИНДЕКС()”. При цьому потрібно задати параметри функції: ма-
123
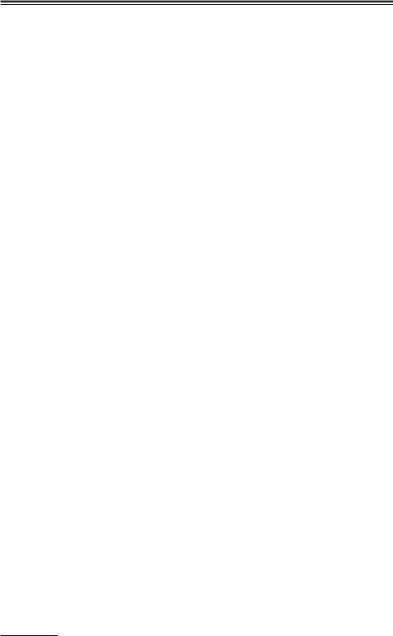
М. М. Скопень. Комп’ютерні інформаційні технології в туризмі
сив у вигляді списку цін (діапазон клітинок В2:В6) і порядковий номер рядка (клітинка Е9). Зв’язати клітинку С9 закладки „Кошторис” із списком типів вінчестерів (діапазон клітинок А2:А6) на робочому аркуші „Вінчестери”. Встановити для клітинки Е9 білий колір шрифту.
21.На основному робочому аркуші „Кошторис” встановити елемент управління „Поле зі списком” в клітинці С11. Задати параметри поля: формувати список по діапазону А2:А6, зв’язок з клітинкою Е11. Зв’язати клітинку В11 із списком цін моніторів на робочому аркуші „Монітори”. При цьому задати параметри функції „ИНДЕКС()”: масив
-список цін (діапазон клітинок В2:В6); номер рядка - клітина Е11.Встановити для клітинки Е11 білий колір шрифту.
22.Розрахунок вартості гарантії потребує використання такого елемента управління як „Перемикач”, який застосовується в ситуації, коли необхідно зробити вибір одного з декількох взаємовиключних варіантів. Кошторис на основному аркуші передбачає два види гарантії по бажанню замовника: безкоштовна - терміном на півроку, або вартістю 10% від ціни комп’ютера - терміном на рік. Спочатку потрібно встановити перемикач для першого виду гарантії. Для цього необхідно натиснути кнопку „Перемикач” на панелі інструментів „Форми”. Перемістити курсор миші до верхнього лівого кута клітинки С15 і натиснути ліву кнопку миші.. На робочому аркуші з’явиться поле „Перемикач” в режимі редагування. Вилучити стандартний заголовок поля і ввести новий заголовок: „6 міс.”. Для встановлення параметрів елемента управління клацнути правою кнопкою миші на полі „Перемикач” і через контекстне меню виконати команду „Формат об’єкта”. На екрані з’явиться діалог „Формат елемента управління”. Ввести значення полів: „встановлений”, „зв’язок з клітинкою” - Е15. Натиснути кнопку „ОК”. Перемикач виділиться (кружок стане темним), а в клітинці Е15 з’явиться значення 1 - номер активного перемикача на робочому аркуші.
23.Встановити другий перемикач (для гарантії на рік) в клітинці С15 зліва від першого. Встановлення виконується
124
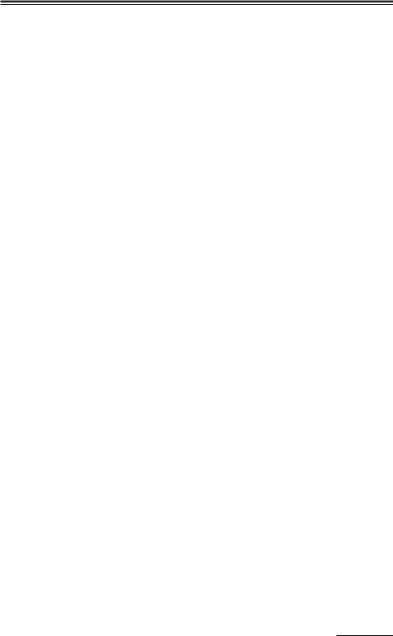
Розділ 4. Комп’ютерні інформаційні технології на базі табличного процесора EXCEL
аналогічно п.22. Вилучити стандартний заголовок перемикача і ввести новий: „1 рік” (рис.4.15). Активізація діалогу „Формат елемента управління” в даному випадку зайва, – параметри другого перемикача налаштовуються автоматично.
24.Перевірити дію перемикачів. Для цього потрібно клацнути мишею на перемикачі „1 рік”. Виділення переміститися з першого на другий перемикач. У клітинці Е15 з’явиться значення „2” - номер активного (другого) перемикача. Клацнути мишею на перемикачі „6 міс.”. Виділення переміститися на перший перемикач. У клітинці Е15 відновиться значення „1”.
25.Оскільки вартість гарантії залежить від вартості ком- п’ютера, необхідно обчислити спочатку вартість комп’ютера в клітинці В13 за допомогою кнопки „Автосума” як суму цін комплектуючих елементів в діапазоні клітинок В5:В11.
26.Ввести в клітинку В15 формулу розрахунку вартості гарантії з використанням в цій формулі значення активного перемикача:
=В13*10%*(Е15-1).
27.Встановити (активізувати) перемикач „1 рік”. У клітинці В15 з’явиться значення, яке дорівнює 10% від вартості комп’ютера. У формулі співмножник „В13*10%” - це зрозуміло, 10% від суми комплектуючих. Другий співмножник „(Е15-1)” дає нам 0, якщо в Е15 - значення „1” (встановлено перемикач „6 міс.”). Якщо ж встановлено перемикач „1 рік”, тоді в Е15 буде значення „2”, „(Е15-1)” дорівнюватиме „1”, а загальне значення формули буде дорівнювати „В13*0,1”. Встановити для клітинки Е15 білий колір шрифту.
28.Для обліку вартості доставки доцільно використати такий елемент управління, як „Прапорець”. Прапорець застосовується в ситуації, коли потрібно вирішити: потрібна або не потрібна доставка комп’ютера. При цьому для опрацювання результатів рішення використовується логічна функція „ЕСЛИ()”. Якщо доставка потрібна, то у вартість комп’ютера потрібно включити вартість доставки. Для
125
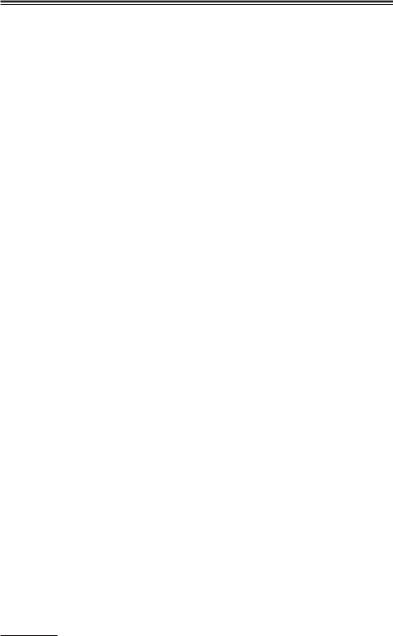
М. М. Скопень. Комп’ютерні інформаційні технології в туризмі
встановлення на основному робочому аркуші „Кошторис” елемента управління натиснути кнопку „Прапорець” на панелі інструментів „Форми”. Перемістити курсор миші до верхнього лівого кута клітинки С17 і натиснути ліву кнопку миші. На робочому аркуші з’явиться поле „Прапорець” в режимі редагування. Вилучити стандартний заголовок поля і ввести новий заголовок: „Потрібна”. Знову клацнути правою кнопкою миші на поле „Прапорець” і через контекстне меню вибрати команду „Формат об’єкта”. На екрані з’я- виться діалог елемента управління. Ввести значення полів: „встановлений”, „зв’язок з клітинкою” - Е17. Натиснути кнопку „ОК”. Діалог зникне з екрана. При встановленні курсором миші прапорця всередині елемента управління з’являється значок-позначка, а в клітинці Е17 - значення „ИСТИНА”.
29.Ввести логічну формулу розрахунку вартості доставки в клітинку В17. Для цього потрібно встановити курсор миші в клітинку В17 і натиснути кнопку „Вставка функції”
(fx). З’явиться діалог майстра функцій. Вибрати рядок „Логічні” в списку „Категорія”. У списку „Функція” вибрати функцію „ЕСЛИ()”. Натиснути кнопку „ОК”. Діалог майстра функцій зникне, а на екрані з’явиться діалог опису параметрів обраної функції „ЕСЛИ()”. Ввести значення параметрів: „лог_выражение” - Е17, „значение_если_истина” - 50, „значение_если_ложь” - 0. Натиснути кнопку „ОК”. Діалог опису параметрів зникне. В результаті вартість доставки в клітинці В17 буде формуватися прапорцем в клітинці С17. Клацнути мишею на прапорці (або на його заголовку). Позначка з прапорця зніметься і в клітинці В17 з’явиться значення „0” або „-„. Клацнути мишею на прапорці ще раз. У клітинці В17 з’явиться значення „50,00 грн”. Встановити для клітинки Е17 білий колір шрифту.
30.Для підрахунку суми вартості комплектуючих зібраного комп’ютера, гарантії і доставки ввести в клітинку В19 формулу:
=В13+В15+В17.
126
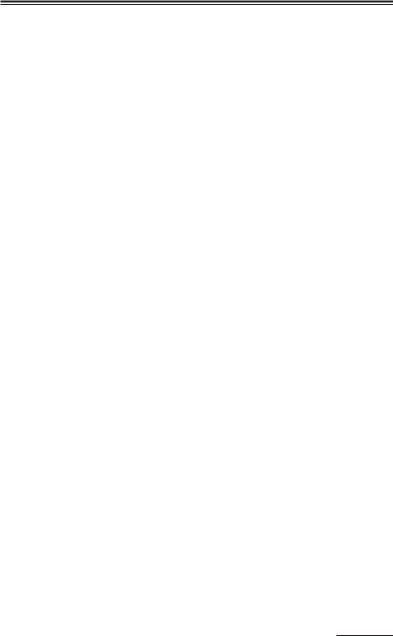
Розділ 4. Комп’ютерні інформаційні технології на базі табличного процесора EXCEL
31.Увести в клітинку С19 формулу перерахування вартості комп’ютера в долари: =В19/D3. В клітинці D3 зберігається поточний курс долара. Встановити для клітинки С19 доларовий формат. Для цього необхідно виконати команду головного меню „Формат/Клітинки”, закладка „Число”. Вибрати курсором числовий формат „Усі формати”. Далі вибрати у вікні маску формату # ##0. Встановити курсор у полі „Тип” перед встановленою маскою і ввести з клавіатури знак долара: $. Маска формату буде мати вигляд $# ##0. Вона означає, що головні нулі в сумі відображатися не будуть, а перед першою значущою цифрою буде виводитися символ долара. Натиснути кнопку „ОК”. У клітинці С19 вартість замовлення буде показана в доларах. Основний робочий аркуш „Кошторис” буде мати свій остаточний вигляд. Закрити панель інструментів „Форми”.
32.Розрахувати вартість замовлення на придбання ком- п’ютера визначеної конфігурації згідно рис.4.15.
33.Зберегти файл у власній папці з іменем „Вартість замовлення”.
34.Закінчити роботу з табличним процесором командами „Файл / Вихід”.
4.12. Практична робота “Автоматизація складання калькуляційних карток на страви”
Умова роботи: Автоматизувати складання калькуляційних карток на страви з використанням елемента управління “Поле зі списком” та функції “ЕСЛИ()”. У підготовленій калькуляційній картці при зміні виду страви за допомогою кнопки поля зі списком будуть змінюватися посилання на види продуктів, їх облікові ціни та норми витрат, а також обчислюватися продажна ціна однієї порції страви.
Хід роботи:
1.Завантажити додаток Excel.
2.Підготувати довідник “Норми вкладання продуктів за збірником рецептур” (рис.4.22). При створенні “шапки” довідника використати кнопку “Об’єднати та розмістити по центру” на панелі „Форматування” (для діапазонів кліти-
127
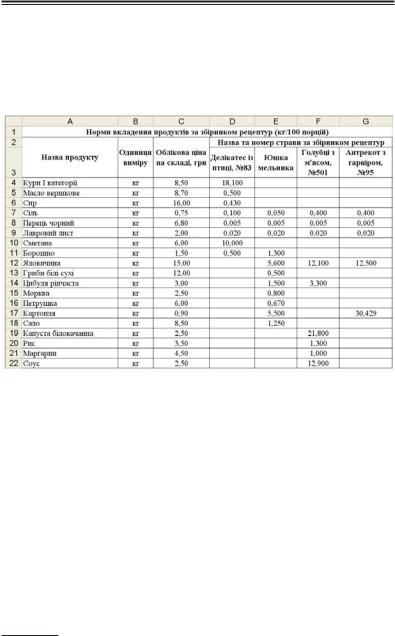
М. М. Скопень. Комп’ютерні інформаційні технології в туризмі
нок А1:G1, А2:А3, В2:В3, С2:С3), а також команди головного меню „Формат/Клітинки”, закладка „Вирівнювання” (для діапазонів клітинок А2:А3, В2:В3, С2:С3). У списку „по горизонталі” та „по вертикалі” вибрати „по центру”. Для переносу слів необхідно встановити у вікні “Переносити по словам” прапорець (a).
Рис. 4.22. Довідник “Норми вкладання продуктів за збірником рецептур”
3.Ввести з клавіатури в клітинку G24: “Делікатес із птиці, №83”, G25: “Юшка мельника”, G26: “Голубці з м’я- сом, №501”, G27: “Антрекот з гарніром, №95”. Встановити для діапазону клітинок G24:G27 білий колір шрифту, тобто сховати її зміст, оскільки ці назви страв використовуються для формування списку елемента управління „Поле зі списком”.
4.Підготувати калькуляційну картку (рис.4.23). Для цього потрібно виконати наступні дії:
- ввести з клавіатури в клітинку С24: “ЗАТВЕРДЖУЮ”, С25: “Директор _______”, С26: “___”__________200_ р.”; - об’єднати діапазон клітинок А27:D27. В даний діапа-
зон клітинок ввести: “КАЛЬКУЛЯЦІЙНА КАРТКА №”;
128
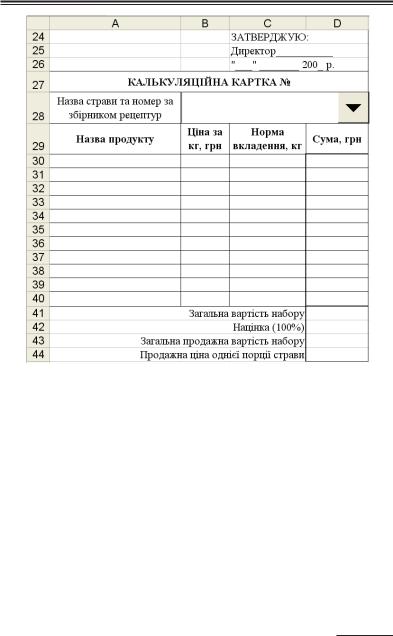
Розділ 4. Комп’ютерні інформаційні технології на базі табличного процесора EXCEL
Рис. 4.23. Бланк калькуляційної картки на страви
-в клітинку А28 ввести текст: „Назва страви та номер за збірником рецептур”. Відцентрувати текст з переносом слів за допомогоюкомандголовногоменю„Формат/Клітинки”, закладка „Вирівнювання”. У списку „по горизонталі” та „по вер-
тикалі”вибрати„поцентру”.Дляпереносуслівнеобхідновстановити у вікні “Переносити по словам” прапорець (a);
-активізувати панель інструментів „Форми” командами головного меню „Вид/Панелі інструментів”. Встановити в діапазоні клітинок В28:D28 елемент управління “Поле зі списком” і через контекстне меню „Формат об’єкта” встановити його параметри (рис.4.24). По завершенню підготовки поля зі списком при виборі страви у полі зі списком в клітинці Е28 буде фіксуватися її порядковий номер у списку;
129
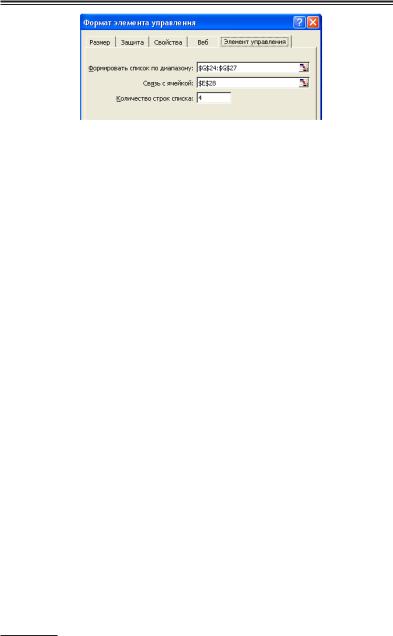
М. М. Скопень. Комп’ютерні інформаційні технології в туризмі
Рис. 4.24. Параметри елемента управління “Поле за списком”
-в діапазоні клітинок А29:D29 сформувати “шапку” таблиці;
-в клітинку D30 ввести формулу =ЕСЛИ(И(B30=” “;C30=” “);” “;B30*C30). Скопіювати її в клітинки D31:D40;
-об’єднати клітинки в діапазонах А41:С41, А42:С42, А43:С43, А44:С44. Ввести заголовки в об’єднані діапазони клітинок (рис.4.23) та розмістити їх праворуч кнопкою „По правому краю” панелі „Форматування”;
-в клітинці D41 побудувати формулу підрахунку загальної вартості набору =СУММ(D30:D40) за допомогою кнопки „Автосума” панелі інструментів „Стандартна”;
-в клітинці D42 зробити посилання на клітинку D41, тобто ввести =D41;
-в клітинку D43 ввести формулу =D41+D42;
-в клітинку D44 ввести формулу =Е43/100 розрахунку продажної ціни однієї порції страви;
-встановити курсор в клітинку А30 і ввести логічну формулу:
=ЕСЛИ($E$28=1;A4;ЕСЛИ($E$28=2;A7;ЕСЛИ($E$28=3;A7; ЕСЛИ($E$28=4;A7;0))))
Примітка: В даній логічній формулі відносна адреса клітинки Е28 (де розміщено порядковий номер страв) заблокована символом „$”, тобто перетворена в абсолютну адресу, з метою заборони зміни адреси при її копіюванні в інші клітинки;
130
