
- •About This Guide
- •Getting Started with Windchill Administration
- •Regarding Arbortext Content Manager
- •Regarding Pro/INTRALINK
- •Regarding PTC Windchill PDM Essentials
- •Overview
- •Regarding Global Product Development Package I
- •Logging On as the Administrator
- •Establishing Administrators
- •Organization Administrators
- •Windchill PDMLink Administrators
- •Creating a Product or Library
- •Windchill ProjectLink Administrators
- •Creating a Project or Program
- •Creating Users to Select as Administrators
- •Establishing End Users
- •Using an Enterprise Directory Service
- •Using the Participant Administration Utility
- •The Next Steps
- •Administration Overview
- •Your Installed Windchill Architecture
- •Your Installed Windchill Environment
- •Managing Your System
- •Managing User Access to Data
- •Product and Library Hierarchy
- •Program and Project Hierarchy
- •Hierarchy for Integral Windchill Solutions
- •Managing Access to Data through Access Control Rules
- •Shared Teams
- •Product, Library, Project, and Program Contexts
- •Contexts using Share Teams
- •Contexts with Private Access
- •Products and Libraries without Private Access
- •Projects and Programs without Private Access
- •Setting Up User Access to Data
- •Managing Users
- •Managing Data
- •Data Types
- •Subtypes
- •Visualization Data
- •CAD Data
- •Dynamic Document Data
- •Document Data
- •Part Data
- •Auditing
- •Managing Windchill Processes
- •Planning Object State Change Policies
- •Managing User Collaboration
- •Additional Administrative Groups
- •Post-Installation Activities
- •Overview
- •Context Administrative Items
- •Context Configuration
- •Editing the Context Configuration
- •Context Structure
- •Installed Site Context Structure
- •Editing Context Structure
- •Context Participation
- •Installed Site Context Participation
- •Roles
- •Groups
- •Editing Context Participation
- •Context Policies
- •Installed Site Context Policies
- •Access Control Rules for / (Root) Domain
- •Access Control Rules for /User Domain
- •Access Control Rule for /User/Unaffiliated Domain
- •Access Control Rules for /Default Domain
- •Access Control Rules for /System Domain
- •Indexing Rule for / (Root) Domain
- •Updating Context Policies
- •Context Data Types and Attributes
- •Installed Site Context Data Types and Attributes
- •Editing Context Data Types and Attributes
- •Templates
- •Installed Site Templates
- •Organization Context Templates
- •Workflow Templates
- •Life Cycle Templates
- •Team Templates
- •Document Templates
- •Project Templates
- •Program Templates
- •Product Templates
- •Library Templates
- •Report Templates
- •Task Form Templates
- •Editing Templates
- •Removing, Hiding, or Disabling Templates
- •Managing Document Template Preferences
- •Object Initialization Rules
- •Installed Site Object Initialization Rules
- •Adding and Changing Object Initialization Rules
- •Context Preferences
- •Creating the Contexts from which Users Work
- •Using Out-of-the-box Context Templates
- •Administering Domains and Policies
- •Context and Domain Hierarchy Overview
- •Domains in the Site Context
- •Creating Domains
- •Defining Domain-based Policies
- •Using the Policy Administration Utility
- •Specifying Policy Rules in a Context Template
- •Assigning Domains to Folders in Solutions with Products and Libraries
- •Organization Domain Algorithm
- •Using Dynamic Roles
- •Using Dynamic Roles in a New Organization
- •Using Dynamic Roles in an Existing Organization
- •Out-of-the-box Numbering Schemes
- •Changing Numbering Schemes
- •Understanding the Use of Versioning Schemes
- •Master
- •Version
- •Revision
- •Iteration
- •Initial Versioning Rules
- •Preferences for Revision Labels
- •Changing Versioning Schemes
- •Administering Preferences
- •Best Practices for Monitoring and Maintenance
- •Understanding the Site
- •Site Administration Overview
- •Typical Duties of Site Administrators
- •Creating and Managing Organizations
- •Adding and Editing Members
- •Changing Default Configuration Options
- •Managing Site-level Types and Type-specific Attributes
- •Managing Site-level Templates
- •Managing Site-level Object Initialization Rules
- •Managing Workflow Security
- •Auditing System Information
- •Creating and Managing Profiles
- •Configuring External Vaults or Replication Sites to Optimize Performance
- •Configuring and Managing CAD Publishing Utilities
- •Manage Package Configurations
- •Creating, Updating, and Managing Reports
- •Managing Calendar Settings
- •Monitoring Enterprise Systems Transactions Log
- •Purge, Archive, and Restore Jobs
- •Managing Searches
- •Creating and Managing Access Control Policy Rules
- •Viewing and Managing Access Control Rules for Objects
- •Creating Public Information Page Tabs
- •Managing Arbortext Editor Installation Bundles
- •Managing Overall System Configuration
- •Making Program Contexts Visible
- •Administering the Windchill Mobile App
- •Out-of-the-Box Site Configuration
- •Site Administration Best Practices
- •For All Windchill Solutions
- •Managing User Licenses
- •Establishing Site Administrators
- •Enabling Display of Quantity, Unit, and Reference Designator Attributes on Substitute Parts
- •Displaying Alias Attribute Information for a Workflow Primary Business Object on the My Tasks Table
- •For Windchill Solutions with Products and Libraries
- •Setting Object Initialization Rules
- •Setting Up Enhanced Life Cycle Templates
- •Overriding and Reassigning Life Cycle and Team Templates
- •Enabling Set Revision While Creating a New Object
- •Understanding Organizations
- •Organization Administration Overview
- •Managing Organization Members, Groups, Roles, and Shared Teams
- •Managing Organization-level Types and Attributes
- •Managing Organization Templates
- •Auditing Activities Within the Organization
- •Creating and Managing Access Control Policy Rules
- •Viewing and Managing Access Control for Objects
- •Creating and Managing Profiles
- •Configuring Numbering and Versioning Schemes
- •Monitoring and Managing Viewable Publishing
- •Viewing Reports
- •Importing and Exporting Information
- •Purging, Archiving, and Restoring Jobs
- •Managing Preferences
- •Undoing a User Checkout
- •Creating Public Information Page Tabs
- •Administering the Windchill Mobile App
- •Out-of-the-box Organization Templates
- •Context Structure
- •Context Participation
- •Context Access Control Policies
- •Access Control Rules
- •Default Domain Rules
- •System Domain Rules
- •Private Domain Rules
- •Organization-specific User Domain Rules
- •/Default/PDM Domain Rules for General (PDM) Template
- •Default/PDM Domain Rules
- •Default/Project Domain Rules
- •Context Data
- •Creating an Organization Context
- •Owning Organization Participants
- •Setting Up Domains for Use with Owning Organization Participants
- •Using the Organization Utilities Page
- •Changing an Established Internet Domain
- •Best Practices
- •For All Windchill Solutions
- •Email Addresses
- •Displaying Alias Attribute Information for a Workflow Primary Business Object on the My Tasks Table
- •For Windchill Solutions with Products and Libraries
- •Setting Object Initialization Rules
- •Setting Up Enhanced Life Cycle Templates
- •For Windchill Solutions with Projects and Programs
- •Allowing All Organization Members Read Access to Project or Program Content
- •Overview
- •Managing Team Members and Roles
- •Establishing Roles
- •Controlling the Visibility of Actions
- •Overriding Profiles
- •Moving Objects
- •Additional Product and Library Team Information
- •Managing Folders
- •Managing Templates
- •Managing Object Initialization Rules
- •Viewing and Managing Access Policies
- •Configuring Numbering and Versioning Schemes
- •Managing the Life Cycle of Parts, Documents, CAD Documents, and Dynamic Documents
- •Managing Viewable Publishing
- •Managing Preferences
- •Undoing a User Checkout
- •Importing and Exporting Information
- •Configuring External Vaults or Replication Sites to Optimize Performance
- •Creating a Product
- •Creating a Library
- •Administering Teams
- •Product Design Template
- •Out-of-the-box Subfolder for wt.maturity.PromotionNotice Objects
- •Out-of-the-box Context Participation
- •Out-of-the-box Context Access Control Policies
- •Team Roles and Groups
- •Rules for the GUEST Group
- •Default Domain Rules for the GUEST Group
- •System Domain Rules for the GUEST Group
- •Rules in Default Domain for the MARKETING Group
- •Rules in Default Domain for the PROCUREMENT ENGINEER Group
- •Rules in Default Domain for the QUALITY ENGINEER Group
- •Rules in Default Domain for the DESIGNER Group
- •Rules in Default Domain for the MANUFACTURING ENGINEER Group
- •Rules in Default Domain for the DESIGN TEAM LEADER Group
- •Rules in Default Domain for PROMOTION REVIEWERS Group
- •Rules in Default Domain for CHANGE REQUEST REVIEW BOARD Group
- •Rules in Default Domain for PROMOTION APPROVERS Group
- •Rules for PRODUCT MANAGER Group
- •Default Domain Rule for PRODUCT MANAGER Group
- •System Domain Rule for PRODUCT MANAGER Group
- •Rules in Default Domain for CHANGE ADMINISTRATOR I Group
- •Rules in Default Domain for CHANGE ADMINISTRATOR II Group
- •Rules in Default Domain for TEAMMEMBERS Group
- •Rules in System Domain for TEAMMEMBERS Group
- •Rules in Default Domain for COLLABORATION MANAGER Group
- •Rules in Default Domain for VARIANCE APPROVERS Group
- •Rules for SHARED TEAM MANAGER Group
- •Default Domain Rule for SHARED TEAM MANAGER Group
- •System Domain Rule for SHARED TEAM MANAGER Group
- •Rules for OPTION ADMINISTRATOR Group
- •Default Domain Rules for OPTION ADMINISTRATOR Group
- •System Domain Rules for OPTION ADMINISTRATOR Group
- •Rules in Default Domain for OWNER
- •Out-of-the-box Object Initialization Rules
- •General Product and General Library Templates
- •Out-of-the-box Context Participation
- •Out-of-the-box Context Access Control Policies
- •Team Roles and Groups
- •Rules for the GUEST Group
- •Default Domain Rules for the GUEST Group
- •System Domain Rules for the GUEST Group
- •Rules in Default Domain for CHANGE REQUEST REVIEW BOARD Group
- •Rules in Default Domain for PROMOTION APPROVERS Group
- •Rules in Default Domain for PROMOTION REVIEWERS Group
- •Rules for PRODUCT MANAGER and LIBRARY MANAGER Groups
- •Default Domain Rule for PRODUCT MANAGER and LIBRARY MANAGER Groups
- •System Domain Rule for PRODUCT MANAGER and LIBRARY MANAGER Groups
- •Rules in Default Domain for CHANGE ADMINISTRATOR I Group
- •Rules in Default Domain for CHANGE ADMINISTRATOR II Group
- •Rules in Default Domain for TEAMMEMBERS Group
- •Rules in System Domain for TEAMMEMBERS Group
- •Rules in Default Domain for COLLABORATION MANAGER Group
- •Rules in Default Domain for VARIANCE APPROVERS Group
- •Rules for SHARED TEAM MANAGER Group
- •Default Domain Rule for SHARED TEAM MANAGER Group
- •System Domain Rule for SHARED TEAM MANAGER Group
- •Rules for OPTION ADMINISTRATOR Group
- •Default Domain Rules for OPTION ADMINISTRATOR Group
- •System Domain Rules for OPTION ADMINISTRATOR Group
- •Rules in Default Domain for OWNER
- •Updating Access Control Rules
- •Part to Document Relationships
- •Revised or Saved Part to Related Document
- •Document Version Used with Reference Link
- •Part to Part Relationships
- •Revised or Saved Parent Part to Child Part
- •Document to Document Relationships
- •Best Practices for Object Initialization Rules
- •Creating and Editing Projects and Programs
- •Managing Team Members and Roles
- •Controlling the Visibility of Actions
- •Establishing Roles
- •Overriding Profiles
- •Moving Objects
- •Managing Routing
- •Limiting Edit Privileges for All Action Items
- •Managing Templates
- •Managing Preferences
- •Importing and Exporting Information
- •Undoing a User Checkout
- •Viewing and Managing Access Policies
- •Managing Utilities
- •Part to Document Relationships
- •Revised or Saved Part to Related Document
- •Document Version Used with Reference Link
- •Part to Part Relationships (Projects Only)
- •Revised or Saved Parent Part to Child Part
- •Document to Document Relationships
- •Overview of Windchill Participants
- •Windchill Users
- •Windchill Groups
- •Windchill Organizations
- •Working with LDAP Directory Services
- •Searching for Participants in Administrative Clients
- •Best Practices for Windchill PDMLink and Windchill ProjectLink
- •Searching for Users and Groups
- •Managing Users
- •Changing User Passwords
- •Naming a User's Personal Cabinet
- •Associating Users with Profiles
- •Editing the Domain of a User
- •Deleting Users
- •Changing the Organization to which a User Belongs
- •Synchronizing Users with LDAP
- •Managing User-defined Groups
- •Working with User-defined Groups that are Maintained in a Directory Server
- •Deleting User-defined Groups
- •Managing Organizations
- •Deleting Organizations
- •Windchill Participant Status
- •Pending Users
- •Replicated Users
- •Activating Pending and Replicated Users
- •Best Practices for Assigning Domains to Participants
- •Receiving Administrative Notifications
- •Managing the Participant Cache
- •Automatically Purging Entries from the Participant Cache
- •Manually Purging Entries from the Participant Cache
- •Maintaining the Connections between Participant Objects and their Directory Server Entries
- •Registering a non-Windchill User
- •Profile Management
- •Creating Profiles
- •Profiles as a Visibility Control Mechanism
- •Default Profile Behavior for a New User
- •Global Default Settings
- •Overriding Profiles in an Application Context
- •Default Visibility for Application Context Managers
- •Out-of-the-Box Profiles
- •Profile Actions and User Interface Elements
- •Default Settings for Actions
- •Overview
- •Context Teams
- •Shared Teams
- •Understanding Life Cycles
- •Overview
- •The Life Cycle Model
- •Windchill Solutions
- •Life Cycle States
- •Basic and Advanced Life Cycles
- •Basic Life Cycles
- •Advanced Life Cycles
- •Managing Life Cycle Processes
- •Out-of-the-box Life Cycle Templates
- •Windchill PDMLink
- •Using the Product Design Template
- •Access Control for Parts Established Through the Product Design Template
- •Windchill ProjectLink
- •Security Labels and Agreements
- •Working with Life Cycle Templates
- •Life Cycle Properties
- •Defining Life Cycle Phases and Gates
- •State-based Revision Sequences by Life Cycle State
- •Transition Rules
- •Example of Defined Transitions
- •Transition Defaults
- •Role Mappings
- •Associating Life Cycles with Object Types
- •Defining Life Cycle Access Control Rules
- •Associating a Workflow Process with Phases and Gates
- •About Life Cycle Iteration
- •Importing and Exporting Life Cycle Templates
- •Promotion Process
- •Out-of-the-Box Workflow Processes using the Promote Transition
- •Manual Selection of Life Cycle and Team Templates
- •Defining Additional Life Cycle States
- •Best Practices
- •Life Cycle Support in Windchill ProjectLink
- •Life Cycle Teams in Windchill ProjectLink
- •Restrictions on Moving Objects Between Contexts
- •Understanding Workflow
- •Overview
- •Managing Workflow Security
- •Workflow Creators
- •Restricting Workflow-Embedded Java Code
- •Administrative Groups
- •Disabled Areas of the User Interface
- •Workflow Iteration
- •Testing an Edited Workflow Process Template
- •Using the Workflow Template Editor
- •Working with Workflow Templates
- •Navigating a Process Diagram
- •Placing Process Nodes
- •Declaring Variables
- •Defining an Assigned Activity
- •Defining a Subprocess
- •Defining Connectors
- •Defining Links
- •Process Manager Toolbar Access Control
- •Viewing Workflow History
- •Selecting Events
- •Using the Workflow History Viewer
- •Workflow Instance States
- •Out-of-the-Box Workflow Templates
- •Change Management Workflows
- •Change Activity Workflow
- •Change Notice Workflow
- •Change Request Workflow
- •Problem Report Workflow
- •Promotion Request Approval Process Workflow
- •Promotion Request Review Process Workflow
- •Variance Workflow
- •Out-of-the-Box Process Images
- •Workflow Template Execution Flags
- •Process Flags
- •Activity Flags
- •Both Process and Activity Flags
- •Modifying Execution Flags
- •Running SetConfiguration
- •Saving Your Work
- •Using Task Form Templates in a Workflow
- •Creating Task Form Templates with Adobe Forms Software
- •Electronic Signatures
- •Setting Up for Electronic Signatures
- •Requiring Electronic Signatures in a Workflow
- •Best Practices
- •Access Control and Workflow Templates
- •Using a Single Workflow in a Life Cycle Having Multiple States
- •Workflow Process Support in Windchill ProjectLink
- •Understanding Context Templates
- •Out-of-the-box Context Templates
- •Create a Context Template with a New Input File
- •Create a Template from the Current Context
- •Create a Context Using Export
- •Creating Business XML Files for Context Templates
- •Organization Templates
- •Product and Library Context Templates
- •Program and Project Context Templates
- •Required Contents of ZIP File Used for Importing a Context Template
- •Contents of Top-level XML File for Imported Templates
- •Managing Context Templates
- •Filtering Template Visibility
- •Enabling Templates

Out-of-the-Box Site Configuration
When your Windchill solution is installed, the following are defined for the site:
•Context structure; for more information, see Installed Site Context Structure
on page 65 |
. |
•Context participation; for more information, see Installed Site Context
Participation on page 66 |
. |
•Context policies; for more information, see Installed Site Context Policies on
page 68 |
. |
•Context data; for more information, see Installed Site Context Data Types and
Attributes on page 74 |
. |
•Context templates; for more information, see Installed Site Templates on page
76 |
. |
•Context rules; for more information, see Installed Site Object Initialization
Rules on page 82 .
Site Administration Best Practices
This section includes best practices that are recommended for all Windchill solutions on page 133 and for Windchill solutions with products and libraries on page 137 .
For All Windchill Solutions
The following best practices are recommended for all Windchill solutions.
Managing User Licenses
In an out-of-the-box installation, the View and Print Only license group and profile is available. A policy access control rule limits the members of this group according to the license agreement with PTC. Users in this group are able to search for and view object information, download attachments, and view markups. The group is associated with the View-Print profile, which reduces visibility to actions unavailable to participants with the profile applied.
For more information, see the Windchill License Groups topic in the Windchill Help Center.
Establishing Site Administrators
When Windchill is installed, an administrator user is established (for example, wcadmin). This initial administrator is verified any time the method server is restarted. The initial administrator is also the first member of the Administrators group. In an out-of-the-box installation, the members of the Administrators group
Understanding the Site |
135 |

have full control over all Windchill objects and are commonly called the system or site administrators. While it is possible to use this initial administrator to create other contexts and establish teams, PTC recommends creating another site administrator to oversee context creation and management. Creating another administrator improves the performance of Windchill start-up. You can create another site administrator using the Participant Administration utility by assigning a user to the Administrators group.
Enabling Display of Quantity, Unit, and Reference Designator Attributes on Substitute Parts
You can choose to enable the display of the Quantity, Unit, and Reference Designator attributes on substitute parts on the Structure tab of the part information page. This functionality can be enabled at either the site or the organization level.
To enable this functionality:
1. In the Preference Management utility, set the Part Management Enable quantity and reference designators for substitute parts preference to Yes.
2.In the Type and Attribute Management utility, display the Part Master type.
3.On the Layouts tab for the Part Master, select the Part Structure Replacement
Attributes layout.
4.Add the Quantity, Unit, and Reference Designator attributes to the layout.
5.Save the layout.
The Quantity, Unit, and Reference Designator attributes will now display on the Attributes tab for substitute parts on the Structure tab of the part information page.
136 |
PTC Windchill® Basic Administration Guide |

Displaying Alias Attribute Information for a Workflow Primary Business Object on the My Tasks Table
Aworkflow process is typically launched in the context of a primary business object (PBO), such as a change notice, change request, change task, or promotion request. Site and organization administrators can choose to display attributes from the primary business object on a work item as columns in the My Tasks table for a user by:
1.Mapping an alias attribute on the Work Item type to the desired attribute on the primary business object. For more information, see the Creating a New Attribute and Alias Attribute Mapping help topics in the PTC Windchill Help Center.
2.Creating or editing a table view on the My Tasks table to include the alias attribute mapped in step 1. For more information, see the Creating and Editing New Table Views help topic in the PTC Windchill Help Center.
3.Share this table view with all users in your site or organization. For more information, see the Administering Table Views for the Site or Administering Table Views for the Organization topics in the PTC Windchill Help Center.
For example, to display the Need Date attribute of a change task on the assigned work item on a user’s table:
1.In the Type and Attribute Management utility, view the Work Item type.
2.Select Edit from the Actions menu to enter edit mode.
3.Click the new attribute icon  .
.
4.On the Define Attributes step, specify the Internal Name for the attribute as “needDate”, and select the Alias type for the attribute.
5.On the Choose Datatype step, select Date and Time.
6.On the Set Properties step, specify the following mapping syntax for the
Mapping property: primaryBusinessObject^wt.change2. VersionableChangeItem~needDate
Understanding the Site |
137 |
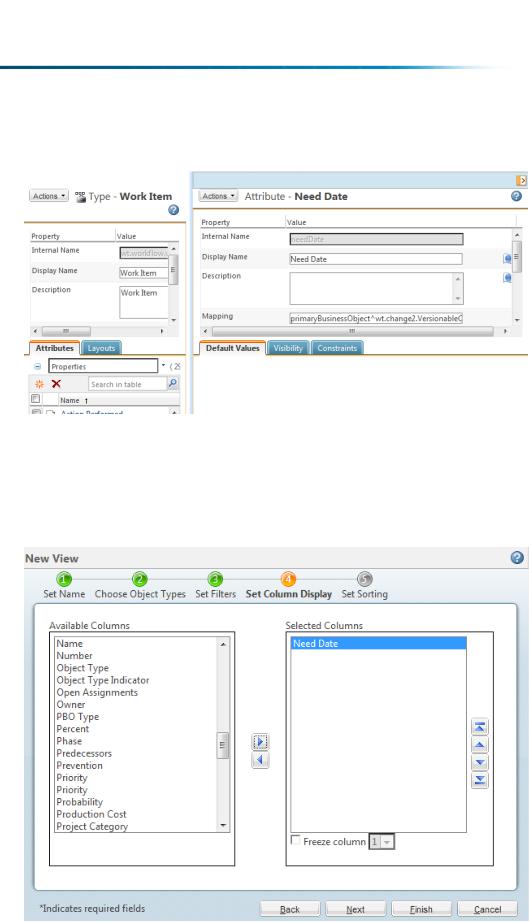
7. Click Save to finish creating the attribute.
8.From the My Tasks table on the Home page, select Customize from the view drop-down list, and create or edit a view.
page, select Customize from the view drop-down list, and create or edit a view.
9.(Optional) On the Set Name step of the New View or Edit View window, ensure that the Share with all users checkbox is selected, if you want to make this table view available to all users.
10.On the Set Column Display step, select the Need Date attribute.
11. Click OK.
138 |
PTC Windchill® Basic Administration Guide |
