
Методичка по информатике
.pdf3.2. Операционная система MS Windows 7
Общий вид
Рабочее место в Windows называется Рабочий стол (рис. 1). На рабочем столе могут быть разложены папки, документы, часы, калькулятор и многое другое. Все эти предметы можно перемещать, открывать, закрывать, выбрасывать в корзину и т.д. На Рабочем столе всегда находятся хотя бы два значка: Мой компьютер и Корзина.
Панель задач – представляет собой горизонтальную линейку, расположенную в нижней части. Здесь находится: кнопка Пуск (Start), кнопки активных приложений, индикатор кодировки клавиатуры, часы и т.д.
Кнопка Пуск открывает Главное меню, через которое обеспечивается доступ ко всем основным программам.
Мой компьютер представляет собой средство доступа ко всем ресурсам компьютера пользователя. В папке Мой компьютер находятся значки дисководов локального компьютера, Панель управления (Control Panel), Принтеры (Printers). Если установлена поддержка подключения к локальной сети по модему, имеется значок папки Удаленный доступ сети. Применяя средство Мой компьютер, пользователь может:
●получить доступ к содержимому всех дисков и может выполнять все файловые операции, а также запускать все необходимые приложения;
●использовать Панель управления для изменения установок операционной среды;
●управлять локальными и сетевыми принтерами и др.
Корзина предназначена для временного хранения в сжатом виде файлов, удаленных пользователем.
В том случае, если ваш компьютер включен в локальную сеть, на Рабочем столе появится еще один значок – Сетевое окружение. Этот значок позволяет получить информацию о ресурсах сети и доступ к ресурсам сети.
10

Рис. 1. Рабочий стол MS Windows 7
Главное меню
При нажатии кнопки Пуск на Панели задач появляется Главное меню, которое позволяет использовать все ресурсы компьютера. По умолчанию Главное меню содержит набор команд:
●Программы;
●Документы;
●Настройка;
●Поиск;
●Справка;
●Выполнить;
●Завершение работы.
Возле некоторых команд (справа) находится маркер стрелки. Значит, при выборе таких команд открывается еще одно меню (подменю), которое, в свою очередь, тоже может содержать команды с маркерами.
Если справа от команды стоит многоточие, значит, при выборе этой команды появится диалоговое окно, в котором надо сообщить дополнительную информацию, прежде чем команда будет выполнена.
Команда Программы открывает иерархическое меню доступных прикладных и служебных программ.
Команда Документы вызывает меню, в котором накапливаются имена документов, открывавшихся пользователем. В этот список
11
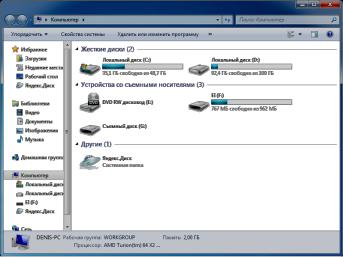
включаются все документы независимо от того, с помощью какого приложения они были созданы или могут быть открыты. С помощью этого меню можно вызвать имеющийся в списке документ. Для этого достаточно щелкнуть по имени документа один раз.
Команда Настройка вызывает подменю, содержащее пункты: Панель управления, Принтеры, Панель задач. Последняя команда позволяет изменять внешний вид Панели задач, редактировать, добавлять и удалять пункты Главного меню. Выбор команды Панель управления открывает меню папки «Панель управления». Это гипотетическая папка, фактически выполняется программа Control.exe, с помощью которой можно настраивать систему.
Команда Принтеры позволяет управлять всеми имеющимися принтерами.
Команда Поиск. Вызов этой команды позволяет осуществлять поиск на диске конкретного документа или папки.
Команда Справка загружает справочную систему Windows с документом Windows Help, представляющим собой общую справку о возможностях Windows и работе с ней.
Команда Выполнить служит для загрузки приложений и файлов данных. Диалоговое окно загрузки файла содержит кнопку Обзор, служащую для поиска файла.
Команда Завершение работы вызывает диалоговое окно «Завершение работы с Windows».
Работа с окнами
Каждой выполняемой программе в Windows отводится окно – прямоугольная область экрана (рис. 2).
Рис. 2. Окно проводника
12
Основные компоненты окна:
●Рабочая область. Это та область, где находится содержательная часть окна. Если пользователь работает с текстовым редактором, например, то в этой части окна будет находиться текст создаваемого документа.
●Строка заголовка. Обычно содержит название приложения и документа. Кроме того, здесь находятся кнопки:
кнопка системного меню – открывает доступ к меню с набором команд, позволяющих изменять размеры окна, свернуть, развернуть, восстановить или закрыть его. (Свернуть окно – значит убрать его с экрана, но не закрыть). При этом окно будет представлено кнопкой на Панели задач. После закрытия окна его кнопка на Панели задач исчезает;
кнопки свертывания, развертывания/восстановления, закрытия окна расположены в правой части строки заголовка. С помощью строки заголовка окно можно перемещать по экрану.
●Строка меню. Расположена под строкой заголовка и содержит ряд команд. Вызов любой из этих команд открывает подменю.
●Панель инструментов. Как правило, здесь размещаются кнопки наиболее часто используемых команд. Вид Панели инструментов изменяется в зависимости от программы и от функции окна. Для настройки панели инструментов войдите в Вид строки меню.
●Строка состояния. Расположена в нижней части окна. Она предназначена для оперативного отображения информации об объектах, содержащихся в окне или о положении указателя мыши.
●Полосы прокрутки. Если размеры окна недостаточны для вывода на экран всего содержимого объекта (например, документа), то в окне появляются полосы прокрутки.
Управление многими окнами
Так как Windows многозадачная система, может быть загружено одновременно несколько приложений. Следовательно, на экране окажется несколько одновременно открытых окон. Чтобы расположить открытые окна так, как вам нужно, имеется 2 способа:
● можно перемещать окна, ухватившись мышкой за строку заголовка;
13
●можно воспользоваться контекстным меню панели задач. В этом случае необходимо щелкнуть правой клавишей мыши на панели задач и из появившегося меню выбрать одну из команд, которые определяют способ расположения окон на экране: каскадом, мозаикой, вертикально.
●Если открыто несколько окон, то переключиться из одного окна в другое можно:
щелкнуть мышкой видимую часть нужного окна; щелкнуть кнопку нужного окна на Панели задач; с помощью клавиш ALT+Tab.
3.2.1. Объекты MS Windows и работа с ними. Под объектом в
Windows можно понимать все, с чем оперирует Windows: программу, группу программ, диск, файл, документ, значок.
Файл – это любой массив информации, сохраненный на диске и имеющий собственное имя. Файл, например, может быть программой, набором данных, текстовым документом.
Документом называется файл, содержащий данные, например, текст, графическое изображение, электронную таблицу.
Папка – это каталог, в котором могут быть размещены файлы документов и программ, другие папки.
Диск – это одно из устройств, на котором могут храниться файлы.
Ярлык – файл, содержащий ссылку на другой объект (документ, папку и т.д.).
Наиболее важные операции с объектами:
1.создание новых объектов;
2.выделение объектов;
3.копирование и перемещение объектов;
4.переименование объектов;
5.удаление и восстановление объектов;
6.поиск файлов и папок, запуск программ.
Создание новых объектов
Создание папки
Для того чтобы создать папку на Рабочем столе, необходимо поставить указатель мыши на свободное место Рабочего стола и
14
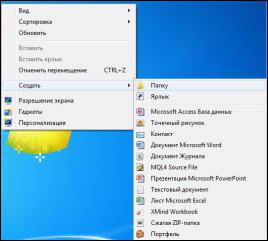
щелкнуть правой клавишей мыши (рис. 3). Откроется контекстное меню. Здесь выбрать пункт Создать и в появившемся подменю – пункт Папка. На Рабочем столе появится новая папка – значок папки и поле названия (под значком). В поле названия необходимо вписать нужное имя.
Рис. 3. Создание новой папки на Рабочем столе
Создание ярлыка
Файлы ярлыков можно размещать на Рабочем столе или в других папках, чтобы ускорить доступ к часто используемому объекту. Чтобы вызвать такой объект, достаточно дважды щелкнуть на его ярлыке. Удаление ярлыка не приводит к удалению самого объекта. Для создания ярлыка нужно щелкнуть правой кнопкой мыши на Рабочем столе или в папке, в контекстном меню выбрать команду Создать, а в подменю – Ярлык. На экране появится окно «Создание ярлыка».
При создании ярлыка система сама предлагает его имя, которое при желании можно изменить. Значок ярлыка совпадает со значком объекта, только в левом нижнем углу появляется черная стрелка.
Создание документа
Под документом в Windows понимают не только текстовые файлы, а практически любой файл, содержащий данные: текст, графическое изображение, электронную таблицу, звук, видеофильм.
15
Документ создается в среде какого-либо приложения (программы) предназначенного для работы с данным типом документов.
Для создания документа необходимо открыть папку, в которой предполагается создать документ, щелкнуть правой кнопкой мыши и в контекстном меню выбрать команду Создать. Как только команда будет выполнена, в папке появится новый значок, например, с именем «Текстовый документ .txt». Создать документ можно в любом окне, имеющем в меню команду Создать.
Выделение объектов
Любой объект, перед тем как с ним будет выполнено какое-либо действие, должен быть выделен. Выделенный объект легко узнать по изменению цвета значка и его имени.
В Windows есть несколько вариантов выделения объектов. Можно выделить только один объект, несколько объектов, размещенных в произвольном порядке, несколько объектов, расположенных последовательно, или сразу все объекты в папке.
Для выделения одного объекта достаточно щелкнуть на нем мышью.
Чтобы выделить несколько объектов, расположенных в произвольном порядке, надо нажать клавишу Ctrl и, не отпуская ее, щелкать мышью на каждом выделяемом объекте.
Если нужно выделить несколько объектов, расположенных последовательно, нужно установить указатель мыши рядом с первым из выделяемых объектов (рядом, но не на нем), нажать левую клавишу мыши, и не отпуская ее, тащить мышь по экрану. Все объекты, попадающие при этом в раздвигающуюся прямоугольную область, окажутся выделенными.
Последовательно расположенные объекты можно выделить и таким способом: выделить щелчком мыши по нему первый объект, нажать клавишу Shift и, не отпуская клавишу, щелкнуть последний объект.
Сразу все объекты в папке можно выделить комбинацией клавиш Ctrl+A или выбрать в меню Правка команду Выделить все.
Отменить выделение можно щелчком мыши на любом свободном месте Рабочего стола или окна, в котором производилось выделение объектов. Для того чтобы снять выделение только с
16
одного объекта помеченной группы, надо нажать клавишу Ctrl и щелкнуть на объекте мышью.
Копирование и перемещение объектов Копирование – это операция создания копии объекта на новом
месте. Положение исходного объекта при этом не изменяется. Перемещение – операция переноса объекта на новое место. При перемещении изменяется местоположение объекта.
Самый простой способ копирования/перемещения – при помощи левой кнопки мыши. Для перемещения объекта из одного места в другое эти способом, надо выделить объект, поставить на него указатель мыши, нажать левую кнопку мыши и, не отпуская ее, перетащить объект в нужное место. Копирование осуществляется таким же образом, только при перетаскивании объекта надо держать нажатой клавишу Ctrl. Этим способом удобно пользоваться, если исходное и конечное местоположение объекта видны одновременно на экране.
Можно перемещать и копировать объекты с помощью правой кнопки мыши. Выделенный объект перетаскивается в новое место правой клавишей мыши, а когда клавиша отпускается, появляется контекстное меню, где нужно выбрать операцию: копировать или
переместить.
Копировать и перемещать объекты можно, используя Буфер обмена. Для работы с Буфером обмена предназначено несколько специальных команд. Их можно найти практически во всех окнах, в пункте меню Правка. Это команды:
●Вырезать – перемещение выделенного объекта в Буфер обмена без сохранения объекта на прежнем месте. Чтобы переместить объект в Буфер обмена, нужно выполнить команду Правка > Вырезать, или нажать клавиши Ctrl+X;
●Копировать – перенос копии выделенного объекта в Буфер обмена с сохранением оригинала на прежнем месте. Для того, чтобы скопировать объект в Буфер обмена, нужно выделить объект и выполнить команду Правка > Копировать, или нажать клавиши
Ctrl+C;
●Вставить – копирование содержимого Буфера обмена в позицию размещения курсора. Содержимое Буфера обмена при выполнении команды Вставить сохраняется. Чтобы вставить объект
17
из Буфера обмена, необходимо поставить курсор в место назначения и выполнить команду Правка > Вставить, или нажать клавиши
Ctrl+V.
После того как объект будет размещен в нужном месте, Буфер обмена не очищается, поэтому операцию вставки можно повторять сколько угодно раз. Замена объекта в Буфере обмена происходит только при записи в него новой информации.
Команды работы с Буфером обмена также можно найти в контекстном меню выделенного объекта.
Переименование объектов
Переименовать объект в системе Windows можно одним из следующих способов:
●выделить объект и выполнить команду Файл > Переименовать;
●щелкнуть мышью один раз в поле метки значка и набрать новое имя;
выделить объект, нажать правую кнопку мыши и в появившемся контекстном меню, выбрать команду Переименовать.
Удаление
Выбрать в меню Файл окна папки команду Удалить, или в контекстном меню выделенных объектов – команду Удалить, или нажать клавишу Delete, выделив предварительно объекты. Подтвердить операцию удаления в появившемся диалоговом окне.
Перетащить выделенные объекты в Корзину правой или левой кнопкой мыши. При перемещении правой кнопкой мыши появится контекстное меню, в котором надо выбрать команду Переместить. Объекты, удаленные таким образом, на самом деле остаются на жестком диске, в каталоге \RECYCLED, и по-прежнему занимают дисковое пространство.
Команда Очистить корзину (меню Файл) предназначена для полного и безвозвратного опустошения корзины.
Поиск
Это операция автоматического просмотра файловой структуры, позволяющая найти нужный объект. Для того чтобы найти объект в Windows хорошо бы знать его имя и примерное место размещения. Но можно найти объект, зная хотя бы несколько букв из его имени
18
или два три слова из текста документа. Запустить процедуру поиска можно разными способами:
●Командой Поиск главного меню, которое появляется при нажатии кнопки пуск;
●Командой Файл > Поиск окна папки. Появится диалоговое окно «Найти», в котором нужно указать параметры поиска:
●в поле Имя – указать имя объекта;
●в поле Папка – указать каталог поиска или диск;
●на вкладке «Дата изменения» можно указать дату создания или последней модификации объекта;
●на вкладке «Дополнительно» можно указать текст или другие параметры поиска.
После установки всех параметров поиска нажать кнопку Найти. После успешного завершения операции появится окно с результатами поиска.
Запуск программ
Для запуска программ Windows предоставляет несколько способов:
●Самый простой способ запустить любую программу заключается в следующем:
1)Через Главное меню, выберете в меню Программы папку, которая содержит нужную программу, например, Стандартные.
2)Щелкните мышью на имени программы, например, Калькулятор. Проведите с его помощью ряд вычислений;
●если на рабочем столе или в раскрытой папке присутствует значок нужной программы или ярлык, то нужно дважды щелкнуть по значку;
●если значок нужной программы не найден, можно воспользоваться командой Поиск и после завершения поиска двойным щелчком мыши запустить программу прямо из окна поиска; На панели задач появиться новая кнопка, соответствующая
выполняемой программе, а на экране откроется ее окно.
Если вы знаете имя и местоположение программы, но не можете найти ее значок, используйте команду главного меню Выполнить.
19
