
Методичка по информатике
.pdf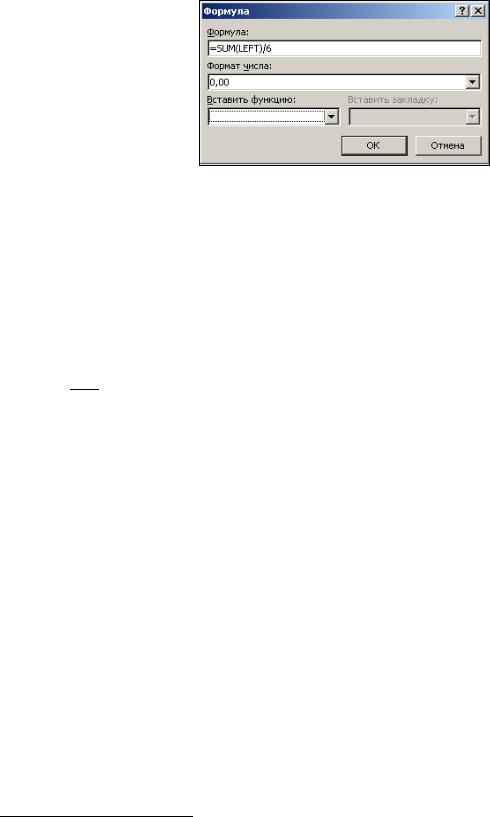
Предлагается суммировать все числа, расположенные выше данной ячейки. Если там нет чисел, проверяются ячейки, расположенные левее текущей. В данном случае предложена формула =SUM(LEFT).
Рис. 13. Ввод формул
Для вычисления среднеарифметического разделим4 сумму на 6, выберем требуемый Формат числа и щелкнем на кнопке OK – результат вычисления добавляется в таблицу. Если число, включенное в формулу, изменилось, необходимо выделить ячейку с результатом и нажать клавишу F9 – обновление полей. Убедимся, что курсор стоит на полученной сумме. В другие (расположенные ниже) ячейки столбца среднеарифметическое можно скопировать (
кнопка  контекстного меню) и вставить (кнопка
контекстного меню) и вставить (кнопка  там же), затем не забыть обновить поля, нажав F9 на клавиатуре.
там же), затем не забыть обновить поля, нажав F9 на клавиатуре.
Для более сложных вычислений, требуется знать адреса ячеек, входящих в формулу. Адрес ячейки – это ссылка на ячейку. Она состоит из буквы английского алфавита, соответствующей столбцу, и номера строки. Формула обязательно начинается со знака «=». Далее можно с клавиатуры вводить адреса ячеек и соединять их знаками необходимых арифметических операций. Для установления порядка вычисления можно использовать круглые скобки.
В дополнение к обычным операциям, таким как сложение и вычитание, можно выбрать из раскрывающегося списка функции, например AVERAGE, MIN, MAXи COUNT. Для выбора функции введите в текстовое поле Формула знак «=»; а затем выберите нужную функцию из раскрывающегося списка Вставить функцию. Формат результата можно выбрать из раскрывающегося списка Формат числа.
4«+» сложение; «–» вычитание; «*» умножение; «/» деление
150
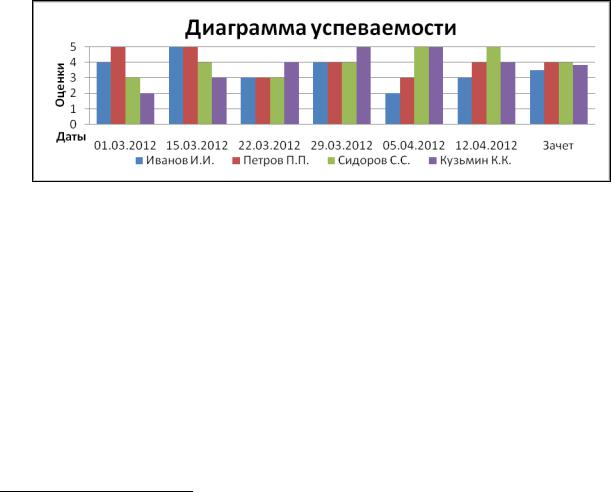
После ввода формулы в ячейку ее нельзя редактировать напрямую. Изменить можно только форматирование ячейки, но не ее содержание. При изменении любого числа, на котором основана формула, надо заново вычислить результат. Для этого, выбрав ячейку, надо нажать клавишу F9.
3.8. Деловая графика в Word
Общеизвестно, что графическая информация воспринимается человеком намного быстрее, чем цифровая. Поэтому рекомендуется для анализа табличных данных использовать аппарат построения диаграмм5.
По таблице (см. табл. 5) построим диаграмму, приведенную на рис. 14.
Рис. 14. Диаграмма
Сначала скопируем данные из таблицы (см. табл. 5) для построения диаграммы и установим курсор в место ее вставки. Далее выполним команду Диаграмма вкладки Вставка/Иллюстрации ленты. На экране отобразится диалоговое окно Вставка диаграммы, рис. 15, в котором необходимо выбрать предполагаемый тип диаграммы. Потом, при необходимости, его можно будет поменять. В нашем случае подойдет Гистограмма с группировкой.
После нажатия кнопки ОК, в документ будет вставлена диаграмма (рис. 16 а), связанная с таблицей данных – образцом (Категория 1, Категория 2, Категория 3, Категория 4), которая также
5 Кроме построения рассматриваемых диаграмм и графиков по табличным данным MSWord позволяет добавлять диаграммы различных типов, в том числе: циклические, целевые, радиальные, диаграммы Венна и пирамидальные диаграммы (команда SmartArt вкладка Вставка/Иллюстрации ленты).
151
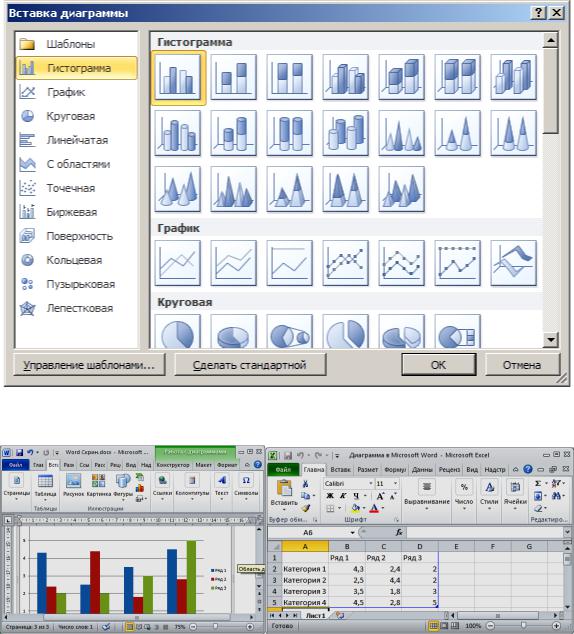
откроется в своем окне Диаграмма в Microsoft Word – Microsoft Excel, рис. 16 б). На ленте окна документа появится вкладка Работа с диаграммами/Конструктор, Макет и Формат (рис. 16 а), содержащая набор команд, необходимых для работы с диаграммами.
Рис. 15. Вставка диаграммы. Выбор типа диаграммы.
а |
б |
Рис. 16. Вставка диаграммы
а – диаграмма, б – таблица данных
Для замены образца данных щелкните на левую верхнюю ячейку в таблице, затем, скорректировав диапазон данных образца как это рекомендуется, перетаскиванием правого угла диапазона до
152
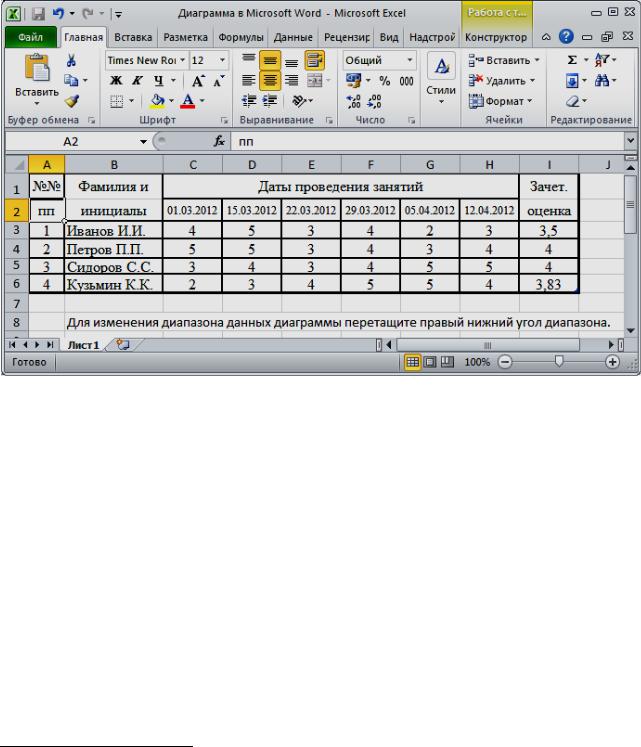
размера таблицы (I*6), вставим6 данные ранее нами скопированные из таблицы7 (рис. 17).
Рис. 17. Таблица с данными.
После этой операции в Окне Word необходимо поменять местами отображаемые данные (Работа с диаграммами/Конструктор/Данные/Строка/Столбец). В результате будет узнаваемая диаграмма. Далее надо продолжить редактирование этой диаграммы до соответствия ее рис. 14:
●увеличить размеры (потянув за периферийные маркеры);
●изменить положение и форму Легенды;
●изменить Название диаграммы, Название оси X (даты) и Название оси Y (оценки),
●при необходимости скорректировать данные в Excel таблице (удалить первый столбец с нумерацией, первую строку скрыть) и т.п.
6 Допустимы варианты ввода необходимых данных, аналогичные
MicrosoftExcel (Файл/Открыть…)
7 Если диаграмма активна, а таблица данных закрыта, то ее можно повторно открыть, выбрав команду Работа с диаграммами/Конструктор/Данные/Изменить данные
153

Для редактирования диаграмм необходимо запомнить следующие правила:
1.Для изменения размеров или положения элемента диаграммы (для которого это можно сделать) необходимо выделить этот элемент щелчком мыши, затем изменить за появившиеся соответствующие маркеры его размеры или перетащить элемент в необходимое место;
2.Для изменения Формата (цвет, толщина линий, шрифт и т.п.) элемента диаграммы необходимо дважды щелкнуть на этом элементе (или выбрать соответствующую команду из контекстного меню), далее в открывшемся диалоговом окне произвести соответствующие изменения.
Более подробного пошагового описания построения диаграммы не приводим по причине интуитивного их понимания и наличия полноразмерной Справки в Word.
Запомните, чем качественнее (ближе к рис. 14) вы построите диаграмму, тем лучше вы освоите приемы Деловой графики.
3.9. Вставка, редактирование и форматирование формул
Приложение Word обладает возможностями создания, редактирования и форматирования математических формул и вставки их в текстовый документ.
Для вставки формулы служит команда вкладки Вставка/Символы/Формула. В документе появляется окно формулы с находящимся внутри курсором, а лента дополняется вкладкой Работа с формулами/Конструктор, содержащей группы команд: Сервис, Символы и Структуры, рис. 18.
Рис. 18. Работа с формулами
Настройку ввода формул выполняют в диалоговом окне Параметры формул (Работа с формулами/Конструктор/Сервис).
Предусмотрен ввод из списка часто используемых формул (Работа с формулами/Конструктор/Сервис/Формула). Также можно
154
пополнить этот список, вставив в него набранную и выделенную формулу, выбрав команду Сохранить выделенный фрагмент в коллекцию формул на вкладке Работа с формулами/Конструктор/Сервис/Формула.
Чтобы выровнять по форматированию операторы в формуле, начиная новую строку, нажмите сочетание клавиш Shift+Enter. Операторы можно выровнять только в рамках одного абзаца с формулами. Чтобы начать новый абзац с формулами, нажмите только клавишу Enter.
3.10.Работа с графическими объектами
Вдокументах Microsoft Word можно использовать несколько типов графических иллюстраций: Рисунки, Картинки (все файлы мультимедиа: рисунки, видео, звуки, фото), Фигуры, SmartArt (схемы, организационные диаграммы), Диаграммы (см. раздел 0) и Снимки (копии экранных форм). Все виды статической компьютерной графики можно подразделить на два класса: растровую и векторную. Принципы создания и редактирования, а также применяемый для этого инструментарий зависят от того, к какому классу графика относится. Обособленно стоит динамическая графика (хотя в ее основе также лежат либо растровые, либо векторные повторяющиеся изображения) и звук. Поэтому, не нарушая общности, рассмотрим два типа графических иллюстраций: растровые и векторные.
Рисунки – растровые объекты. Word не имеет средств для их создания (за исключением Снимков), поэтому они вставляются как внешние объекты из файла, подготовленного другими средствами (графическим редактором, с помощью сканера, цифровой камеры, графического планшета). Рисунки вставляют в документ методом вставки или связывания. Их редактирование средствами текстового процессора возможно, но только в ограниченных пределах (яркость, контрастность, резкость, коррекция цвета, художественные эффекты
ит.п.).
Фигуры – объекты векторной природы (линии, прямые и кривые, геометрические фигуры, стандартные и нестандартные). Простейшие средства для их создания есть в самом текстовом процессоре. Фигуры всегда вставлены в документ – их можно редактировать непосредственно по месту.
155

3.10. 1. Работа с фигурами. Создание и редактирование Фигур. Для работы с векторными фигурами служит выпадающая панель (Вставка/Иллюстрации/Фигуры), рис. 19. На этой панели присутствуют распределенные по группам инструменты для создания таких простейших объектов как: Линии, Прямоугольники, Основные фигуры, Стрелки, Выноски и т.п. При создании и редактировании векторных объектов используют следующие приемы и средства.
Рис. 19. Вставка фигуры
156
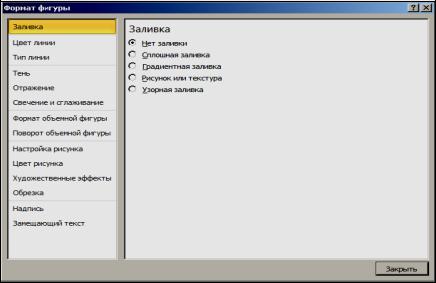
1.При создании любых иллюстраций возможны два варианта их размещения: непосредственно в документе и на Полотне, размещенном также в документе (Вставка/Иллюстрации/Фигуры/Новое полотно). Рекомендуется использовать Полотно для размещения в нем сложных рисунков, состоящих из более чем 2 элементов. В случае простого рисунка от использования Полотна лучше отказаться. Формат полотна (Заливка, Цвета и Тип линии и т.п.) может быть задан в диалоговом окне Формат фигуры (рис. 20), которое активизируется при помощи команды Форматировать полотно… доступной при активном Полотне из контекстного меню. Также при работе с Изображениями на Полотне становятся доступными группы команд на вкладке Средства рисования/Формат/Вставка фигур, Стили фигур, WordArt, Текст, Упорядочить и Размер.
2.Векторные объекты создают путем их выбора из выпадающего меню (Вставка/Иллюстрации/Фигуры, рис. 19). Их размер, форму, угол поворота редактируют интерактивно путем перемещения маркеров выделенного объекта в документе.
Рис. 20. Окон Формат фигуры
3. Удобным средством, упрощающим создание геометрических
фигур, является |
вспомогательная координатная сетка. Для |
|
отображения на |
экране |
сетку необходимо активировать |
(Вид/Показать/Сетка). При выбранной Иллюстрации в документе
командой |
Средства |
рисования |
(или |
Работа |
с |
|
|
157 |
|
|
|

рисунками)/Формат/Упорядочить/Выровнять/Параметры сетки активизируется диалоговое окно Привязка к сетке (рис. 21).
Рис. 21. Привязка к сетке
В нем задают шаг сетки способ отображения горизонтальных и вертикальных линий и т.п. Флажки Привязать объекты к неотображаемой сетке и Привязать к другим объектам обеспечивают точное позиционирование узловых точек фигур в узлах координатной сетки и привязку к другим объектам. Это удобно, если создаются простые (преимущественно прямолинейные) геометрические фигуры. При редактировании готовых фигур привязка к узлам сетки может создавать неудобства – в этом случае ее отключают или выполняют перемещение объектов при нажатой клавише ALT.
4.Толщина контурной линии и цвет заливки относятся к свойствам фигуры. Все свойства фигуры можно редактировать в диалоговом окне Формат фигуры, которое открывается при выбранной фигуре командой Средства рисования/Формат/Стили фигур, или через контекстное меню фигуры.
5.Поворотом фигуры можно управлять дискретно и непрерывно. Для дискретного поворота плоской фигуры на произвольный угол используют команду Средства рисования / Формат / Упорядочить / Повернуть / Другие параметры поворота. В выпадающем меню есть также команды Повернуть вправо или влево на 900 или Отразить. Для поворота на фиксированный угол объемной фигуры значение
соответствующих углов вводят в поля счетчика Поворот в
158
диалоговом окне Формат фигуры (см. п.4). Поворот на произвольный угол фигуры можно осуществить интерактивно (см. п. 2).
6. Взаимодействие иллюстрации с окружающим текстом может быть достаточно сложным. Так, например, текст может обтекать иллюстрацию по заданной схеме, но он может лежать и поверх иллюстрации, и под ней. Выбор метода взаимодействия иллюстрации с текстом выполняют на вкладке Разметка страницы/Упорядочить/Обтекание текстом. В открывшемся выпадающем меню необходимо выбрать требуемый вариант обтекания. Заметим, что иллюстрация должна быть активна. Аналогичный выбор можно осуществить в контекстном меню командой Обтекание текстом. Для иллюстраций, шириной более половины страницы документа, рекомендуется не делать обтекание текстом, а вставлять их как отдельный абзац, выбрав вариант обтекания В тексте, затем нажав клавишу Enter за иллюстрацией. Для иллюстраций, размеры которых сравнимы с размерами символов текста, рекомендуется выбрать также обтекание В тексте. Enter за иллюстрацией не нажимать! Для иллюстраций промежуточных размеров рекомендуются другие виды обтекания, например, Вокруг рамки.
Создание надписей в Полотне. Иллюстрации могут содержать текстовые элементы, например заголовки, буквенные или цифровые обозначения на схемах и чертежах. В принципе, необходимые надписи можно создать и основными средствами текстового процессора, но в этом случае очень трудно обеспечить точное положение Иллюстрации относительно связанного с ней текста, особенно если текст не окончателен и может далее редактироваться и форматироваться. Для Web-страниц этот метод вообще неприемлем, поскольку они форматируются при каждом просмотре, причем непредсказуемым образом.
Для создания текстовых элементов, присоединенных к Иллюстрациям, служит специальное средство Надпись (Вставка/Текст/Надпись). Создав Иллюстрацию, рядом создают элемент Надпись. В поле надписи вводят необходимый текст, после чего надпись можно редактировать. Ее размер подгоняют под размер содержащегося в ней текста перетаскиванием маркеров. Прочие свойства надписи задают в диалоговом окне Формат фигуры, которое для выделенной надписи открывают командой Средства
159
