
Методичка по информатике
.pdf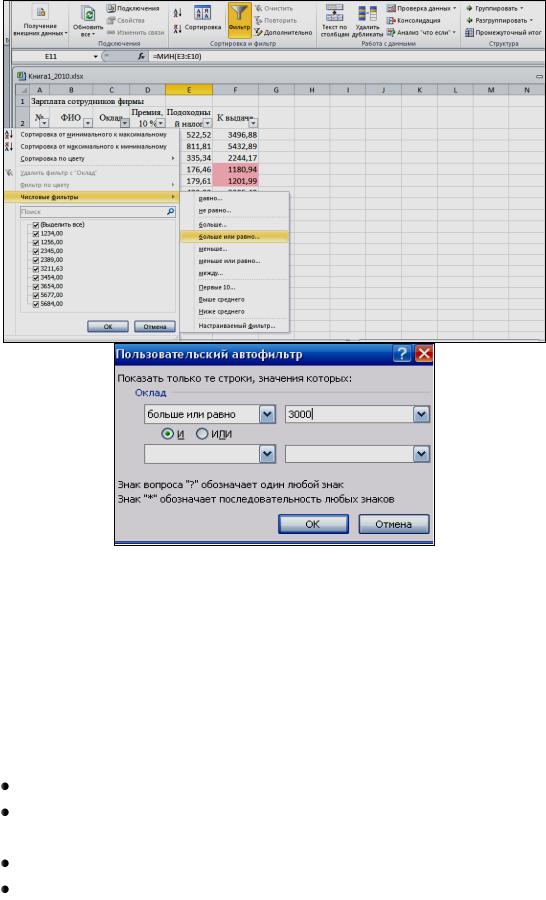
Рис. 17. Фильтрация данных
После чего на экране останутся только те записи из таблицы, которые соответствуют, заданному условию. Вернуться к первоначальному виду таблицы можно вновь выбрав ячейку заголовка Оклад, на которой изображен фильтр с направленной вниз стрелкой. При нажатии этой кнопки появится подменю, в котором выберем пункт Удалить фильтр с «Оклад» или поставить галочку в окошке Выделить все (рис. 18).
Выберите людей с зарплатой от 2000 до 3000 рублей. Выберите 3 служащих с наименьшей суммой зарплаты с
помощью пункта ПЕРВЫЕ 10.
Выберите людей, фамилии которых содержат букву «е». Выберите людей с окладом более 3000, фамилии которых
начинаются на букву «С».
200
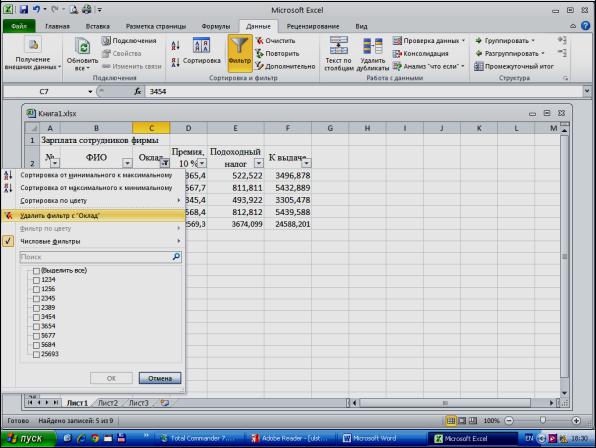
Рис. 18. Отмена предыдущей фильтрации
Использование формул для принятия решений
Вычислить аванс в седьмом столбце таблицы по следующему принципу: если сумма к выдаче превышает 3500 рублей, то аванс составляет 2000 рублей, иначе – 40% от суммы к выдаче. Для вычисления значения аванса необходимо использовать функции раздела Логические. Функция ЕСЛИ в зависимости от истинности параметра Лог_выражение возвращает либо Значение_если_истина,
либо Значение_если_ложь. Таким образом, вызвав функцию ЕСЛИ (рис. 19), необходимо указать следующие значения параметров.
201
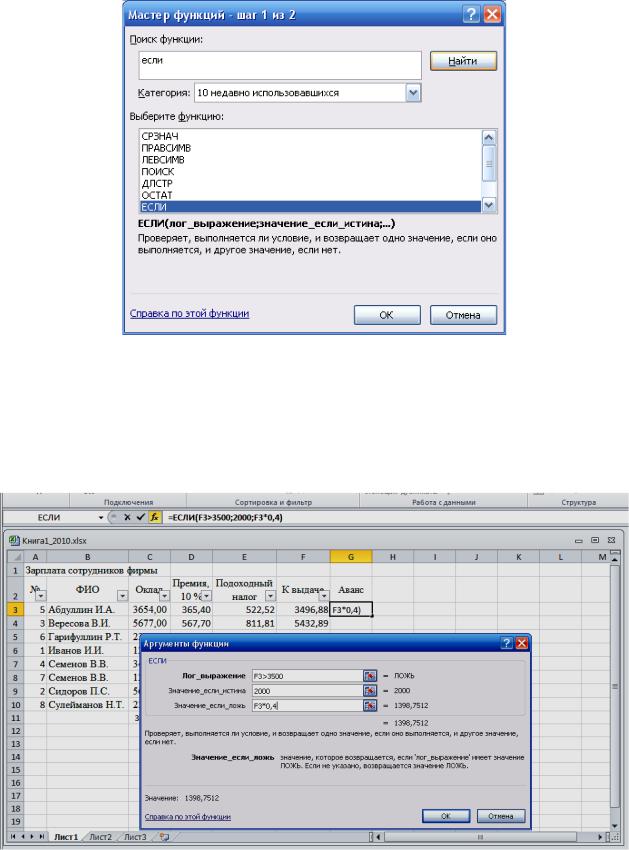
Рис. 19. Выбор функции Если
После этого нажатие кнопки ОК завершает создание формулы (рис. 20). После того как высчитан аванс для первого человека в списке, необходимо выполнить АВТОЗАПОЛНЕНИЕ остальных ячеек этого столбца.
Рис. 20. Аргументы функции ЕСЛИ
202
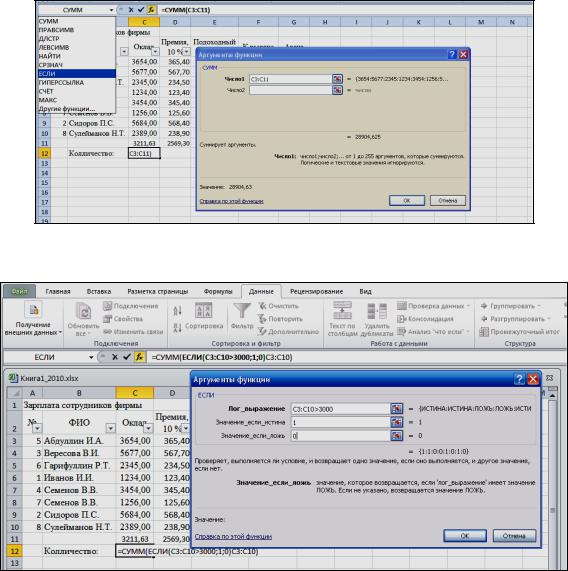
Обработка массивов
Найти количество человек с окладом более 3000 рублей.
Чтобы подсчитать количество таких записей следует воспользоваться функцией СУММ, аргументом которой будет функция ЕСЛИ, проверяющая, не превышает ли очередное значение в столбце «ОКЛАД» числа 3000. При этом будет использована так называемая работа с массивами, так как одну и ту же проверку необходимо выполнить не для одной ячейки (С3>3000), а для диапазона ячеек (С3:С10>3000), который в данном случае называется массивом. Таким образом, значения параметров вложенной функции ЕСЛИ примут следующий вид (рис. 21, рис. 22).
Рис. 21. Функция СУММ
Рис. 22. Вложение функции ЕСЛИ
203
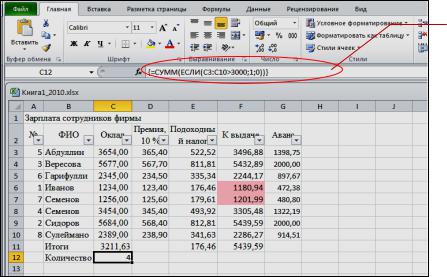
Однако после того как формула будет введена, в ячейке отобразится ошибка: #ЗНАЧ. Чтобы по формуле, в которой используется работа с массивами, было вычислено правильное значение, необходимо выделить ячейку с формулой, установить курсор в строку формул и нажать сочетание клавиш Ctrl+Shift+Enter. После этого формула будет заключена в фигурные скобки, которые означают работу с массивом:{=СУММ(ЕСЛИ(С3:С10>3000;1;0))}, см. рис. 23.
Строка
формул
Рис. 23. Результат вычислений
Графика
Основные правила:
 Для создания диаграммы необходимо выделить блок данных, на основании которых строится диаграмма.
Для создания диаграммы необходимо выделить блок данных, на основании которых строится диаграмма.
 В выделяемый блок данных включите не только числовые данные, но и заголовки строк (столбцов), в которых они расположены. Заголовки будут использованы в качестве подписей по осям (меток) и для формирования условных обозначений (легенды).
В выделяемый блок данных включите не только числовые данные, но и заголовки строк (столбцов), в которых они расположены. Заголовки будут использованы в качестве подписей по осям (меток) и для формирования условных обозначений (легенды).
 При выделении блоков с данными для построения диаграмм необходимо соблюдать два правила:
При выделении блоков с данными для построения диаграмм необходимо соблюдать два правила:
выделенный фрагмент должен состоять из равновеликих столбцов;
в выделенном фрагменте не должно быть объединенных ячеек.
204
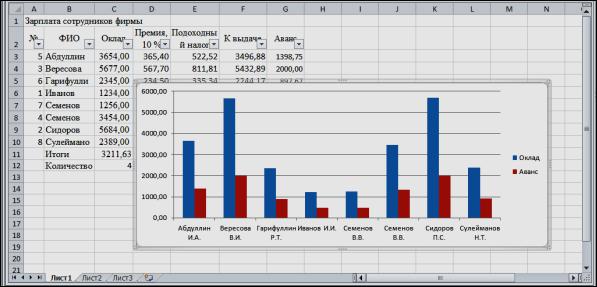
Постройте гистограмму «ФИО→Оклад→Аванс». Постройте круговую диаграмму «ФИО→Оклад».
Для построения ГИСТОГРАММЫ выделите ячейки, значения которых войдут в гистограмму – диапазон ячеек В3:В10, С3:С10 и диапазон ячеек F3:F10. Для того чтобы выделить несмежные ячейки сначала выделите ячейки столбца В, а затем при нажатой клавише Ctrl – ячейки столбцов С, F.
Вызвать диалоговое окно МАСТЕРА ДИАГРАММ можно следующим образом: вкладка Вставка→Гистограмма на панели инструментов. Все изменения удобно проводить с использованием контекстного меню. Попробуйте изменить вид диаграммы и другие параметры (рис. 24).
Для построения КРУГОВОЙ ДИАГРАММЫ (рис. 25) необходимо перейти на вкладку Вставка, открыть список Круговая и выбрать нужную диаграмму.
В круговой диаграмме укажите долю значений ОКЛАДА.
Рис. 24. Гистограмма
205
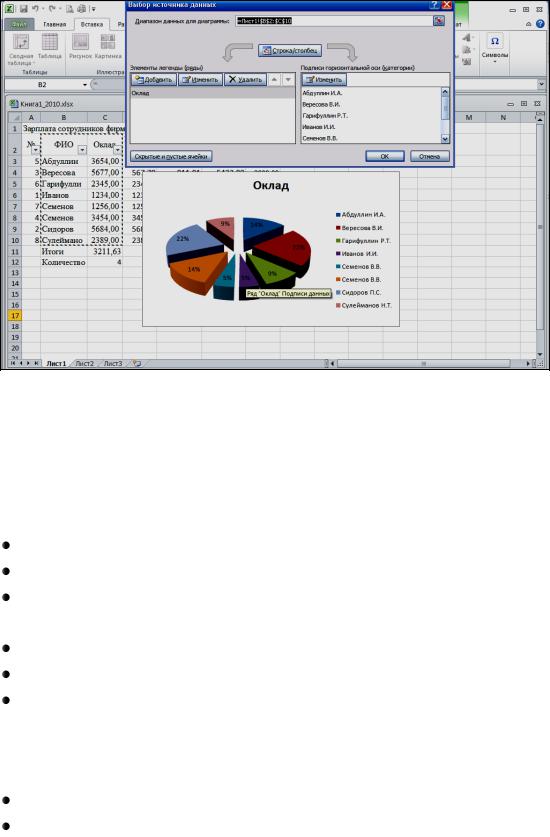
Рис. 25. Построение круговой диаграммы
8. Требования к содержанию и оформлению отчета
 Титульный лист с указанием университета, факультета и кафедры, названия работы, сведениями о студенте (ФИО, группа, курс) и о преподавателе (ФИО);
Титульный лист с указанием университета, факультета и кафедры, названия работы, сведениями о студенте (ФИО, группа, курс) и о преподавателе (ФИО);
цель и задачи работы; постановку задачи (варианты задания);
результаты выполнения заданий работы (в виде экранных копий);
ответы на контрольные вопросы по указанию преподавателя; дату выполнения лабораторной работы; выводы по проделанной работе.
9. Критерии результативности лабораторного практикума
Лабораторная работа считается выполненной, если:
задание к лабораторной работе выполнено в полном объеме; студент представил результаты выполнения в электронной
форме;
 результаты выполнения соответствуют поставленным задачам;
результаты выполнения соответствуют поставленным задачам;
206
 при устном ответе на 2-3 контрольных вопроса по указанию преподавателя студент демонстрирует знание основных команд и определений изученной темы и умение применить их при решении соответствующих задач;
при устном ответе на 2-3 контрольных вопроса по указанию преподавателя студент демонстрирует знание основных команд и определений изученной темы и умение применить их при решении соответствующих задач;
 представленный отчет по лабораторной работе соответствует требованиям п. 8.
представленный отчет по лабораторной работе соответствует требованиям п. 8.
Контрольные вопросы
1.Для чего могут использоваться табличные процессоры?
2.Какие панели расположены на вкладке Главная?
3.Как переименовать лист в книге?
4.Для чего используется «специальная вставка»?
5.Что позволяет сделать команда скрытия ячеек?
6.Как объединить несколько ячеек?
7.В чем удобство применения средства «Формат по образцу»?
8.Как изменить параметры стилей ячеек?
9.Для чего можно использовать условное форматирование?
10.Как задать ширину столбца?
11.Как работает функция «автоподбор высоты строки»?
12.Как можно изменить формат ячейки?
13.Какие существуют правила записи формул?
14.Чем отличаются различные виды ссылок на ячейки?
15.Как вставить в формулу стандартную функцию?
16.Для чего может использоваться режим отображения зависимостей формул?
17.Как отобразить все записанные формулы на листе книги?
18.Какие виды графических изображений можно разместить на
листах?
19.Каким образом можно отредактировать изображение?
20.Что включает в себя область диаграммы?
21.Как добавить в диаграмму ряд данных?
22.Как скопировать диаграмму на другой лист?
23.Как отсортировать данные по нескольким критериям?
24.Для чего используется расширенный фильтр?
25.Что такое сводная таблица?
26.Что такое ячейка? Как задается адрес ячейки?
27.Чем отличается относительный адрес от абсолютного адреса?
28.Что такое диапазон ячеек? Как обозначается диапазон ячеек!
207
29.Как сделать обрамление группы ячеек?
30.Что такое формат данных и как он устанавливается?
31.Какие существуют типы данных?
32.Что такое Мастер функций, какие категории функций встроены в Excel?
33.Как можно выделить несмежные ряды данных?
34.Что нужно сделать, чтобы внести изменения в диаграмму?
208
Лабораторная работа № 9 КОНСОЛИДАЦИЯ ДАННЫХ, СВОДНЫЕ ТАБЛИЦЫ И
СВОДНЫЕ ДИАГРАММЫ В EXCEL 2010
1. Цель работы
Изучение возможностей обработки данных в электронных таблицах и технологий объединения данных нескольких таблиц
Excel.
2. Задачи работы
Изучение консолидации данных, выполнение автоматического многоуровневого структурирования данных с помощью сводных таблиц и его графического представления с помощью сводных диаграмм.
3. Теоретические сведения
3.1. Консолидация данных
Под консолидацией данных понимают автоматическое объединение данных нескольких таблиц с использованием некоторых итоговых функций (сумма, количество, среднее, максимум, минимум, произведение и др.) для вычисления нарастающих итогов.
Функция консолидации используется в том случае, если необходимо вычислить итоги для данных, расположенных в различных областях таблицы (или таблиц). С помощью функции консолидации над значениями, расположенными в несмежных областях, можно выполнить те же операции, что и с помощью функции автоматического определения промежуточных итогов.
Например, с помощью консолидации могут быть сведены в одной таблице данные о различных бригадах одного цеха, о нескольких подразделениях одного предприятия, отчеты за несколько месяцев (кварталов) одного года и т.д.
Подлежащие консолидации области могут располагаться как на одном рабочем листе, так и на разных листах, равно как и в различных рабочих книгах.
При выборе команды меню Данные/Консолидация открывается окно консолидации (рис. 1), в котором можно:
209
