
- •1.Встраивание объектов в документ
- •1.1Ole - технология
- •1 Способ внедрения объекта
- •2 Способ внедрения объекта
- •1 Способ связывания объекта
- •2 Способ связывания объекта
- •1.2Программа Microsoft Equation 3.0
- •1.3Программа Диаграмма Microsoft Graph
- •1.4Программа Надстройка организационных диаграмм для приложений Microsoft Office
- •1.5Программа Точечный рисунок
- •2.Формулы в Word 2007
- •3.Создание формы документа
- •4.Вставка декоративного текста в документ
- •5.Рисование блок-схем алгоритма
- •6.Создание рисунков SmartArt
- •7. Задание к лабораторной работе
- •Контрольные вопросы
- •Приложение 1
- •Приложение 2
- •Приложение 3
1.4Программа Надстройка организационных диаграмм для приложений Microsoft Office
Надстройка организационных диаграмм - программа создания многоуровневых схем, форматирования рамок, линий, текста.
При запуске программы открывается окно с меню и панелью инструментов для формирования иерархической (многоуровневой) диаграммы и шаблон (Рис.11). Шаблон можно редактировать, т.е. добавлять и удалять рамки и т.п. Имена полей (Имя, Должность, Комментарий) служат только метками, в их рамках можно вводить любую информацию.
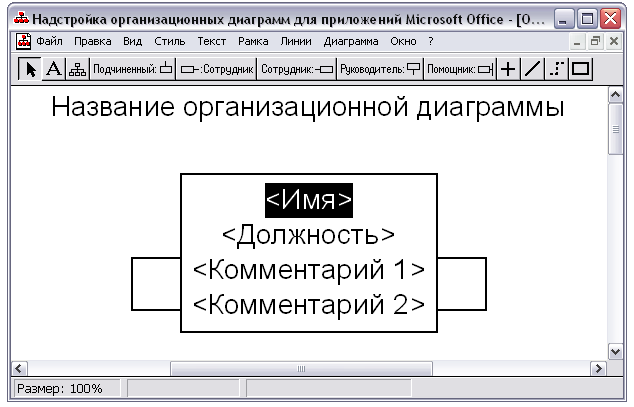
Рис.11. Надстройка организационных диаграмм
Панель инструментов состоит из трех частей (при установке курсора на инструмент рядом появляется поясняющая надпись):
инструменты общего назначения - для выделения, редактирования (текст) и просмотра диаграмм (масштаб):
![]()
инструменты рамок - для создания рамок и связей с другими рамками (подчиненный, сотрудник, руководитель, помощник):
![]()
инструменты рисования (задаются в меню "Вид") - для рисования пользовательских объектов (вспомогательных линий и рамок):
![]()
Рассмотрим особенности меню для данной программы:
Меню Правка - командами Выделить и Выделить уровни позволяет выделить часть диаграммы для последующего редактирования.
Меню Вид - задает масштаб диаграммы на экране и пользовательские инструменты рисования.
Меню Стиль - служит для задания стиля для выбранной группы рамок, создания рамок помощника и показа соруководителей (несколько вышестоящих рамок одного подчинения).
Меню Текст - задает шрифт и выравнивание текста в рамках.
Меню Рамка - задает цвет, тень и вид обрамления рамок.
Меню Линии - задает толщину, цвет и стиль выделенных линий.
Меню Диаграмма - задает цвет фона диаграммы.
Для примера рассмотрим создание следующей диаграммы:
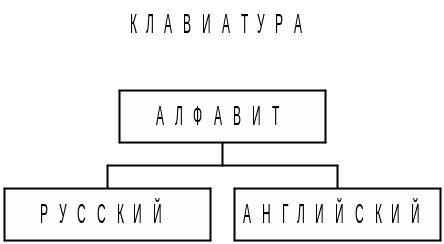
Удаляем "Название диаграммы" и пишем "Клавиатура". Далее в первой рамке вместо "Имя" пишем "Алфавит", удаляем слово "Должность", при этом оно обрамляется с двух сторон скобками: <Должность>, что означает, что данная информация не включается в документ. Аналогично на подчиненном уровне в соответствующих рамках пишем "Русский" и "Английский". Лишнюю рамку на подчиненном уровне выделяем и удаляем клавишей "Delete". Возврат в документ осуществляется командой "Выход и возврат в документ" из меню "Файл", либо окончанием работы с программой.
1.5Программа Точечный рисунок
Данная программа позволяет ввести рисунок программы Paint в документ Word. При запуске программы Точечный рисунок появляется окно программы Paint с рамкой для рисования (Рис.12).
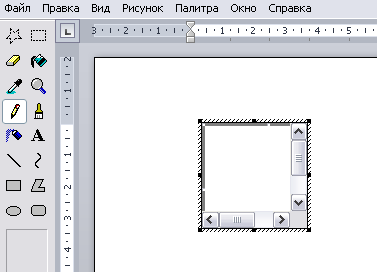
Рис.12. Точечный рисунок
После создания рисунка при щелчке мышкой вне рамки этот рисунок переносится в документ Word.
2.Формулы в Word 2007
В Word 2007 имеется новый инструмент построения математических формул. Данная операция осуществляется следующим образом:
вкладка Вставка группа Символы элемент Формула (Рис.13,14)
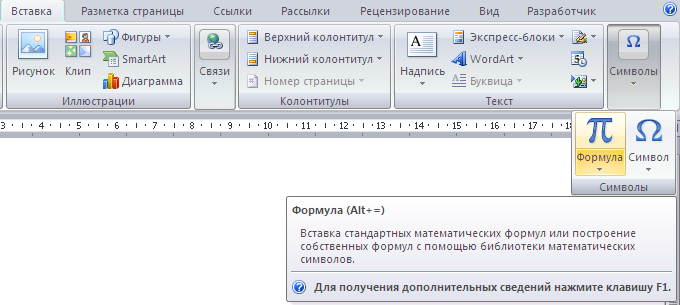
Рис.13.Выбор формулы
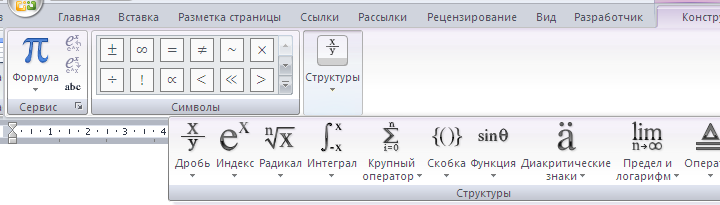
Рис. 14. Вставка формулы
С помощью элементов открывшегося окна в заданном месте документа набирается соответствующая формула.
3.Создание формы документа
Форма – это документ со стандартным макетом страницы, шрифтами, стилями.
Для примера создадим следующий макет формы:
Кафедра
Преподаватель
В форму можно добавить элементы управления содержимым, таблицы. Рассмотрим добавление элементов управления Список и Текст.
На вкладке Разработчик в группе Элементы управления нажмите кнопку Режим конструктора (Рис.15)
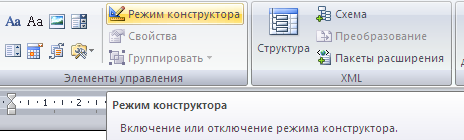
Рис. 15. Режим конструктора
Рассмотрим ввод в документ раскрывающегося списка, ограничивающего выбор заданными вариантами:
Щелкните
место, куда необходимо вставить элемент
управления, в данном случае после слова
«Кафедра». На
вкладке
Разработчик
в группе Элементы
управления
щелкните элемент управления Раскрывающийся
список
![]() .
.
![]()
Далее на вкладке Разработчик в группе Элементы управления нажмите кнопку Свойства (Рис. 16).

Рис.16. Включение свойств элементов управления
Чтобы создать список значений, в группе Свойства раскрывающегося списка нажмите кнопку Добавить. Введите значение в окне Краткое имя – «Кафедра ЭИ», нажмите кнопку ОК в окне Добавить вариант (Рис.17).
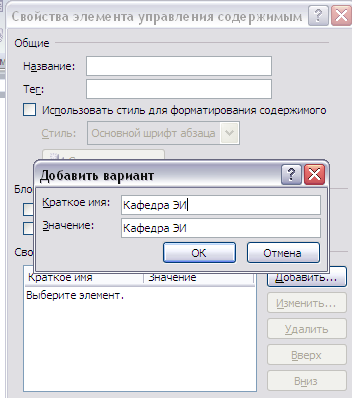
Рис. 17. Свойства элемента управления содержимым
Повторяйте этот шаг до тех пор, пока все нужные имена не окажутся в раскрывающемся списке. Далее нажмите кнопку ОК в окне Свойства элемента управления содержимым.
Вставка элемента управления текстом, куда пользователи могут вводить текст:
После
слова Преподаватель
в документе на вкладке Разработчик
в группе Элементы
управления
щелкните элемент управления Форматированный
текст
![]() или
Текст
или
Текст
![]() .
.

Чтобы замещаемый текст в добавленном элементе управления содержимым списка или текстового поля исчезал при вводе реального текста в документе, в группе Элементы управления выберите Свойства и установите флажок Удалить элемент управления содержимым при редактировании содержимого, ОК.
На последнем этапе создания формы документа на вкладке Разработчик в группе Элементы управления нажмите кнопку Режим конструктора, чтобы отключить режим конструирования и сохранить пояснительный текст.
