
- •1.2. Составные части персонального компьютера.
- •1.3. Клавиатура.
- •Глава 2. Программное обеспечение персонального компьютера.
- •2.1. Общие сведения о программном обеспечении.
- •2.2 Файловая система персонального компьютера.
- •Глава 3. Основы работы в ms windows.
- •3.1. Основные операции с файлами и папками под управлением Windows.
- •3.2. Основные операции с файлами и папками.
- •3.3. Копирование, перенос и удаление файлов и папок.
- •3.4. Системная папка Корзина.
- •3.5. Создание текстового файла.
- •3.6. Создание папки.
- •3.7. Поиск файла.
- •3.8. Атрибуты файла.
- •3.9. Сортировка файлов.
- •3.10. Главное меню windows.
- •3.11. Программа Проводник.
- •Глава 4. Работа с дисками под управлением ms windows.
- •4.1. Логическая и физическая структура диска.
- •4.2. Форматирование дискет средствами Windows
- •Глава 5. Архивация информации.
- •5.1. Начало работы и вид окна программы WinRar.
- •5.2. Архивация информации.
- •5.3. Просмотр содержимого архива, извлечение и удаление файлов из архива.
- •Глава 9. Работа в программном комплексе Power Point.
- •9.1. Современная компьютерная презентация.
- •9.2. Работа над слайдами.
- •9.3. Демонстрация
- •12.1. Основы навигации в Internet.
- •12.3. Электронная почта. Работа с программой Outlook Express (oe).
- •Глава 13. Общие понятия об информационной безопасности.
- •13.1 Понятие информационной безопасности. Основные составляющие. Важность проблемы.
- •13.2. Важность и сложность проблемы информационной безопасности
Четвертый этап. Необходимо вставить объекты из буфера обмена одним из следующих способов:
Нажать комбинацию клавиш Ctrl-V.
Выбрать в меню Правка команду Вставить.
Щелкнуть правой кнопкой мыши и в открывшемся контекстном меню выбрать команду Вставить.
Щелкнуть по кнопке панели инструментов Вставить.
При копировании (переносе) файлов в Windows 2000 (XP) с помощью кнопок панели инструментов появляется окно под названием Копирование элементов. В этом окне необходимо выбрать папку, в которую будет произведено копирование (перенос) файлов (рис. 3.8).
|
Рис. 3.8 - Выбор папки для копирования (переноса) в Windows 2000(XP) |
Для переименования объекта необходимо щелкнуть по нему правой кнопкой мыши, выбрать команду Переименовать, ввести новое имя и нажать клавишу Enter.
Для удаления файлов и папок их необходимо выделить, а затем выполнить удаление одним из следующих способов:
Нажать клавишу Del.
Выбрать в меню Правка команду Удалить.
Щелкнуть правой кнопкой мыши и в открывшемся контекстном меню выбрать команду Удалить.
Щелкнуть по кнопке панели инструментов Удалить.
При этом происходит не физическое удаление объектов с диска, а перенос их в Корзину. Физическое удаление файлов происходит путем нажатия комбинации клавиш Shift + Del.
3.4. Системная папка Корзина.
В папке Recycle Bin (Корзина) хранятся удалённые файлы и папки. Реально удалённые объекты хранятся в специальном каталоге на диске. Папка Recycle Bin (Корзина) предназначена для восстановления объектов из корзины и физического удаления объектов с диска. Окно корзины представлено на рис. 3.9.
|
Рис. 3.9 - Окно папки Корзина |
В этой папке пункты меню Правка, Вид, ? являются стандартными. Основные команды для работы с папкой Корзина сгруппированы в меню Файл. Рассмотрим эти команды:
Восстановить - эта команда восстанавливает выделенные объекты;
Очистить корзину - эта команда физически удаляет все объекты из корзины (т. е. из специального каталога).
Удалить - эта команда физически удаляет объект из корзины (т. е. из специального каталога).
3.5. Создание текстового файла.
Для создания текстового файла в Windows необходимо выполнить следующие действия:
Выбрать диск, на котором необходимо создавать файл. Перейти в него.
Выбрать папку, в которой будет создан файл. Зайти в нее.
Щелкнуть правой кнопкой мыши, в контекстном меню выбрать команду Создать
 Текстовый
документ. В текущем
окне появится пиктограмма с активным
полем ввода для имени текстового файла.
По умолчанию, файлу уже присвоено имя
- Текстовый документ,
но можно ввести любое другое имя (рис.
3. 10) и нажать клавишу Enter.
Текстовый
документ. В текущем
окне появится пиктограмма с активным
полем ввода для имени текстового файла.
По умолчанию, файлу уже присвоено имя
- Текстовый документ,
но можно ввести любое другое имя (рис.
3. 10) и нажать клавишу Enter.
|
Рис. 3.10 - Присвоение имени текстовому файлу |
Щелчок по файлу, представляющему собой документ, вызывает приложение, при помощи которого этот документ был создан. Поэтому теперь щелчком мыши можно войти в программу Блокнот (элементарный текстовый редактор) и набрать необходимый текст. При выходе из программы Блокнот необходимо сохранить внесенные изменения. Для этого необходимо обратиться к пунктам меню Файл Сохранить (рис. 3.11).
3.6. Создание папки.
Для создания новой папки в Windows необходимо выполнить следующие действия:
Выбрать диск, на котором будет создана папка. Перейти в него.
Выбрать папку, в которой будет создаваться новая папка. Зайти в нее.

Рис. 3.11 - Сохранение документа в текстовом редакторе Блокнот
Щелкнуть правой кнопкой мыши, в контекстном меню выбрать команду Создать Папку. В текущем окне будет создана папка с именем Новая папка. Как и при создании файла, можно ввести любое другое имя (рис. 3. 12) и нажать Enter.
|
Рис. 3. 12 - Создание новой папки |
Создать новую папку или текстовый документ можно, выполнив команды основного меню Файл Создать Папку или Файл Создать Текстовый документ.
3.7. Поиск файла.
В меню Файл есть команда Найти, с помощью которой можно искать необходимый файл (группу файлов) или папку. Эту же команду можно вызвать из главного меню Windows (см. ниже), выбрав команду Пуск Найти Файлы и папки. Окно поиска файлов изображено на рис. 3.13.
|
Рис. 3.13 - Окно для поиска файлов |
Если имя искомого файла
известно, то его следует набрать в
текстовом поле Имя,
в противном случае можно указать часть
имени. Windows найдет нужный файл или выведет
все файлы, в имени которых встречаются
указанные символы. Кроме того, при поиске
можно использовать специальные символы
подстановки * и ? (подробно см. п. 2.2) для
поиска файлов определенного вида. Чтобы
вновь использовать ранее определенный
критерий поиска, можно щелкнуть по
стрелке
![]() справа
от текстового поля Имя,
и выбрать один из элементов раскрывшегося
списка.
справа
от текстового поля Имя,
и выбрать один из элементов раскрывшегося
списка.
Текстовое поле Папка предназначено для указания, в каких папках необходимо искать нужный файл. Здесь можно ввести полный путь к соответствующей папке, выбрать элемент раскрывающегося по стрелке списка или, щелкнув по кнопке Обзор, выбрать нужную папку из представленного дерева каталогов. Если необходимо, чтобы поиск файлов осуществлялся не только в указанной папке, но и внутри вложенных в нее папок, щелчком мыши можно установить флажок Просмотреть вложенные папки.
Чтобы ограничить круг поиска, можно указать временной период. Для этого необходимо перейти на вкладку Дата изменения, в которой задать поиск файлов, измененных между двумя конкретными датами или за последние несколько дней или месяцев.
При помощи вкладки Дополнительно можно еще сузить круг поиска, указав тип файлов в раскрывающемся списке Тип, где перечислены зарегистрированные типы файлов. В этой же вкладке есть текстовое поле Искать текст. В нем можно указать несколько слов, разделенных пробелом. При этом будет вестись поиск файлов, которые содержат данные слова в данном порядке. В поле Размер указывается размер искомого файла. При этом можно искать файлы заданного размера, файлы, превышающие заданный размер, и файлы меньше заданного размера, выбрав соответствующее значение из раскрывающегося списка.
Когда установка критериев поиска завершена, необходимо нажать кнопку Найти. Диалоговое окно увеличится, чтобы вывести на экран результаты поиска. С файлами в окне Найти можно работать как с любыми другими файлами в среде Windows (открыть, просмотреть, переместить и т.п.).
Если ни один файл, соответствующий указанным критериям, не найден, выдается сообщение - Поиск не дал результатов.
Кнопка Сброс предназначена для отмены ранее установленных критериев.
3.8. Атрибуты файла.
Каждому файлу на диске может быть назначен атрибут (признак), указывающий свойства файла. Таких атрибутов четыре:
h (hidden), скрытый. Для просмотра скрытых файлов необходимо установить специальный режим просмотра с помощью команды Свойства папки из пункта меню Сервис, вкладка Вид.
r (read only), только для чтения. Если файлу назначен этот атрибут, то файл защищен от изменения и удаления.
s (system), системный. Этот атрибут указывает на принадлежность файла к основным файлам операционной системы MS DOS.
а (arhiv), архив. Этот атрибут присваивается всем файлам.
Для просмотра, назначения, отмены атрибутов файлу, каталогу или группе файлов их необходимо выделить и, щелкнув правой кнопкой мыши, выбрать команду Свойства (см. рис. 3.14). В появившемся диалоговом окне можно снимать и устанавливать атрибуты файлов.
3.9. Сортировка файлов.
Для упорядочения файлов в окне необходимо щелкнуть правой кнопкой мыши и выбрать пункт Упорядочить значки, затем выбрать одну из команд подменю, определяющую порядок сортировки (по имени, по типу, по размеру, по дате создания, автоматически).
3.10. Главное меню windows.
Главное меню - меню, которое раскрывается при нажатии кнопки Пуск (рис. 3.15). Оно служит отправной точкой для многих выполняемых в Windows действий. С помощью главного меню можно запускать программы, настраивать Windows, искать файлы и папки, обращаться к Справке, завершать работу за компьютером. Предоставляя непосредственный доступ ко всем этим функциям, главное меню способствует порядку на рабочем столе, позволяя не "загромождать" его лишними объектами. Кроме того, главное меню можно раскрыть в любой момент, например, во время работы какого либо приложения.
Альтернативными способами открытия главного меню являются:
Нажатие комбинации клавиш Ctrl-Esc.
Нажатие специальной клавиши с изображением значка Windows.
Все пункты главного меню, за исключением тех, которые содержатся в верхней его части, стандартные и имеют следующее значение:
Программы - обеспечивают доступ к иерархическому подменю, в котором собраны в основном команды на запуск программных средств системы и установленных на компьютер приложений.
Документы - обеспечивает доступ к подменю, которое формируется из открывавшихся последними документов.
Настройка - обеспечивает доступ к подменю настройки основных функций Windows; это подменю содержит три стандартных пункта Панель управления, Принтеры, Панель задач.
Поиск (Найти) - обеспечивает доступ к подменю, с помощью которого можно осуществить поиск требуемых объектов.
Справка - обеспечивает доступ к справочной системе.
Выполнить - служит для непосредственного запуска приложений, а также для открытия документов.
Завершение работы - предназначен для завершения работы на компьютере (рис. 3.16), перезагрузки Windows, изменения режима работы на компьютере (ВЫКЛЮЧАТЬ КОМПЬЮТЕР МОЖНО, ИСПОЛЬЗУЯ ТОЛЬКО ЭТОТ РЕЖИМ).
|
Рис. 3.14 - Окно установки атрибутов файла |
В верхней части главного меню пользователь может расположить наиболее часто используемые им программы, и это избавит от необходимости раскрывать несколько вложенных подменю.
|
Рис. 3.15 - Главное меню WINDOWS |
|
Рис. 3. 16 - Завершение работы Windows |
3.11. Программа Проводник.
Проводник Windows - это программа, которая содержит все необходимые средства для работы с файловой системой компьютера. Она позволяет сохранять, переименовывать, удалять, перемещать, копировать, а также правильно размещать файлы, чтобы в случае необходимости их можно было быстро найти. Для запуска программы Проводник достаточно выполнить команду Пуск Программы Проводник. Если в списке Программы нет пункта меню Проводник, необходимо найти приложение Explorer.exe и запустить его на выполнение. Значок программы Проводник выглядит так:
|
Программа Проводник открывается в стандартном окне Windows (рис. 3.20), причем информационная часть окна, в отличие от большинства окон Windows, разделена на две части ("панели"):
левая "панель" - позволяет просматривать дерево каталогов (структуру вложенности папок и их иерархию) всего компьютера;
правая "панель" - обеспечивает просмотр содержимого папки, выделенной в левой "панели".
Появляется возможность одновременной работы с файлами и папками в левой и правой части окна.
Внешний вид окна программы Проводник зависит от настроек, установленных пользователем. Выполняются эти настройки (управление строкой состояния и панелью инструментов, изменение способа отображения файлов и папок, сортировка и изменение других параметров просмотра) так же, как в любом другом стандартном окне Windows.
Пользователь может управлять шириной левой и правой "панелей" Проводника с помощью мыши. Например, можно сделать левую "панель" шире, если на ней не хватает места, для того, чтобы отобразить иерархический вид файловой структуры. Для этого нужно установить указатель мыши на полосу, разделяющую панели (при этом он примет вид двойной стрелочки), и, удерживая левую кнопку мыши, перетащить полоску в нужном направлении (влево или вправо).
В правой "панели" своего окна Проводник отображает содержимое папки, выделенной в левой "панели". Если, например, выделить слева значок диска С:, то справа отобразится его содержимое. Для выделения необходимо щелкнуть левой кнопкой мыши по нужной папке или воспользоваться клавишами со стрелками вверх и вниз.
|
Рис. 3.20 - Фрагмент работы с программой Проводник |
Возможно раскрывать и скрывать отдельные ветви иерархического дерева. Если в левой части окна рядом со значком папки находится знак "+", это означает, что внутри этой папки находятся другие. Чтобы просмотреть их, нужно щелкнуть по знаку "+" или дважды по этой папке. После этого знак "+" превратится в "-" , а папки, содержащиеся внутри, будут выведены на экран. Часть из них могут также содержать папки внутри себя. Повторив те же действия, можно просмотреть и их содержимое. Чтобы спрятать папки, находящиеся внутри другой папки, необходимо щелкнуть по знаку минус рядом с ней или сделать двойной щелчок. На рис. 3.20 видно, что папка Мой компьютер содержит внутри себя другие папки, но они скрыты. Папка Мои документы открыта для просмотра ее содержимого, а папка Корзина вообще не содержит вложенных папок.
Управление папками и файлами (копирование, перенос, переименование, создание папок и файлов) в программе Проводник осуществляется методами, которые используются при работе в среде Windows и были описаны выше.
Глава 4. Работа с дисками под управлением ms windows.
Цель: Изучение логической и физической структуры диска; знакомство с форматированием дискет; приобретение навыков работы с программами дефрагментации и Scandisk.
4.1. Логическая и физическая структура диска.
Информация на магнитных носителях (дискетах, жестких дисках) размещается вдоль концентрических окружностей, называемых дорожками. Дорожки с одинаковыми номерами на различных поверхностях диска образуют цилиндр. Каждая дорожка разбивается на определенное количество участков, называемых секторами. Сектор хранит минимально доступное количество информации. Емкость (объем) сектора составляет 512 байт. Один или несколько секторов образуют кластер. Кластер - минимальная единица информации, которая может быть считана с диска и записана на диск. Количество информации, размещаемое на диске, определяется количеством секторов и дорожек (цилиндров) на нем. Количество секторов и дорожек не может быть любым. Процесс разметки дискеты на сектора и дорожки называется форматированием. Количество цилиндров, число дорожек на нем, а также количество секторов на дорожке определяет формат диска. Формат жесткого диска ("винчестера") задается при его конструировании и поэтому никакому изменению не подлежит. "Винчестер" при приобретении всегда отформатирован!
Вся информация, хранящаяся на дискете (жестком диске), состоит из двух частей: системной области и области данных. В системной области находятся:
Загрузочная запись, в которой находится системный загрузчик, и блок параметров диска, определяющий формат диска;
Таблица размещения файлов (File Allocation Table - FAT) представляет собой карту (образ) области данных, в которой описывается состояние каждого кластера, и связываются в цепочку принадлежащие одному файлу (или неголовному каталогу) кластеры. Кластер - это минимальная единица дисковой памяти, выделяемая файлу (или неголовному каталогу). Каждый из них занимает целое число кластеров. Последний кластер при этом может быть задействован не полностью. Кластер представляет собой сектор или несколько смежных секторов в логическом дисковом пространстве. Логическое разбиение области данных на кластеры, как совокупности секторов, взамен использования секторов имеет следующие преимущества: уменьшается возможная фрагментация файлов, уменьшается размер FAT, и, как следствие, размер системной области, ускоряется доступ к файлу за счет сокращения длины цепочек фрагментов дискового пространства. Каждый элемент FAT содержит либо номер следующего кластера, принадлежащего файлу, либо специальный код : 0 - кластер свободен, 65521 - кластер является дефектным, 65522 - кластер является последним в файле. В связи с чрезвычайной важностью FAT она хранится в двух идентичных экземплярах.
Корневой каталог, в котором хранится информация о каждом файле и каталоге головного каталога (время создания, дата создания, размер) и номер кластера, указывающий физическое расположение файла или каталога в области данных. При удалении файла (каталога), из таблицы стирается первый символ в имени файла (каталога) и этот элемент таблицы становится недоступным для стандартных команд операционной системы.
В области данных последовательно сектор за сектором находятся данные (файлы и папки). Системная область создается при форматировании и модифицируется при работе с файловой системой.
|
Рис. 4.2 - Выбор команды для форматирования дисков |
4.2. Форматирование дискет средствами Windows
Для форматирования дисков (как гибких, так и ЖМД) необходимо выделить форматируемый диск, щелкнуть правой кнопкой мыши и выбрать команду Форматировать (рис. 4.2), после чего на экране появится диалоговое окно, в котором необходимо выбрать режим форматирования (рис. 4.3).
|
Рис. 4.3 - Настройка параметров форматирования |
Глава 5. Архивация информации.
Цель: Знакомство с принципами архивации информации, изучение архиватора Winrar.
5.1. Начало работы и вид окна программы WinRar.
При работе с данными существует возможность порчи или потери информации на магнитном диске, обусловленная физической порчей диска, случайным уничтожением объектов или наличием какого-либо компьютерного вируса. Для сохранения нужных данных (программ, документов) нужно хранить их резервные копии. Можно просто скопировать данные на винчестер или записать на CD, но при этом такие копии будут занимать столько же места, сколько и оригиналы файлов. Для решения этих проблем используют программы-архиваторы, которые позволяют уменьшить размер файлов путем сжатия информации. Одним из наиболее популярных архиваторов является программа WinRar.
Запуск архиватора WinRar осуществляется двойным щелчком левой кнопкой мыши по файлу WinRar.exe или вызывается из меню Пуск Программы WinRar, после чего на экране появится окно приложения (рис. 6.1). Это стандартное окно Windows, оснащенное строкой заглавия, кнопками для работы с окном, основным меню, панелью инструментов, адресной строкой, рабочей областью и строкой состояния. В рабочей области выводится файловая структура открытого объекта (диск, папка, архивный файл). Здесь можно перемещаться по папкам, запускать программы и открывать документы.
5.2. Архивация информации.
Прежде чем начать процесс архивации, необходимо определить, какая именно информация должна быть помещена в архив, т.е. где она находится (диск, папка и т.д.). Для перехода к соответствующему диску нужно ввести (или выбрать из списка) его имя в адресной строке. Затем перейти в папку, в которой хранится информация, подлежащая архивации. Для того чтобы войти в папку, можно использовать способы, описанные выше, например, двойной щелчок левой кнопкой мыши. Для того, чтобы выйти из папки, необходимо произвести двойной щелчок по пиктограмме (см. рис. 6.2), расположенной в крайнем верхнем положении списка файлов и папок:
|
Рис. 6.2 - Переход на уровень вверх |
После того, как место расположения подлежащей архивации информации определено, ее необходимо выделить. Т.е. выделить файлы и папки, которые будут помещены в архив. Это можно сделать любым доступным в Windows способом или выделить несколько подряд идущих файлов, используя клавишу Insert. Повторное нажатие этой клавиши снимет выделение. Кроме того, в меню Файл есть команда Выделить все (Ctrl+A).
|
Рис. 6.1 - Главное окно архиватора WinRar |
Следующее действие после выделения - щелчок по кнопке "Добавить" в панели инструментов окна WinRar (или в меню Команды выбрать команду Добавить файлы в архив (Alt+A)). На экране появится окно Имя и параметры архива (рис. 6.3).
|
Рис. 6.3 - Параметры архива |
С помощью архиватора WinRAR можно работать со следующими типами архивов:
Обычный архив - сжатый файл с расширением .rar;
Многотомный архив - архив, состоящий из нескольких томов; объём тома соответствует размеру дискеты (1.44М); первый том имеет расширение .rar, второй - .r00, третий - .r01, четвёртый - .r02 и т.д. Объём последнего тома может быть меньше, так как в нём хранится остаток информации.
Самораспаковывающийся (SFX) архив - архив, в котором вместе с заархивированной информацией хранится и компактный разархиватор; такие архивы имеют расширение .exe. Для извлечения файлов из самораспаковывающегося архива необходимо просто запустить его на выполнение.
Рассмотрим общие параметры, которые необходимо определить, в окне Имя и параметры архива.
На вкладке Общие размещается текстовое поле Имя архива. В него необходимо ввести полное имя архивного файла, который будет создан. Для указания пути к файлу можно воспользоваться кнопкой Обзор.
Кнопка Профили открывает меню, позволяющее создать новый профиль, упорядочить существующие и выбрать один из профилей архивации. Профили позволяют быстро восстановить ранее сохранённые параметры архивации или указать параметры по умолчанию для данного диалога. После инсталляции WinRAR имеет несколько предопределённых стилей (например, для создания приложения к электронному письму или для резервного копирования).
Программа WinRar поддерживает несколько архивных форматов, поэтому в поле Формат архива можно указать желаемый формат (RAR или ZIP). Если выбран формат ZIP, то все опции, недоступные для архива этого формата, станут неактивными.
При помощи списка Метод сжатия можно выбрать метод сжатия информации (рис. 6.4).
|
Рис. 6.4 - Окно выбора метода сжатия информации |
Для определения метода сжатия можно воспользоваться кнопкой "Инфо" на панели инструментов. Эта кнопка дает возможность узнать заранее, какого размера получится архив, созданный из выбранных файлов и папок, и сколько времени для этого потребуется (рис. 6.5). После оценки Вы можете решить, каким методом лучше воспользоваться для этих файлов - быстрым, обычным или максимальным. Оценивается также степень сжимаемости файлов. Обычно на время сжатия не обращают внимания, но порой эта величина имеет существенное значение, если размер архивируемых файлов достигает порядка сотни мегабайт.
Поле ввода Размер тома чаще всего используется при создании многотомного архива. По умолчанию считается, что вводится значение в байтах. Однако можно ввести число в килобайтах (количество байт, умноженное на 1024), если после числа поставить маленькую латинскую букву 'k'. Можно указать размер в тысячах байт (т.е. с множителем 1000), для этого вместо маленькой 'k' нужно использовать большую латинскую букву 'K'. Допускается также использовать идентификаторы 'm' (мегабайты) или 'M' (миллионы байт). Кроме того, можно выбрать размер тома из выпадающего списка, связанного с этим полем ввода. Если архивация будет производится сразу на сменный диск, то лучше выбрать пункт "Автоопределение". В этом случае WinRAR будет подбирать размер каждого нового тома так, чтобы максимально заполнить соответствующий диск.
Метод обновления - метод, который можно выбрать из списка:
добавить с заменой файлов (действие по умолчанию) - всегда заменяет файлы в архиве одноименными добавляемыми файлами, всегда добавляет файлы, которых еще нет в архиве;
добавить с обновлением файлов - заменяет файлы в архиве только в том случае, если одноименный добавляемый файл более новый; всегда добавляет файлы, которых еще нет в архиве;·
обновить существующие файлы - заменяет файлы в архиве только в том случае, если одноименный добавляемый файл является более новым; не добавляет файлы, которых нет в архиве;
синхронизировать содержимое архива - заменяет файлы в архиве только в том случае, если одноименный добавляемый файл более новый, всегда добавляет файлы, которых еще нет в архиве, удаляет из архива те файлы, которых нет среди добавляемых, это похоже на создание нового архива, но за одним важным исключением, если после прошлой архивации файлы не изменялись, то операция будет выполнена значительно быстрее, чем создание нового архива.
|
Рис. 6.5 - Оценка степени сжатия файла |
Параметры архивации, которые можно установить:
Удалить файлы после архивации. После архивации упакованные исходные файлы удаляются.
Создать SFX-архив. Вместо обычного архива создается самораспаковывающийся (SFX). Для его распаковки не требуется наличие самого упаковщика WinRar. Самораспаковывающийся архив имеет расширение .ехе и распаковывается запуском этого файла при нажатии на клавишу Enter.
Создать непрерывный архив. Вместо обычного архива создается непрерывный архив. Непрерывный архив - это архив RAR, упакованный специальным способом, при котором все сжимаемые файлы рассматриваются как один последовательный поток данных. Непрерывная архивация поддерживается только в формате RAR, для формата ZIP такого типа архива не существует. Непрерывная архивация значительно увеличивает степень сжатия, особенно при добавлении значительного количества небольших похожих файлов. Однако следует учитывать некоторые недостатки непрерывной архивации:
обновление непрерывных архивов происходит медленнее, чем обычных;
зашифрованные непрерывные архивы невозможно изменять;
для извлечения одного файла из непрерывного архива необходимо проанализировать все предыдущие заархивированные файлы, поэтому извлечение отдельных файлов из середины непрерывного архива происходит медленнее, чем извлечение из обычного архива. Однако если из непрерывного архива извлекаются все или несколько первых файлов, то в этом случае скорость распаковки практически равна скорости распаковки обычного архива;
если в непрерывном архиве какой-либо файл окажется поврежденным, то не удастся извлечь и все файлы, следующие после него. Поэтому при сохранении непрерывного архива на ненадежном носителе (например, на дискете) рекомендуется добавлять информацию для восстановления.
Непрерывные архивы лучше использовать в тех случаях, когда:
архив редко обновляется;
нет необходимости часто извлекать из архива один или не-сколько файлов;
степень сжатия важнее скорости сжатия.
Добавить электронную подпись. В архив будет добавлена электронная подпись, содержащая имя автора, время последнего обновления и имя архива.
Мультимедиа-сжатие. Включается специальный алгоритм мультимедиа-сжатия, предназначенный для улучшения сжатия таких данных, как оцифрованный звук, полноцветные изображения в формате BMP. В этом случае может быть достигнута на 30% более высокая степень сжатия, чем при обычном методе упаковки.
Информация для восстановления. В архив добавляется информация для восстановления, она немного увеличивает размер архива, однако способна помочь при его восстановлении, если он будет поврежден в результате сбоя дискеты или другой потери информации.
Во время архивации отображается окно со статистикой. По окончании архивации окно статистики исчезнет, а созданный архив станет текущим выделенным файлом.
Рассмотрим примеры создания архива.
Пусть на диске D: есть каталог BP (Borland Pascal) и необходимо создать самораспаковывающийся архив с содержимым каталогов BIN, BGI, UNITS каталога BP. Запустим архиватор WinRAR, перейдём в папку D:\BP и выделим папки BIN, BGI, UNITS с помощью клавиши Insert, щёлкнем по кнопке "Добавить", в появившемся диалоговом окне установим флажок создать SFX архив и щёлкнем по кнопке OK. После этого начнётся процесс архивации файлов, и на экране появится окно (рис. 6.6), отображающее процесс архивации.
|
Рис. 6.6 - Процесс архивации файлов |
В результате будет создан самораспаковывающийся архив bp.exe размером 3733268 байт.
Если установить степень сжатия максимальную, то размер самораспаковывающегося архива будет 3730883 байта. Попробуем для уменьшения размера архива установить следующие параметры архивации: метод сжатия - максимальный; создать непрерывный архив; создать SFX архив. В этом случае объём самораспаковывающегося архива будет 3015038 байта.
Создадим непрерывный многотомный архив. В результате будут созданы файлы bp.rar (1457664 байт), bp.r00 (1457664 байт), bp.r01 (186864 байт). Объём непрерывного архива bp.rar c обычной степенью сжатия равен 3001563 байта. Последним создадим непрерывный архив с максимальной степенью сжатия, в этом случае будет создан архивный файл bp.rar размером 2996219 байт. Как видно из этих примеров, самым эффективным способом уменьшения размера архивного файла является создание непрерывного архива.
5.3. Просмотр содержимого архива, извлечение и удаление файлов из архива.
Для просмотра содержимого архива необходимо выделить архивный файл и нажать клавишу Enter или дважды щёлкнуть по нему мышкой. На экране появится окно с содержимым архива (рис. 6.7).
|
Рис. 6.7 - Фрагмент просмотра архивного файла |
Извлекать файлы из архива можно двумя способами:
Первый способ: выделить архивный файл (это не обязательно должен быть rar-архив) и щёлкнуть по кнопке Извлечь в (в этом случае из архива будут извлекаться все файлы), появится окно (рис. 6.8), в котором необходимо определить параметры разархивации.
Это диалоговое окно позволяет выбрать папку, в которую будут помещены файлы, извлеченные из архива и параметры извлечения. По умолчанию папка получает то же имя, что и архив (без расширения) и размещается в текущей папке, но если в текстовом поле Путь извлечения указать другой путь (если введенного пути не существует, то он будет создан) или выбрать его из дерева папок на панели справа, то файлы после разархивации будут помещены в указанную папку.
|
Рис. 6.8 - Определение параметров для извлечения файлов из архива |
Кроме того, в рассматриваемом окне можно установить несколько дополнительных параметров.
Режим обновления
Извлечь с заменой файлов (действие по умолчанию) - извлекаются все выбранные файлы.
Извлечь с обновлением файлов - извлекаются только те из выбранных файлов, которых нет в папке назначения или копии которых в архиве новее, чем существующие файлы.
Обновить существующие файлы - извлекаются только те из выбранных файлов, которые имеются в папке назначения, но их копии в архиве новее, чем существующие файлы. Файлы, которых нет на диске, извлекаться не будут.
Режим перезаписи
Запрос при перезаписи (действие по умолчанию) - перед попыткой перезаписи файла будет выдаваться запрос.
Перезаписать без запроса - файлы перезаписываются без запроса.
Пропустить существующие файлы - уже существующие файлы не будут перезаписываться.
Разное:
Извлечение без путей - если включена эта опция, то выбранные файлы из корневой папки архива и из его выбранных вложенных папок будут извлечены в папку назначения без учета информации о путях.
Снимать атрибут Архивный - у всех извлеченных файлов будет снят атрибут Архивный.
Оставить поврежденные файлы- если включена эта опция, WinRAR не будет удалять с диска файлы, извлеченные с ошибками (по умолчанию они удаляются). Такие файлы могут возникнуть, например, из-за повреждения архива. С помощью данной опции вы можете попытаться получить из поврежденного файла хоть какую-то часть полезной информации.
Второй способ. Войти в режим просмотра архивного файла, выделить подлежащие архивации объекты и воспользоваться кнопкой Извлечь в (из архива будут извлечены только выделенные файлы и папки, в отличие от первого способа, где из архива извлекаются все папки и файлы). Далее процесс разархивации пойдет так, как было описано выше.
Глава 9. Работа в программном комплексе Power Point.
9.1. Современная компьютерная презентация.
Презентация - это целенаправленный информационный процесс, решающий свои задачи.
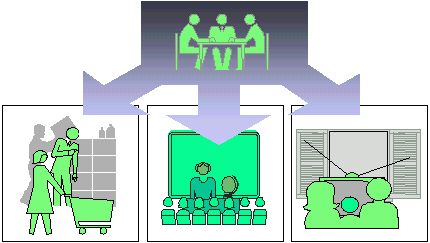
Формы презентации могут быть самые разные: на выставочном стенде, при контакте с покупателем при личной продаже или в магазине, в лекционной аудитории, по телевидению или радио и т.д. В любом случае презентация - это коммуникационный процесс со всеми его основными элементами.
Технология разработки презентации.
Слайд - логически автономная информационная структура, содержащая различные объекты, которые представляются на общем экране в виде единой композиции.
С помощью PowerPoint можно создавать связанную последовательность слайдов, которая, собственно, и называется презентацией. Может быть создана презентация, содержащая большое количество слайдов.
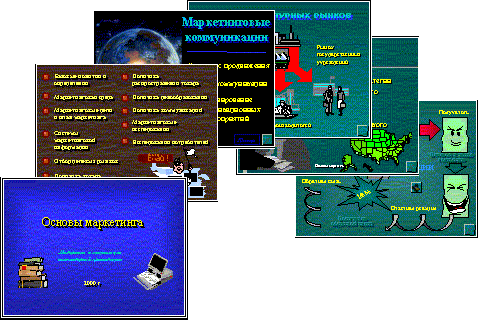
Итак...
Презентация - это набор слайдов, объединенных одной идеей и хранящихся в общем файле.
В одной презентации может быть произвольной число слайдов.
Термин “слайд” используется для обозначения единицы визуальных материалов презентации вне зависимости от того, будет ли эта страница демонстрироваться на экране дисплея, распечатываться на принтере или выводиться на 35-миллиметровую фотопленку.
В составе слайда могут присутствовать следующие объекты: заголовок и подзаголовок, графические изображения (рисунки), таблицы, диаграммы, организационные диаграммы, тексты, звуки, маркированные списки, фон, колонтитул, номер слайда, дата, различные внешние объекты, различные внешние объекты
|
Весь процесс разработки презентации может быть разбит на несколько этапов. Этапы могут выполняться последовательно или параллельно. Для каждого из этапов в программе существуют свои инструменты и режимы.
1. Разработка структуры презентации |
2. Создание отдельных слайдов |
3. Составление связанной последовательности слайдов |
4. Создание вспомогательной поддержки презентации |
5. Планирование демонстрации |
Рабочее окно программы PowerPoint представляет собой рабочее пространство на экране компьютера, где разработчик осуществляет все необходимые действия по созданию слайдов и по их упорядочению в общей последовательности.
В ходе работы над презентацией могут быть использованы три режимы рабочего окна:
режим обычный - для разработки отдельного слайда
режим сортировщика слайдов - для работы над всей совокупностью слайдов
режим показа слайдов - для просмотра слайдов и определения режимов их демонстрации.
Переключение режимов осуществляется с помощью кнопок на панели в нижнем левом углу.
|
|
|
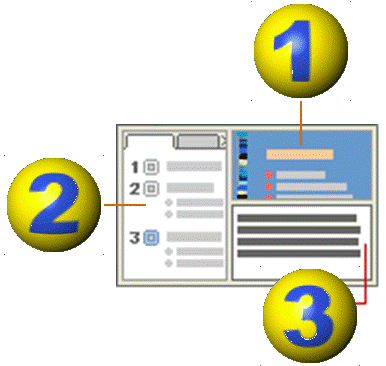
При работе в обычном режиме в рабочем окне имеется основная область (1), а также могут быть развернуты левая (2) и нижняя (3) области.
Левая область имеет две вкладки: "Структура", которая предназначена для работы над структурой презентации, и "Слайды", которая служит для навигации по слайдам.
Нижняя область предназначена для создания заметок к слайдам.
В этом режиме удобно конструировать или корректировать отдельные слайды презентации. Здесь можно вводить и редактировать текст, вставлять графические объекты, диаграммы (графики) и таблицы. Кроме того, здесь можно дополнить слайд собственным фоном и текстовыми комментариями.
В данном режиме можно работать над структурой презентации и над заметками к слайдам. Для этого следует использовать вкладку "Структура" в левой области рабочего окна и область "заметки к слайду" в нижней области окна.
9.2. Работа над слайдами.
Работа над отдельным слайдом.
Для создания слайда используется обычный режим рабочего окна PowerPoint.
Каждый раз, когда создается слайд, можно начать работу с чистого листа, либо с одного из типовых макетов, которые предлагает программа. Использование типового макета освобождает от некоторых рутинных операций при создании слайда. Однако! Можно начать с пустого слайда (макет "Пустой слайд") и самостоятельно сформировать свою структуру слайда.
Все макеты приводятся в окне разметки. Среди макетов находятся, например, такие:
|
|
|
Основу слайда составляет набор двумерных плоскостей, ограниченных размером экрана (выбор делается путем настройки параметров страницы).
Самый задний слой занимает фон.
Другие объекты слайда могут произвольно размещаться, а в дальнейшем перемещаться, по слоям и в зависимости от этого будет определяться их видимость на слайде (объект может быть загорожен другим объектом, расположенным на переднем слое). В любой момент времени можно менять расположение объектов, как в координатах плоскости, так и по глубине слоев.
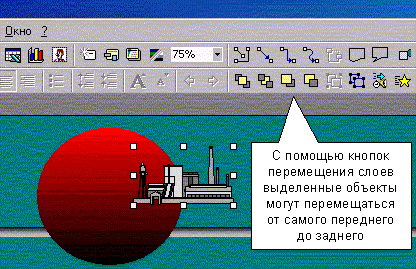
Быстрое создание презентаций не предполагает рисование, поскольку это трудоемкий процесс и под силу не каждому. Но программа обладает большими возможностями по импорту и обработке уже созданных графических изображений. Прежде всего, это относится к векторным изображениям, которые могут легко модифицироваться и которые не теряют качество при масштабировании*.
Именно векторные изображения являются основой презентации и все основные возможности программы PowerPoint в обработке изображений сконцентрированы на векторных изображениях.
|
Коллекция графических изображений векторного типа и специальная программа управления коллекцией включены в состав поставки PowerPoint. Векторное изображение в отличии от пиксельного, или по-иному, фотографического, не только быстрее обрабатывается, но и сохраняет качество при масштабировании.
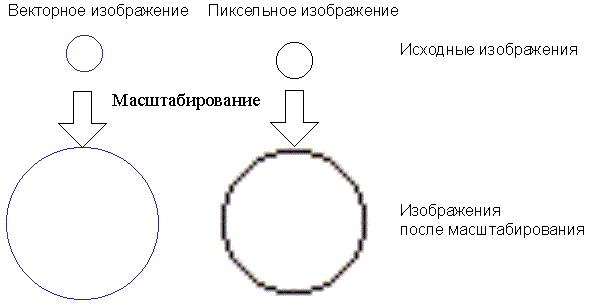
Векторное изображение можно создавать непосредственно в PowerPoint на основе примитивов. Кроме того, такое изображение можно строить на основе изображений коллекции, поставляемой в комплекте с программой PowerPoint, или получать путем импорта изображений, подготовленных в различных форматах, включая такие распространенные как CorelDRAW(.cdr), Windows Metafile (.wmf), Computer Graphics Metafile (.cgm), AutoCAD (.dxf), Windows Enhanced Metafile (.emf).
Перечень основных возможностей PowerPoint по обработке векторных изображений:
создание простейших графических примитивов: элипсов, прямоугольников, стрелок, элементов блок-схем, выносок, соединительных линий и т.д.;
масштабирование изображения;
группирование изображений с целью формирования нового;
разгруппирование сложного изображения и его перегруппировка;
корректировка простейших элементов изображения (линий, точек);
изменение толщины линий;
добавление к изображению эффекта трехмерности и тени;
вращение и переворачивание изображения;
выравнивание нескольких изображений на слайде относительно отдельной позиции;
равномерное распределение нескольких изображений;
раскраска и перекраска изображений;
дублирование изображений.
Текст – один из основных элементов любого слайда. Его можно ввести через клавиатуру или импортировать из другого приложения, например из MS WORD. Создание текстового элемента и последующее изменение выполняется почти так же, как это делается в MS WORD.
В PowerPoint обеспечиваются следующие возможности работы с текстом:
определение шрифта, начертания, размера, цвета и специальных параметров
определение интервалов между строками
определение отступов
выравнивание текста
вращение текста
формирование текста с графическими элементами
маркирование текста
использование позиций табуляции
обрамление текста рамкой
выравнивание нескольких текстовых элементов на слайде относительно выделенной позиции
равномерное распределение нескольких текстовых элементов
дублирование текстовых элементов
применение к текстовому элементу эффектов для графики
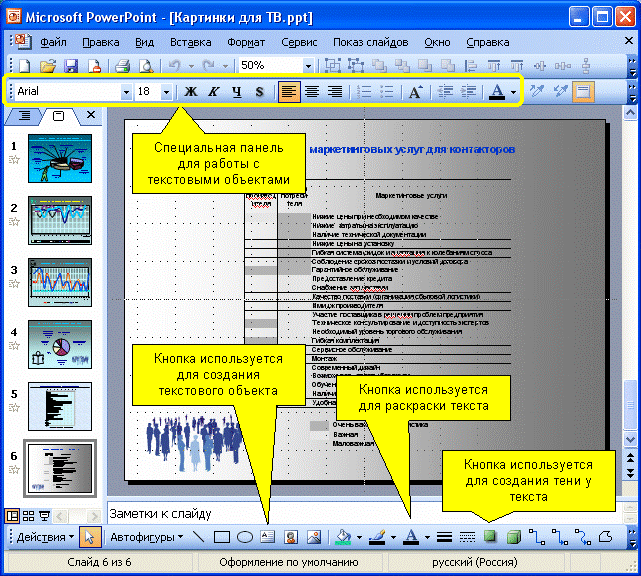
Автофигура - графический примитив, представляющий собой комбинацию текста и графического изображения.
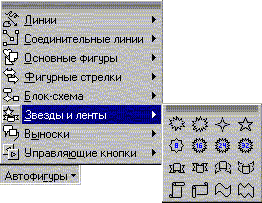
В составе набора графических примитивов PowerPoint имеются: линии, фигуры для блок-схем, выноски, звезды и ленты, стрелки, управляющие кнопки.
Фон часто является стратегическим элементом всей презентации. В отдельных случаях фон на слайде можно не создавать, но если он нужен, то к услугам разработчика предоставлены следующие возможности:
залить фон нужным цветом
сделать фон в виде плавного перехода одного цвета в другой (часто такую раскраску называют "растяжкой цветов")
залить фон цветом и одноцветными изображениями-примитивами (например, линиями, клетками, кирпичиками и т.д.)
сделать фон на основе заготовленной текстуры (небольших графических изображений, которые многократно повторяются, образуя фон)
загрузить в качестве фона внешнее графическое изображение (например, фотографию)
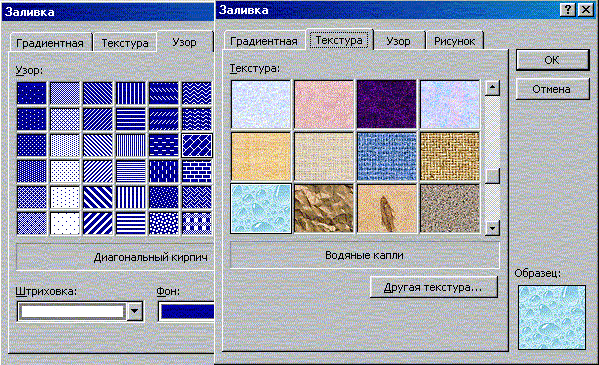
В ходе демонстрации слайда абзацы маркированных списков, графические и текстовые элементы могут появляться все сразу, либо последовательно. Это зависит от того, назначен ли объекту эффект анимации. Все объекты, которым не назначено ни одного эффекта (стационарные объекты, объекты декорации), появляются на слайде одновременно при его открытии. Затем последовательно появляются объекты, для которых установлены эффекты анимации. При этом, появляющиеся в заданной последовательности объекты, могут сопровождаться звуковыми эффектами.
|
Создание анимации на слайде включает несколько шагов: |
назначение анимационных эффектов для отдельных объектов
установление последовательности применения анимационных эффектов к объектам.
Для управления анимацией слайда служит панель "Настройка анимации". Она вызывается из меню Показ слайдов-Настройка анимации.
Эффекты анимации определяют способ появления объекта на слайде, перемещение объекта или выход объекта со слайда. Каждый из эффектов может сопровождаться звуковым рядом. Для текстового объекта можно задать режим появления или исчезновение текста целиком, или по абзацам, или по буквам.
Все эффекты определяются на панели "Настройка анимации". Здесь же определяется последовательность применения эффектов к объектам.
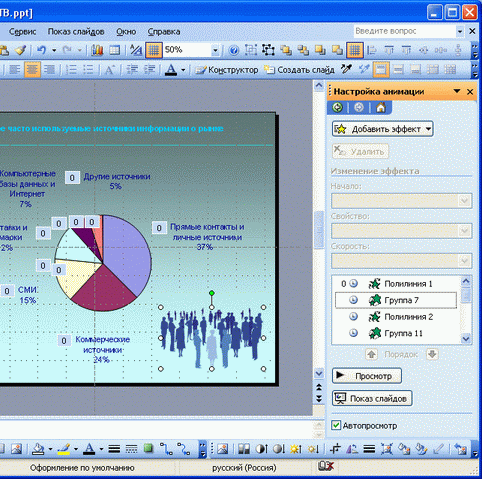
К объектам могут быть применены различные эффекты анимации. В различных версиях программы PowerPoint наборы эффектов различаются. В PowerPoint 2003 используются эффекты входа (появления объекта на слайде), выхода (исчезновение объекта со слайда), выделения и перемещения. Такой набор эффектов позволяет строить сложные интерактивные слайды.
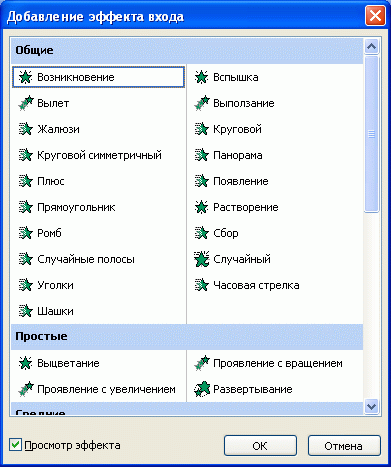
Эффекты входа делятся на общие, простые, средние и сложные.
Построение последовательности слайдов.
Всю последовательность слайдов можно наблюдать в режиме сортировщика слайдов. Здесь нет возможности изменять отдельный слайд, но удобно производить следующие действия:
сортировка слайдов в презентации;
копирование слайдов (включая копирование слайдов из другой презентации);
назначение эффектов перехода от слайда к слайду;
добавление итогового слайда;
изменение общего дизайна презентации;
хронометраж слайд-фильма.
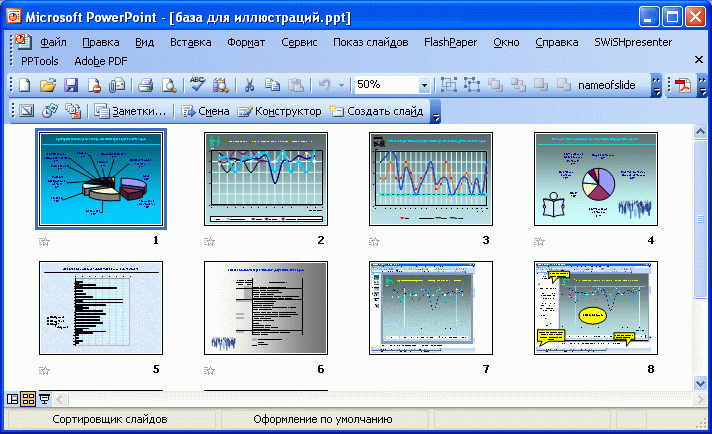
Сортировка слайдов осуществляется перетаскиванием с помощью мыши слайдов на нужное место.
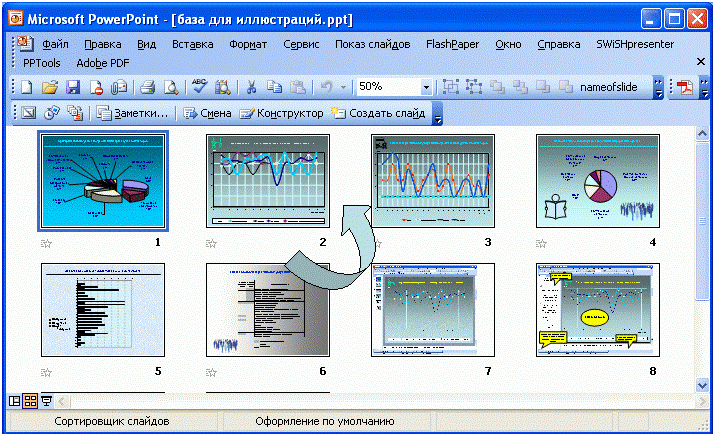
Копирование слайдов в рамках одной презентации выполняется двумя способами:
в левой области рабочего окна на вкладке "Слайды" выделяется нужный слайд и нажимаются клавиши Ctrl+D;
копирование текущего слайда (того, который находится в рабочем окне) производится выбором данной операции в меню "Вставка-Дублировать слайд".
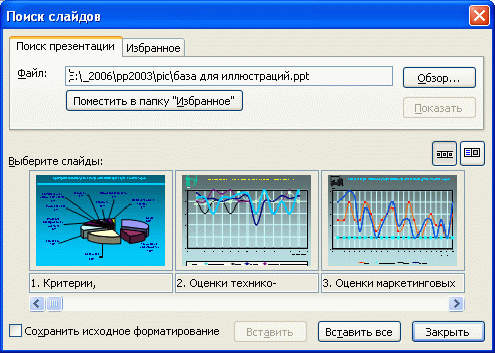
Также можно копировать слайд из другой презентации (из другого файла).
Для копирования слайдов из другой презентации в PowerPoint есть специальная панель, в которой предусмотрен поиск нужного файла с презентацией и выбор в ней необходимых для копирования слайдов.
Панель вызывается через меню "Вставка-Слайды из файлов".
Итоговый слайд – это слайд, определенный для группы слайдов или всей презентации, на котором в автоматическом режиме собираются все заголовки слайдов группы в виде маркированного списка. При публикации презентации в Интернет итоговый слайд может служить центром гиперссылок.
Итоговый слайд формируется путем выделения группы слайдов и выбором клавиши "Итоговый слайд". Итоговый слайд при необходимости может корректироваться и дополняться как любой обычный слайд.
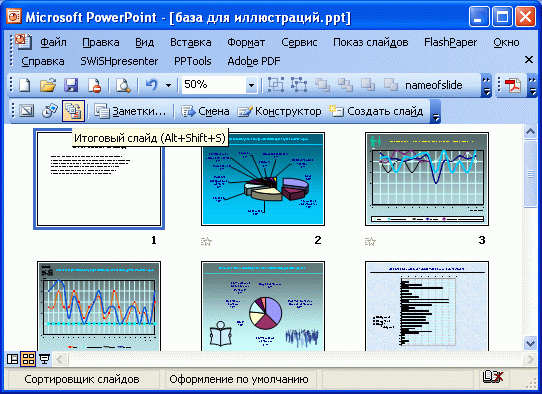
В режиме сортировщика слайдов можно эффективно обрабатывать группы слайдов. Процедуры обработки нескольких слайдов сводятся к выделению группы рядом стоящих слайдов и применению к ней требуемых действий. Например, чтобы изменить фон в группе слайдов, следует выделить эту группу и воспользоваться позицией меню "Фон", определяя требуемые параметры фона. Точно также можно изменить для отдельных слайдов цветовую схему.
Работая в режиме сортировщика можно воспользоваться кнопками "Получить цветовую схему" и "Применить цветовую схему" для того, что бы скопировать цветовую схему одного слайда в другой или в целую группу слайдов.
Данные кнопки работают для переноса цветовых схем и в обычном режиме, если на слайде не выделен объект (в противном случае они работают как "Формировать стиль объекта" и "Применить стиль объекта").
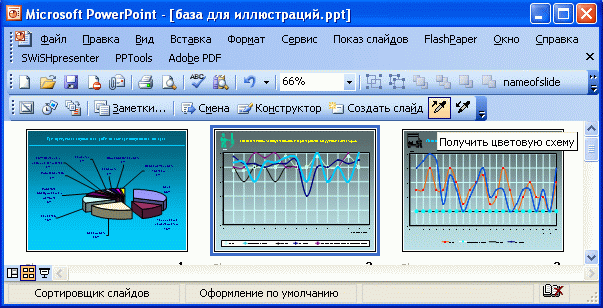
Если презентация подготовлена как автономная с автоматическим продвижением по слайдам (слайд-фильм), тогда для каждого объекта и слайда следует определить время его нахождения на экране. Это можно сделать путем указания нужного времени на панели "Переход слайда" или через "проведение репетиции", запустив опцию "Настройка времени".
В последнем случае запускается презентация и включается счетчик времени. Двигаясь от слайда к слайду вручную через необходимые промежутки времени здесь следует имитировать реальный просмотр слайд-фильма, прочитывая или проговаривая, если нужно, имеющийся на слайде текст. Счетчик автоматически фиксирует время нахождения каждого объекта и слайда на экране и записывает это в презентацию. Зафиксированные параметры будут в дальнейшем использоваться при показе в режиме "по времени" с автоматическим продвижением по слайдам.
![]()
При настройке времени в левом нижнем углу каждого слайда можно видеть плановое время нахождения слайда на экране в случае показа презентации в режиме "по времени".
В том случае, когда презентация показывается не в автоматическом режиме, а под управлением человека (это может быть докладчик или человек, которому адресована презентация), последовательность представления слайдов может отличаться от той, в которой слайды следуют в файле презентации. Реализуется это с помощью гиперссылок.
Гиперссылки обеспечивают переход не только на другой слайд, но и на другую презентацию, другой файл (например, на прикладную программу) или на какую либо web-страницу.
Переход определяется с помощью панели "Настройка действия".

Аппарат гиперссылок обеспечивает переход с любого слайда на предыдущий слайд, следующий слайд, любой слайд данной презентации, слайд другой презентации, выход на конец презентации, возврат в начало презентации, web-страницу или прикладную программу.
9.3. Демонстрация
Установка режимов демонстрации.
Последним шагом в подготовке презентации является задание параметров показа презентации. Данные параметры собраны на панели "Настройка демонстрации". Здесь определяется:
будет ли демонстрация осуществляться в автоматическом режиме или под управлением человека (докладчика или пользователя)
будет ли демонстрация делаться со звуковым сопровождением или без него
нужно ли использовать назначенные эффекты анимации
какие слайды будут включены в показ
будет ли делаться продвижение по слайдам в соответствии с назначенным временем или по нажатию клавиш
с каким качеством демонстрировать слайды.
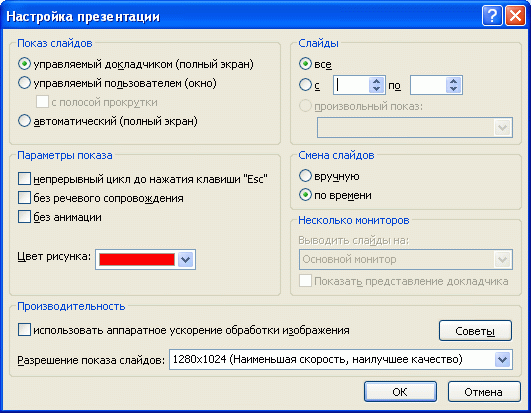
Программой предусмотрены три основные режима демонстрации:
Режим управления докладчиком
Режим управления пользователем
Автоматический режим
В режиме управления докладчиком осуществляется полноценный показ слайдов с использованием всех имеющихся в PowerPoint возможностей.
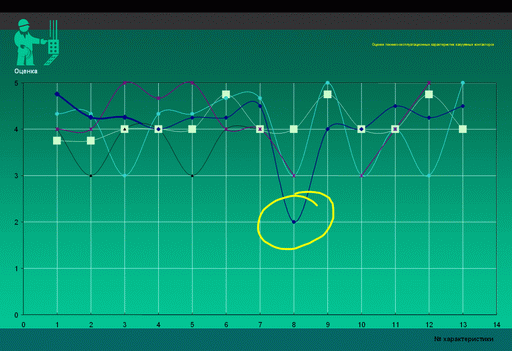
В ходе демонстрации в распоряжении докладчика находится:
полное управление последовательностью показа слайдов;
возможность делать во время показа временные пометки на слайде;
сокрытие изображения;
экстернное завершение показа.
При управлении демонстрацией пользователем слайды показываются в окне, похожем на окно Internet Explorer. Пользователь перемещается по презентации с помощью управляющих элементов (кнопки "вперед", "назад", полоса прокрутки, список слайдов и др.).
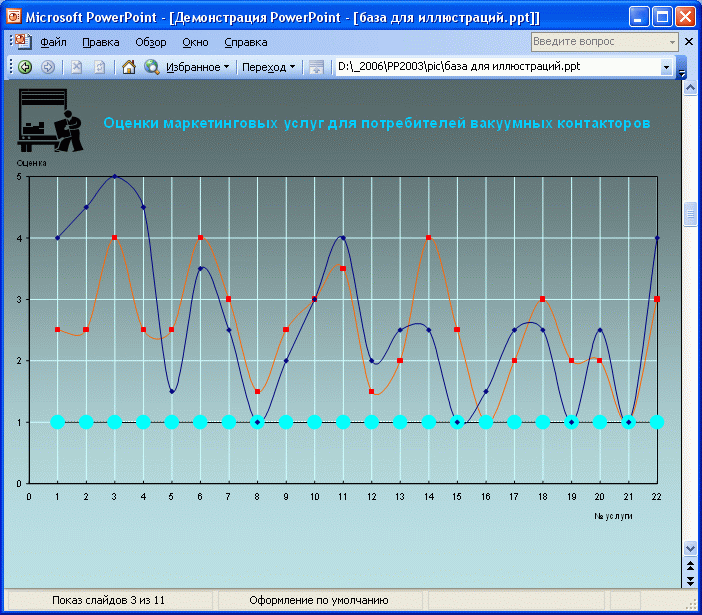
Автоматический режим показа предполагает воспроизведение презентации в соответствии с указанными временными интервалами для показа слайдов. Другие возможности продвижения по презентации не действуют.
Сохранение слайдов в виде презентации.
Презентация сохраняется в виде файла. Существуют различные подходы к сохранению презентации в зависимости от цели, с которой делается сохранение. Самые распространенные варианты:
сохранение с возможностью последующего развития и модификации (формат ppt);
сохранение для показа (формат pps);
сохранение презентации для публикации в Интернет (формат html или mht);
сохранение слайдов в виде отдельных графических файлов (форматы графических файлов);
сохранение в качестве шаблона для разработки других презентаций.
В первом случае презентация сохраняется в полном объеме в файле с расширением "ppt". Таким образом сохраненная презентация может в дальнейшем модифицироваться и развиваться (конечно, с помощью программы PowerPoint).
При сохранении в данном формате можно выбрать версию программы PowerPoint, для которой будет сохранена презентация.
Сохранение презентации в формате "pps" делается с целью максимально подготовить презентацию к показу. В данном случае предполагается, что на компьютере, где будет демонстрироваться презентация, имеется либо программа PowerPoint, либо программа PowerPoint Viewer 2003. Последняя предназначена для просмотра презентаций, подготовленных в PowerPoint без использования самой программы PowerPoint. Такой программой могут пользоваться люди, которые не имеют PowerPoint, но хотят просматривать презентации, подготовленные с помощью программы PowerPoint.
При запуске просмотра презентации в формате "pps" не открываются рабочие окна программ, а сразу начинается показ слайдов.
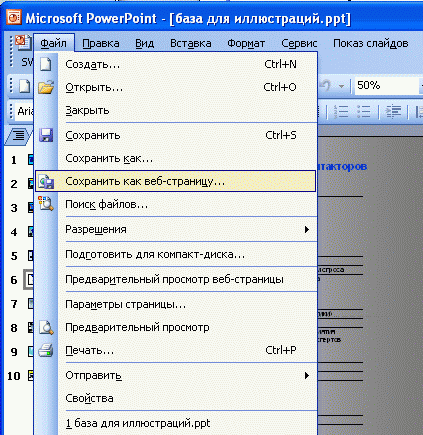
Работа в сети Интернет, общие сведения об информационно-поисковых службах (ИПС), настройка и работа клиентских почтовых программ на примере Microsoft Outlook Express.
Глава 12. Internet и электронная почта.
12.1. Основы навигации в Internet.
Организация доступа к сети Internet.
Ресурс - логическая или физическая часть вычислительной системы, которая может быть выделена пользователю и/или процессу: время центрального процессора, область оперативной или внешней памяти, логическое или физическое внешнее устройство. Примеры использования ресурсов вычислительных систем показаны на рис. 3: а) - отдельного компьютера; б), в) – вычислительной сети (в последнем случае часть ресурсов компьютеров отдается для общего использования, т.е. из этих ресурсов складываются ресурсы компьютерной сети).
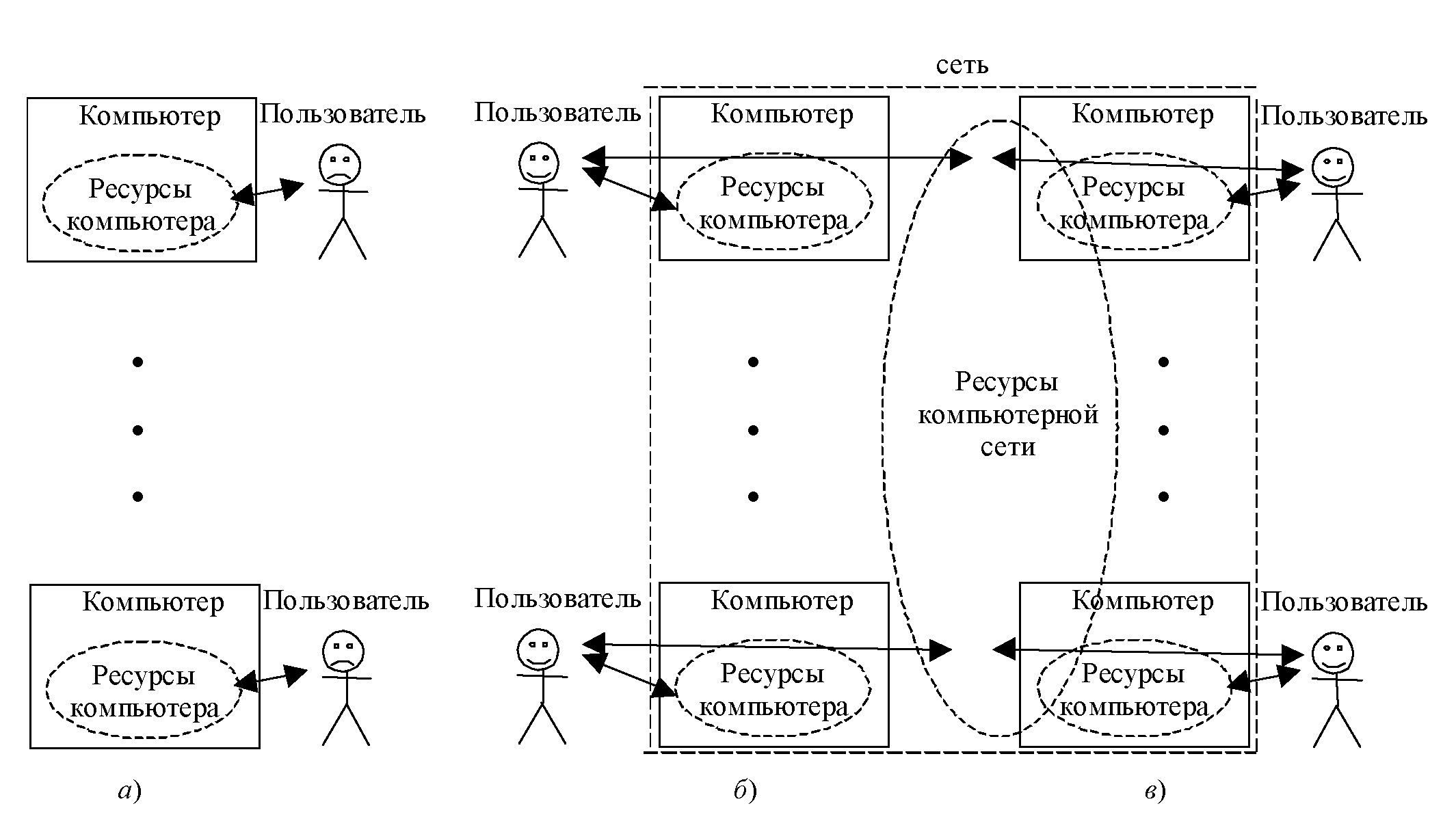
Рисунок 3 - Примеры использования ресурсов вычислительных систем
Информационные ресурсы Internet - это вся совокупность информационных технологий и баз данных, которые доступны при помощи этих технологий. К их числу относятся например, электронная почта, система телеконференций Usenet, система файловых архивов FTP, базы данных WWW и др. Для доступа к ресурсам Internet используются URL адреса. В общем случае URL содержит: информацию о сетевом протоколе; адрес хоста (доменное имя); адрес файла (имя файла).
Формат URL: <схема (протокол)>://<пользователь>:<пароль>@<хост>/<путь>
Примеры URL:
http://myserver.com/dir1/dir2/dir3/main.html - произвольная Web-страница;
http://www.intel.com/new.html#label - фрагмент label в Web-документе new.html;
mailto:webmaster@des.tstu.ru - адрес электронной почты;
ftp://lyamin:rt34uwip@ftp.ifmo.ru:21 - доступ к серверу FTP.
Провайдер – организация, предоставляющая доступ к ресурсам Internet. Способы подключения к Internet:
коммутируемое подключение через АТС;
коммутируемое подключение через ISDN;
подключение по выделенной линии;
подключение по радиоканалу.
Выделенная линия (dedicated line, leased line) - линия, постоянно включенная между двумя точками. Выделена в полное и безраздельное пользование. Обычно используется для подключения локальной сети средних размеров через компьютер поставщика в сеть.
Виды доступа в Internet:
Выделенный (непосредственный) доступ (dedicated access) - доступ в Internet c максимальными пользовательскими правами и возможностями. В этом случае Вы работаете прямо на сетевой рабочей машине (хосте).
SLIP или PPP - подключение по коммутируемой линии с выделением IP-адреса по протоколам SLIP (Serial Line Internet Protocol) или PPP (Point to Point Protocol).
Доступ по вызову (dial-up) - подключение по коммутируемой линии к компьютеру, который подключен к сети постоянно (соединение совместно с другими, возможно ограничение сервисных возможностей Internet).
UUCP (Unix - Unix CoPy) – подключение, которое позволяет копировать данные по стандартным телефонным линиям только для получения/отправки электронной почты и новостей.
Модем (пpоисходит от модуляция-демодуляция) - устройство, преобразующее цифровые сигналы в аналоговую форму за счет модуляции на передающей стороне и обратно за счет демодуляции на приемной стороне для передачи их по линиям связи аналогового типа, например, по телефону. Служит для подключения компьютера к последовательной линии (обычно к телефонной или аналогичной). Скорость модема - количество информации, которую он способен передать за единицу времени, измеряется в битах в секунду, бывает 9600 б/с, 14.4 Кб/с, 28.8 Кб/с, 33.6 Кб/с, 56 Кб/с.
12.2. WWW – сервис. Работа с программой Internet Explorer.
WWW (World Wide Web) - гипермедийная интерактивная информационная служба -наиболее популярный информационный сервис Internet Другие названия WWW – “Всемирная паутина”, Web. WWW служба основывается на понятии гипертекста, протоколе HTTP и языке HTML (рис. 5).
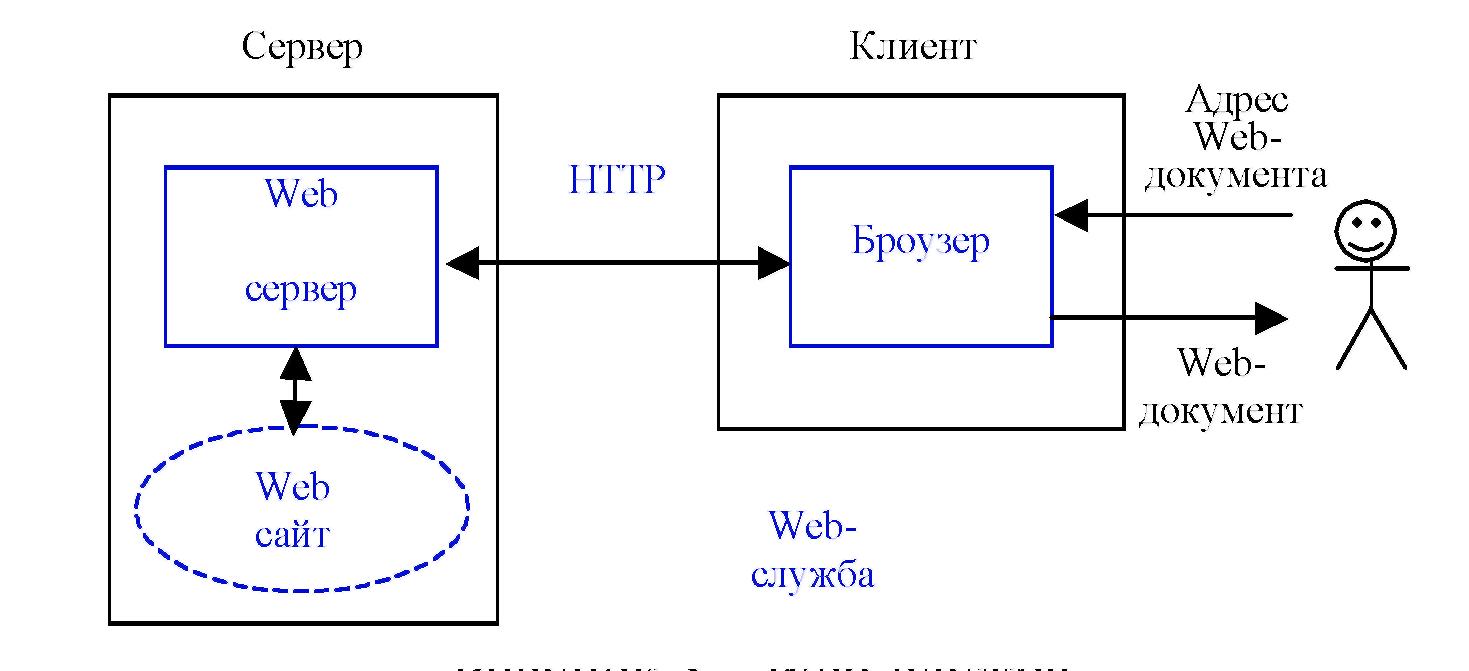
Рисунок 5 – Web-служба
Гипертекст – распределенная система документов, связанных между собой с помощью гиперссылок.
Гиперссылка – фрагмент текста или графический элемент, по которому можно перейти к другому разделу документа или к другому документу.
HTTP (Hyper Text Transfer Protocol) - протокол передачи гипертекста – протокол прикладного уровня, разработанный для обмена гипертекстовой информацией в сети Internet.
HTML (Hyper Text Markup Language) - язык разметки гипертекста, применяемый для разработки web страниц Web-сайт - информационный ресурс, состоящий из Web-страниц, связанных между собой ссылками и предназначенных для достижения единой цели.
HTML (Hyper Text Markup Language) - язык разметки гипертекста, применяемый для разработки web страниц
Программы браузеры - это программы, предназначенные для просмотра страниц Word Wide Web в сети Internet, а также в локальной сети Интранет. (Internet Explorer, Netscape Navigator, lynx и др.) Другие названия браузера - обозреватель, навигатор.
Работа с программой Internet Explorer (IE).
П |
Стандартная панель - содержит набор стандартных кнопок.
*= Назад
Поле Адрес – показывает текущий адрес браузера.
Меню браузера:
![]()
Файл – открытие, сохранение и распечатка страниц, интерфейс браузера к другим приложениям.
Правка – стандартный для Windows набор функций по копированию и удалению информационного фрагмента, выделения и поиска на странице.
Вид – определяют вид панелей браузера на экране; переходы, обновление и остановка загрузки; размер шрифта и тип кодировки (кириллица (windows (win-1251)); кириллица(KOI8-P)), просмотр содержимого страницы в виде HTML документа, открытие страницы на весь экран, поддержка языка Java.
Избранное – содержит средства работы с размещением и упорядочением отдельных страниц как «избранных». Упорядочить избранное:
Cоздать папку – открытие новой папки в категории «избранное»;
Переименовать – переименование страницы или папки;
Переместить – перемещение выбранной страницы или папки в другую папку;
Удалить – удаление выбранной страницы или папки. Добавить в избранное – добавление текущей страницы в категорию Избранные. Удалить – удаление выбранной страницы. Загрузить избранную страницу - ЛКМ на названии страницы в категории Избранные.
Сервис – настройка свойств браузера, связь с почтовой программой, поиск страниц. Настройки браузера:
Общие – указание адреса домашней страницы, объем и срок хранения информации в журнале, цвета, шрифты, языки и оформление браузера;
Безопасность – устанавливает режим безопасности при работе в сети Internet;
Содержание – ограничение доступа к страницам сомнительного содержания, проверка подлинности электронной подписи, настрой профиля при автозаполнении.
Подключение – мастер подключения к сети Internet, подключение через прокси-сервер и др.
Программы – настройка программ, которые браузер будет использовать для доступа к почте, новостям, редактору HTML файлов и др.
Дополнительно – конфигурация некоторых функциональных возможностей браузера.
12.3. Электронная почта. Работа с программой Outlook Express (oe).
E-mail (Electronic mail) - электронная почта - электронный аналог обычной почты, второй по популярности Internet сервис. С ее помощью можно посылать сообщения, получать их в свой электронный почтовый ящик, отвечать на письма корреспондентов автоматически, используя их адреса, исходя из их писем, рассылать копии Вашего письма сразу нескольким получателям, переправлять полученное письмо по другому адресу, использовать вместо адресов (числовых или доменных имен) логические имена, создавать несколько подразделов почтового ящика для разного рода корреспонденции, включать в письма текстовые, графические, звуковые файлы и т.д. Данная служба функционирует на основе технологии клиент-сервер (рис. 6) в соответствии с приведенными ниже протоколами.
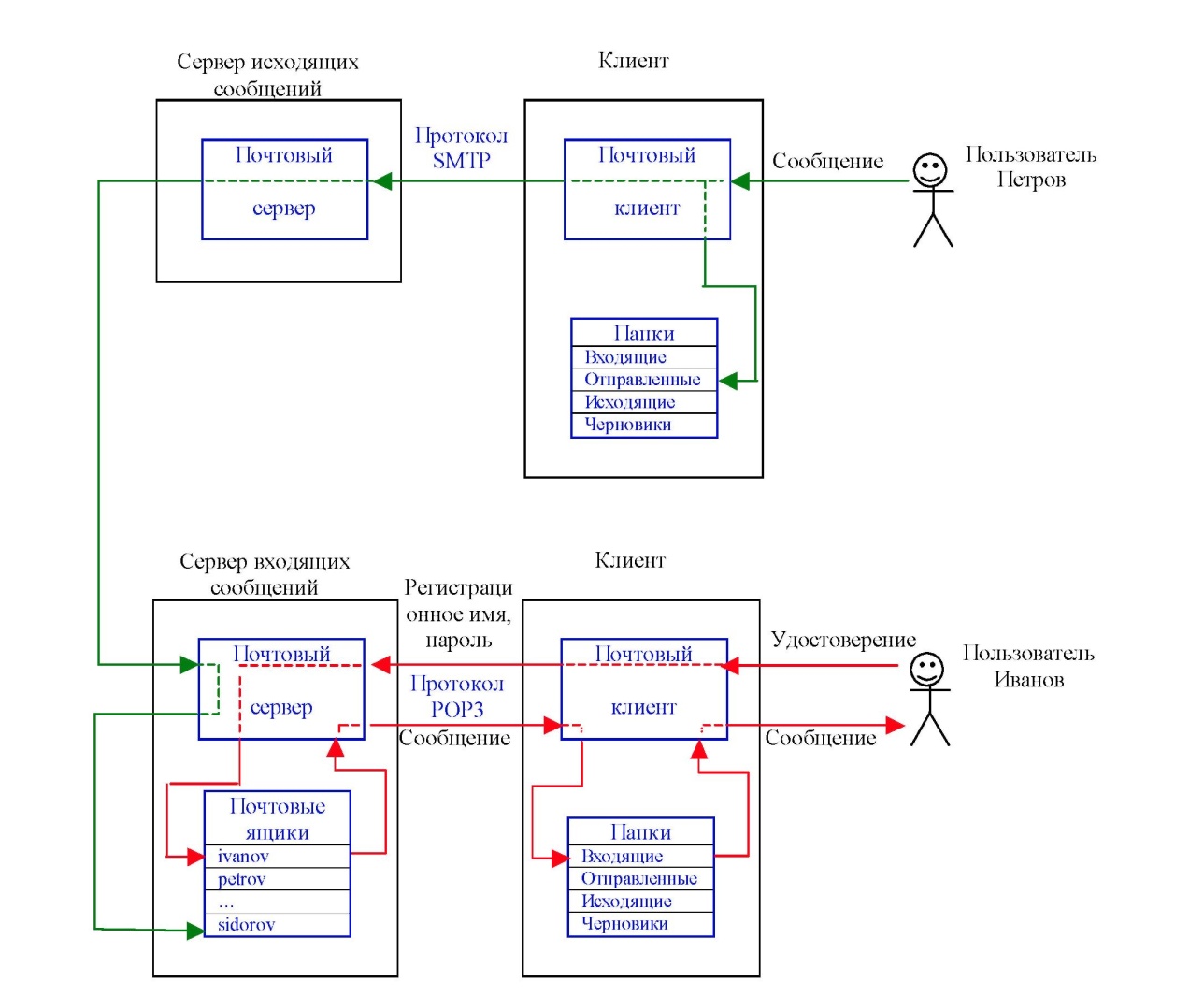
Рисунок 6 – Электронная почта
Протоколы электронной почты – технические стандарты, определяющие правила взаимодействия клиентских и серверных программ между собой.
UUCP (Unix-Unix CoPy) – служит непосредственно для для транспортировки почты; в основном работает в режиме «stop/go», то есть сообщение передается по цепочке почтовых серверов от одной машины к другой (используется по плохим телефонным каналам).
SMTP (Simple Mail Transfer Protocol) – служит непосредственно для для транспортировки почты между двумя почтовыми серверами; в основном работает в режиме on-line. Взаимодействие в рамках SMTP строится по принципу двусторонней связи, которая устанавливается между отправителем и получателем почтового сообщения. При этом отправитель инициирует соединение и посылает запросы на обслуживание, а получатель на эти запросы отвечает. Фактически, отправитель выступает в роли клиента, а получатель сервера.
POP (Post Office Protocol) - если текущей версией POP является версия 3 – протокол называют POP3. Предназначен для разбора почты из почтовых ящиков пользователей на их рабочие места при помощи программ-клиентов. Если по протоколу SMTP пользователи отправляют корреспонденцию через Internet, то по протоколу POP3 пользователи получают корреспонденцию из своих почтовых ящиков на почтовом сервере в локальные файлы.
В целом же в мире трафик электронной почты занимает только 3.7% всего сетевого.
Почтовый сервер – программа, обеспечивающая работу электронной почты со стороны Internet.
Почтовый клиент – программа, установленная на компьютере пользователя, обеспечивающая совместную работу с почтовым сервером, используемая для отправки и просмотра сообщений электронной почты.
Программы почтовых серверов – sendmail (под UNIX), Internet Information Services (под Windows NT, Windows 2000) и др. Самые популярные программы, выступающие в качестве клиентов электронной почты: Microsoft Outlook Express, Netscape Messenger, The Bat!.
Учетная запись электронной почты (почтовый ящик электронной почты) – совокупность настроек сервера, рассчитанных на работу с конкретным клиентом.
Регистрационное имя – запись, которую пользователь предъявляет серверу при подключении.
Пароль – секретная запись, которую пользователь предъявляет серверу при подключении.
Адрес электронной почты – запись, однозначно определяющая путь доступа к электронному почтовому ящику адреса. Адрес электронной почты в Internet выглядит так: mailto:ivanov@mail.ru. И состоит из имени пользователя (ivanov) и имени хоста или сетевой машины (mail.ru).
Сообщение электронной почты (письмо) – логическая совокупность данных, имеющая структуру, определенную используемым протоколом. Сообщение электронной почты – это не файл, а запись в базе данных на сервере и клиентском компьютере.
Папки электронной почты – логические структуры, предназначенные для упорядочивания сообщений электронной почты.
Работа с программой Outlook Express (OE).
Стандартная панель содержит следующие кнопки
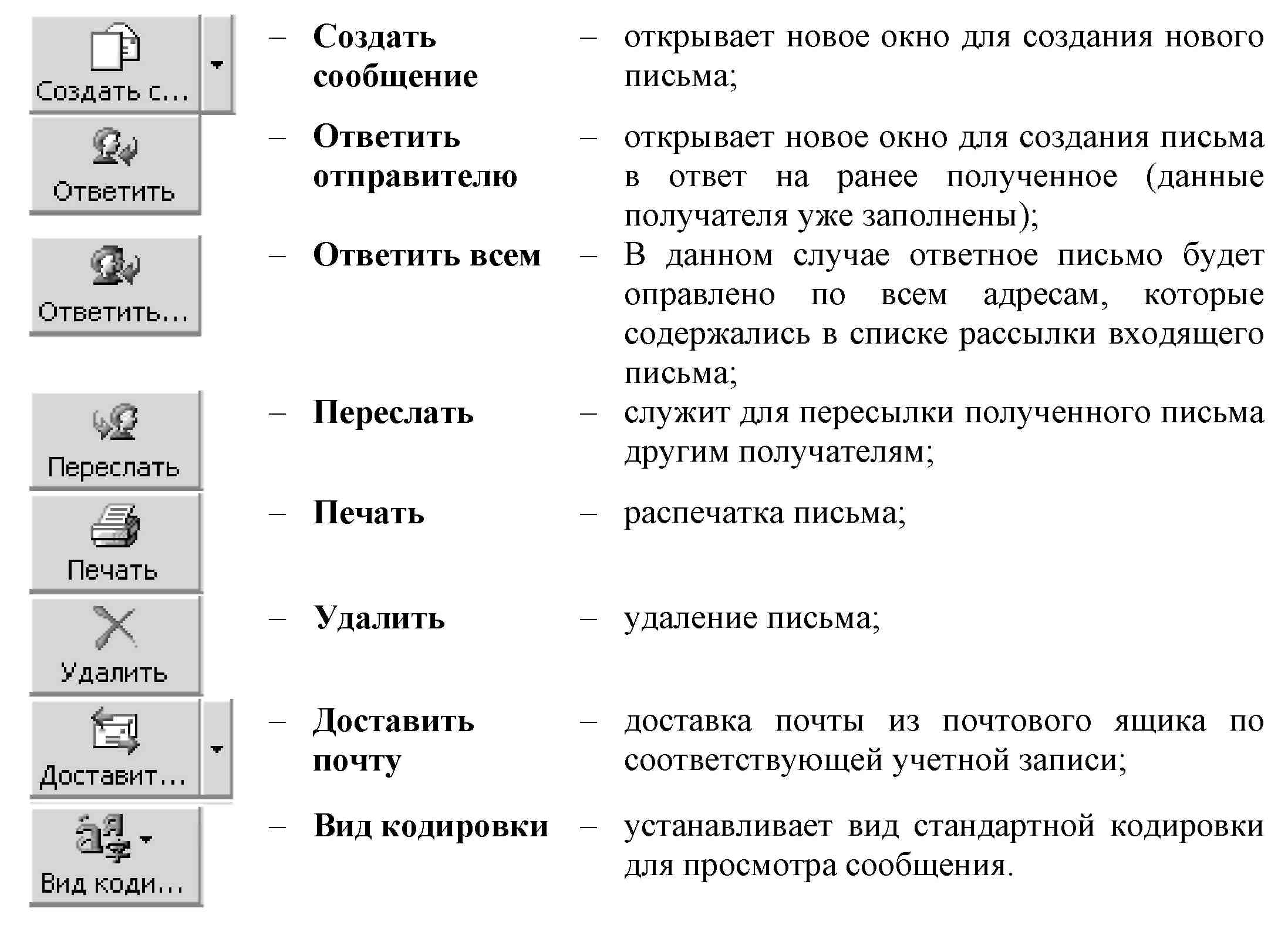
Папки – включает папки Входящих, Исходящих, Отправленных, Удаленных, Черновиков сообщений, созданные пользователем папки для упорядочения сообщений по соответствующим темам; настроенные конференции.
Контакты – содержит список адресов, с которыми ранее были установлены контакты.
Глава 13. Общие понятия об информационной безопасности.
13.1 Понятие информационной безопасности. Основные составляющие. Важность проблемы.
Словосочетание "информационная безопасность" в разных контекстах может иметь различный смысл. В Доктрине информационной безопасности Российской Федерации термин "информационная безопасность" используется в широком смысле. Имеется в виду состояние защищенности национальных интересов в информационной сфере, определяемых совокупностью сбалансированных интересов личности, общества и государства.
В Законе РФ "Об участии в международном информационном обмене" информационная безопасность определяется аналогичным образом – как состояние защищенности информационной среды общества, обеспечивающее ее формирование, использование и развитие в интересах граждан, организаций, государства.
В данном курсе наше внимание будет сосредоточено на хранении, обработке и передаче информации вне зависимости от того, на каком языке (русском или каком-либо ином) она закодирована, кто или что является ее источником и какое психологическое воздействие она оказывает на людей. Поэтому термин "информационная безопасность" будет использоваться в узком смысле, так, как это принято, например, в англоязычной литературе.
Под информационной безопасностью мы будем понимать защищенность информации и поддерживающей инфраструктуры от случайных или преднамеренных воздействий естественного или искусственного характера, которые могут нанести неприемлемый ущерб субъектам информационных отношений, в том числе владельцам и пользователям информации и поддерживающей инфраструктуры. (Чуть дальше мы поясним, что следует понимать под поддерживающей инфраструктурой.)
Защита информации – это комплекс мероприятий, направленных на обеспечение информационной безопасности.
Таким образом, правильный с методологической точки зрения подход к проблемам информационной безопасности начинается с выявления субъектов информационных отношений и интересов этих субъектов, связанных с использованием информационных систем (ИС). Угрозы информационной безопасности – это оборотная сторона использования информационных технологий.
Из этого положения можно вывести два важных следствия:
Трактовка проблем, связанных с информационной безопасностью, для разных категорий субъектов может существенно различаться. Для иллюстрации достаточно сопоставить режимные государственные организации и учебные институты. В первом случае "пусть лучше все сломается, чем враг узнает хоть один секретный бит", во втором – "да нет у нас никаких секретов, лишь бы все работало".
Информационная безопасность не сводится исключительно к защите от несанкционированного доступа к информации, это принципиально более широкое понятие. Субъект информационных отношений может пострадать (понести убытки и/или получить моральный ущерб) не только от несанкционированного доступа, но и от поломки системы, вызвавшей перерыв в работе. Более того, для многих открытых организаций (например, учебных) собственно защита от несанкционированного доступа к информации стоит по важности отнюдь не на первом месте.
Возвращаясь к вопросам терминологии, отметим, что термин "компьютерная безопасность" (как эквивалент или заменитель ИБ) представляется нам слишком узким. Компьютеры – только одна из составляющих информационных систем, и хотя наше внимание будет сосредоточено в первую очередь на информации, которая хранится, обрабатывается и передается с помощью компьютеров, ее безопасность определяется всей совокупностью составляющих и, в первую очередь, самым слабым звеном, которым в подавляющем большинстве случаев оказывается человек (записавший, например, свой пароль на "горчичнике", прилепленном к монитору).
Согласно определению информационной безопасности, она зависит не только от компьютеров, но и от поддерживающей инфраструктуры, к которой можно отнести системы электро-, водо- и теплоснабжения, кондиционеры, средства коммуникаций и, конечно, обслуживающий персонал. Эта инфраструктура имеет самостоятельную ценность, но нас будет интересовать лишь то, как она влияет на выполнение информационной системой предписанных ей функций.
Обратим внимание, что в определении ИБ перед существительным "ущерб" стоит прилагательное "неприемлемый". Очевидно, застраховаться от всех видов ущерба невозможно, тем более невозможно сделать это экономически целесообразным способом, когда стоимость защитных средств и мероприятий не превышает размер ожидаемого ущерба. Значит, с чем-то приходится мириться и защищаться следует только от того, с чем смириться никак нельзя. Иногда таким недопустимым ущербом является нанесение вреда здоровью людей или состоянию окружающей среды, но чаще порог неприемлемости имеет материальное (денежное) выражение, а целью защиты информации становится уменьшение размеров ущерба до допустимых значений.
Основные составляющие информационной безопасности
Информационная безопасность – многогранная, можно даже сказать, многомерная область деятельности, в которой успех может принести только систематический, комплексный подход.
Спектр интересов субъектов, связанных с использованием информационных систем, можно разделить на следующие категории: обеспечение доступности, целостности и конфиденциальности информационных ресурсов и поддерживающей инфраструктуры.
Иногда в число основных составляющих ИБ включают защиту от несанкционированного копирования информации, но, на наш взгляд, это слишком специфический аспект с сомнительными шансами на успех, поэтому мы не станем его выделять.
Поясним понятия доступности, целостности и конфиденциальности.
Доступность – это возможность за приемлемое время получить требуемую информационную услугу. Под целостностью подразумевается актуальность и непротиворечивость информации, ее защищенность от разрушения и несанкционированного изменения.
Наконец, конфиденциальность – это защита от несанкционированного доступа к информации.
Информационные системы создаются (приобретаются) для получения определенных информационных услуг. Если по тем или иным причинам предоставить эти услуги пользователям становится невозможно, это, очевидно, наносит ущерб всем субъектам информационных отношений. Поэтому, не противопоставляя доступность остальным аспектам, мы выделяем ее как важнейший элемент информационной безопасности.
Особенно ярко ведущая роль доступности проявляется в разного рода системах управления – производством, транспортом и т.п. Внешне менее драматичные, но также весьма неприятные последствия – и материальные, и моральные – может иметь длительная недоступность информационных услуг, которыми пользуется большое количество людей (продажа железнодорожных и авиабилетов, банковские услуги и т.п.).
Целостность можно подразделить на статическую (понимаемую как неизменность информационных объектов) и динамическую (относящуюся к корректному выполнению сложных действий (транзакций)). Средства контроля динамической целостности применяются, в частности, при анализе потока финансовых сообщений с целью выявления кражи, переупорядочения или дублирования отдельных сообщений.
Целостность оказывается важнейшим аспектом ИБ в тех случаях, когда информация служит "руководством к действию". Рецептура лекарств, предписанные медицинские процедуры, набор и характеристики комплектующих изделий, ход технологического процесса – все это примеры информации, нарушение целостности которой может оказаться в буквальном смысле смертельным. Неприятно и искажение официальной информации, будь то текст закона или страница Web-сервера какой-либо правительственной организации. Конфиденциальность – самый проработанный у нас в стране аспект информационной безопасности. К сожалению, практическая реализация мер по обеспечению конфиденциальности современных информационных систем наталкивается в России на серьезные трудности. Во-первых, сведения о технических каналах утечки информации являются закрытыми, так что большинство пользователей лишено возможности составить представление о потенциальных рисках. Во-вторых, на пути пользовательской криптографии как основного средства обеспечения конфиденциальности стоят многочисленные законодательные препоны и технические проблемы.
Если вернуться к анализу интересов различных категорий субъектов информационных отношений, то почти для всех, кто реально использует ИС, на первом месте стоит доступность. Практически не уступает ей по важности целостность – какой смысл в информационной услуге, если она содержит искаженные сведения?
Наконец, конфиденциальные моменты есть также у многих организаций (даже в упоминавшихся выше учебных институтах стараются не разглашать сведения о зарплате сотрудников) и отдельных пользователей (например, пароли).
13.2. Важность и сложность проблемы информационной безопасности
Информационная безопасность является одним из важнейших аспектов интегральной безопасности, на каком бы уровне мы ни рассматривали последнюю – национальном, отраслевом, корпоративном или персональном.
Для иллюстрации этого положения ограничимся несколькими примерами.
В Доктрине информационной безопасности Российской Федерации (здесь, подчеркнем, термин "информационная безопасность" используется в широком смысле) защита от несанкционированного доступа к информационным ресурсам, обеспечение безопасности информационных и телекоммуникационных систем выделены в качестве важных составляющих национальных интересов РФ в информационной сфере.
По распоряжению президента США Клинтона (от 15 июля 1996 года, номер 13010) была создана Комиссия по защите критически важной инфраструктуры как от физических нападений, так и от атак, предпринятых с помощью информационного оружия. В начале октября 1997 года при подготовке доклада президенту глава вышеупомянутой комиссии Роберт Марш заявил, что в настоящее время ни правительство, ни частный сектор не располагают средствами защиты от компьютерных атак, способных вывести из строя коммуникационные сети и сети энергоснабжения.
Американский ракетный крейсер "Йорктаун" был вынужден вернуться в порт из-за многочисленных проблем с программным обеспечением, функционировавшим на платформе Windows NT 4.0 (Government Computer News, июль 1998). Таким оказался побочный эффект программы ВМФ США по максимально широкому использованию коммерческого программного обеспечения с целью снижения стоимости военной техники.
Заместитель начальника управления по экономическим преступлениям Министерства внутренних дел России сообщил, что российские хакеры с 1994 по 1996 год предприняли почти 500 попыток проникновения в компьютерную сеть Центрального банка России. В 1995 году ими было похищено 250 миллиардов рублей (ИТАР-ТАСС, AP, 17 сентября 1996 года).
Как сообщил журнал Internet Week от 23 марта 1998 года, потери крупнейших компаний, вызванные компьютерными вторжениями, продолжают увеличиваться, несмотря на рост затрат на средства обеспечения безопасности. Согласно результатам совместного исследования Института информационной безопасности и ФБР, в 1997 году ущерб от компьютерных преступлений достиг 136 миллионов долларов, что на 36% больше, чем в 1996 году. Каждое компьютерное преступление наносит ущерб примерно в 200 тысяч долларов.
В середине июля 1996 года корпорация General Motors отозвала 292860 автомобилей марки Pontiac, Oldsmobile и Buick моделей 1996 и 1997 годов, поскольку ошибка в программном обеспечении двигателя могла привести к пожару.
В феврале 2001 года двое бывших сотрудников компании Commerce One, воспользовавшись паролем администратора, удалили с сервера файлы, составлявшие крупный (на несколько миллионов долларов) проект для иностранного заказчика. К счастью, имелась резервная копия проекта, так что реальные потери ограничились расходами на следствие и средства защиты от подобных инцидентов в будущем. В августе 2002 года преступники предстали перед судом.
Одна студентка потеряла стипендию в 18 тысяч долларов в Мичиганском университете из-за того, что ее соседка по комнате воспользовалась их общим системным входом и отправила от имени своей жертвы электронное письмо с отказом от стипендии.
Понятно, что подобных примеров множество, можно вспомнить и другие случаи – недостатка в нарушениях ИБ нет и не предвидится. Чего стоит одна только "Проблема 2000" – стыд и позор программистского сообщества!
При анализе проблематики, связанной с информационной безопасностью, необходимо учитывать специфику данного аспекта безопасности, состоящую в том, что информационная безопасность есть составная часть информационных технологий – области, развивающейся беспрецедентно высокими темпами. Здесь важны не столько отдельные решения (законы, учебные курсы, программно-технические изделия), находящиеся на современном уровне, сколько механизмы генерации новых решений, позволяющие жить в темпе технического прогресса.
К сожалению, современная технология программирования не позволяет создавать безошибочные программы, что не способствует быстрому развитию средств обеспечения ИБ. Следует исходить из того, что необходимо конструировать надежные системы (информационной безопасности) с привлечением ненадежных компонентов (программ). В принципе, это возможно, но требует соблюдения определенных архитектурных принципов и контроля состояния защищенности на всем протяжении жизненного цикла ИС.
Приведем еще несколько цифр. В марте 1999 года был опубликован очередной, четвертый по счету, годовой отчет "Компьютерная преступность и безопасность-1999: проблемы и тенденции" (Issues and Trends: 1999 CSI/FBI Computer Crime and Security Survey). В отчете отмечается резкий рост числа обращений в правоохранительные органы по поводу компьютерных преступлений (32% из числа опрошенных); 30% респондентов сообщили о том, что их информационные системы были взломаны внешними злоумышленниками; атакам через Internet подвергались 57% опрошенных; в 55% случаях отмечались нарушения со стороны собственных сотрудников. Примечательно, что 33% респондентов на вопрос "были ли взломаны ваши Web-серверы и системы электронной коммерции за последние 12 месяцев?" ответили "не знаю".
В аналогичном отчете, опубликованном в апреле 2002 года, цифры изменились, но тенденция осталась прежней: 90% респондентов (преимущественно из крупных компаний и правительственных структур) сообщили, что за последние 12 месяцев в их организациях имели место нарушения информационной безопасности; 80% констатировали финансовые потери от этих нарушений; 44% (223 респондента) смогли и/или захотели оценить потери количественно, общая сумма составила более 455 млн. долларов. Наибольший ущерб нанесли кражи и подлоги (более 170 и 115 млн. долларов соответственно).
Столь же тревожные результаты содержатся в обзоре InformationWeek, опубликованном 12 июля 1999 года. Лишь 22% респондентов заявили об отсутствии нарушений информационной безопасности. Наряду с распространением вирусов отмечается резкий рост числа внешних атак.
Увеличение числа атак – еще не самая большая неприятность. Хуже то, что постоянно обнаруживаются новые уязвимые места в программном обеспечении (выше мы указывали на ограниченность современной технологии программирования) и, как следствие, появляются новые виды атак.
Так, в информационном письме Национального центра защиты инфраструктуры США (National Infrastructure Protection Center, NIPC) от 21 июля 1999 года сообщается, что за период с 3 по 16 июля 1999 года выявлено девять проблем с ПО, риск использования которых оценивается как средний или высокий (общее число обнаруженных уязвимых мест равно 17). Среди "пострадавших" операционных платформ – почти все разновидности ОС Unix, Windows, MacOS, так что никто не может чувствовать себя спокойно, поскольку новые ошибки тут же начинают активно использоваться злоумышленниками.
В таких условиях системы информационной безопасности должны уметь противостоять разнообразным атакам, как внешним, так и внутренним, атакам автоматизированным и скоординированным. Иногда нападение длится доли секунды; порой прощупывание уязвимых мест ведется медленно и растягивается на часы, так что подозрительная активность практически незаметна. Целью злоумышленников может быть нарушение всех составляющих ИБ – доступности, целостности или конфиденциальности.


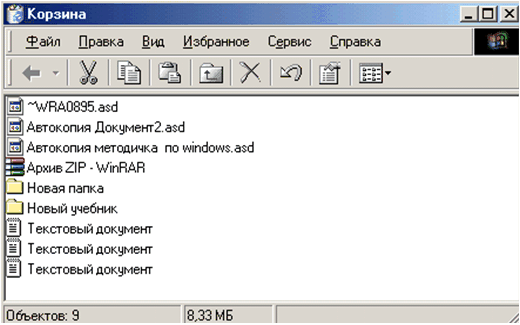

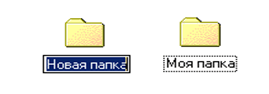
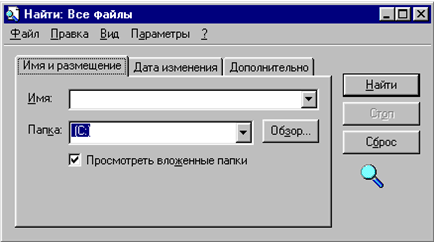
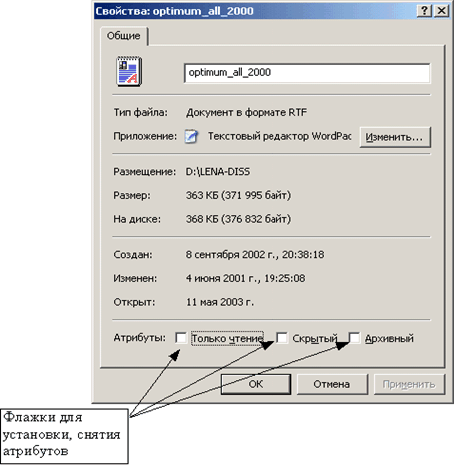
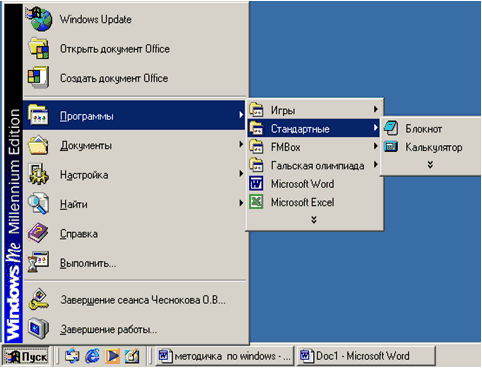

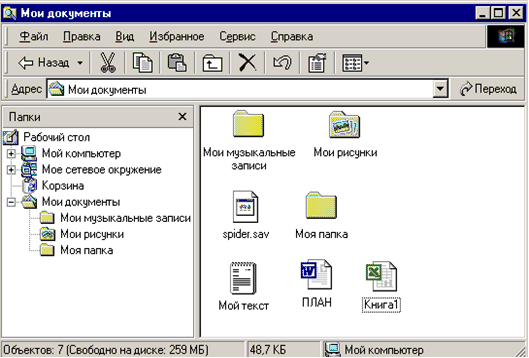
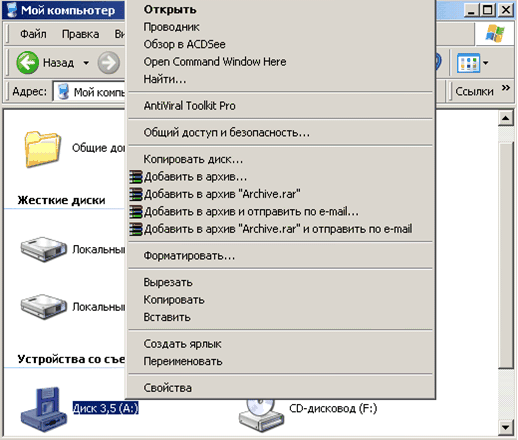
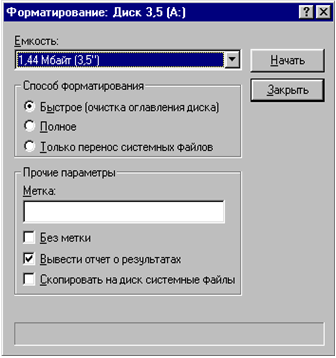
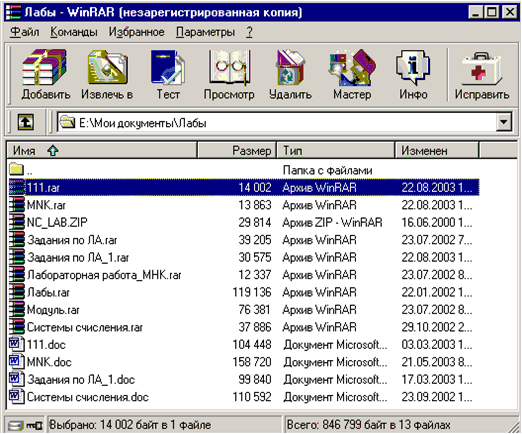
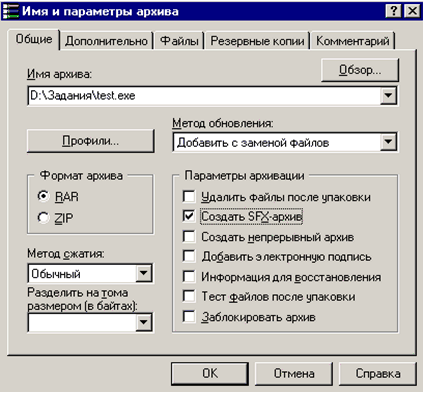
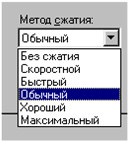



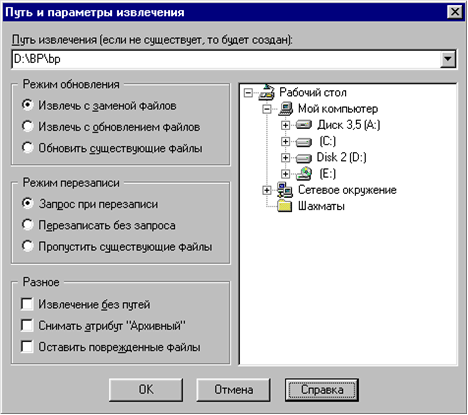
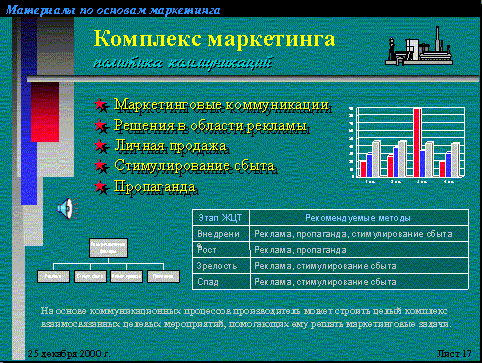





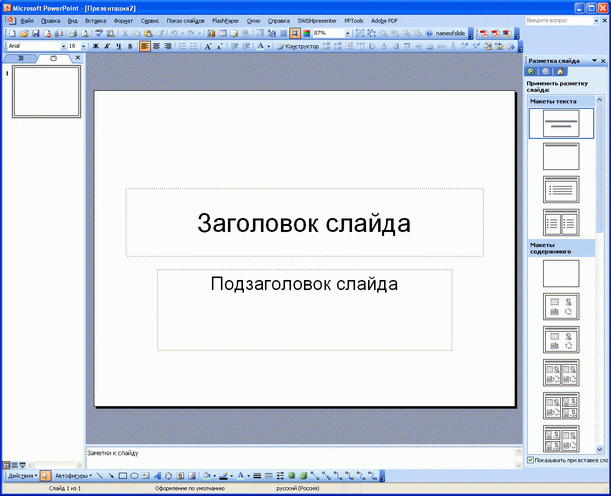
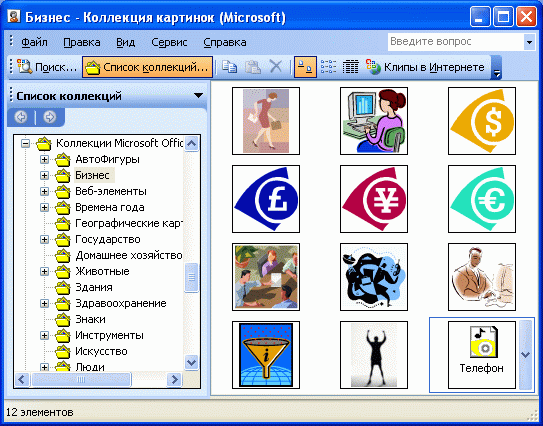
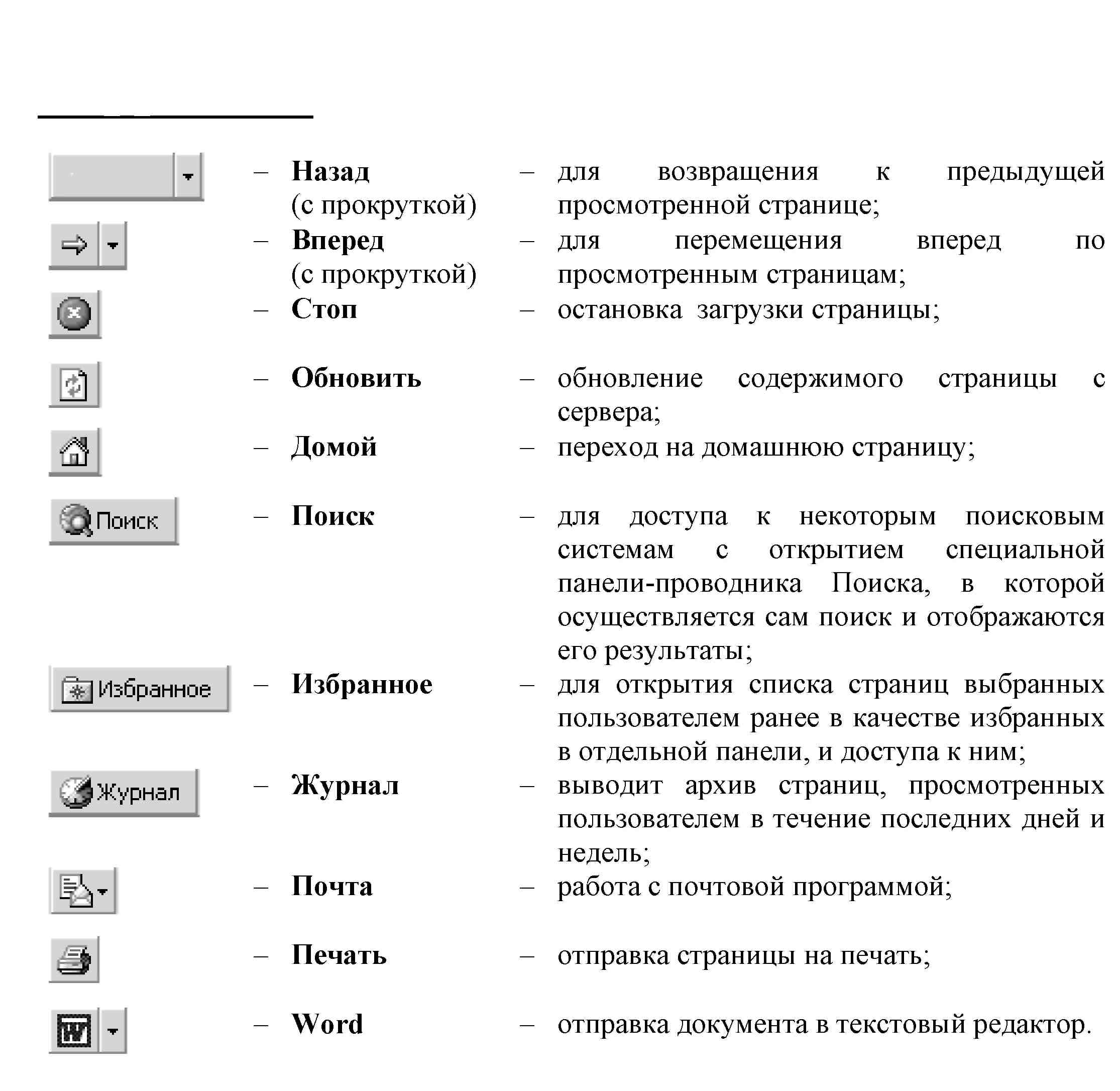 анели
браузера IE.
анели
браузера IE.