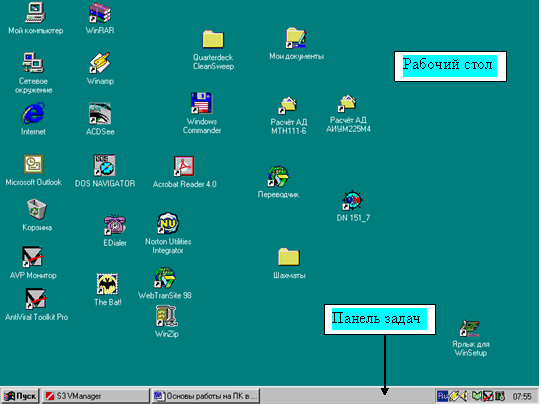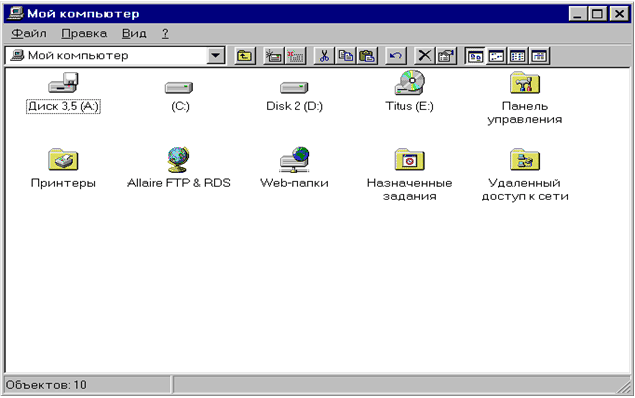- •1.2. Составные части персонального компьютера.
- •1.3. Клавиатура.
- •Глава 2. Программное обеспечение персонального компьютера.
- •2.1. Общие сведения о программном обеспечении.
- •2.2 Файловая система персонального компьютера.
- •Глава 3. Основы работы в ms windows.
- •3.1. Основные операции с файлами и папками под управлением Windows.
- •3.2. Основные операции с файлами и папками.
- •3.3. Копирование, перенос и удаление файлов и папок.
- •3.4. Системная папка Корзина.
- •3.5. Создание текстового файла.
- •3.6. Создание папки.
- •3.7. Поиск файла.
- •3.8. Атрибуты файла.
- •3.9. Сортировка файлов.
- •3.10. Главное меню windows.
- •3.11. Программа Проводник.
- •Глава 4. Работа с дисками под управлением ms windows.
- •4.1. Логическая и физическая структура диска.
- •4.2. Форматирование дискет средствами Windows
- •Глава 5. Архивация информации.
- •5.1. Начало работы и вид окна программы WinRar.
- •5.2. Архивация информации.
- •5.3. Просмотр содержимого архива, извлечение и удаление файлов из архива.
- •Глава 9. Работа в программном комплексе Power Point.
- •9.1. Современная компьютерная презентация.
- •9.2. Работа над слайдами.
- •9.3. Демонстрация
- •12.1. Основы навигации в Internet.
- •12.3. Электронная почта. Работа с программой Outlook Express (oe).
- •Глава 13. Общие понятия об информационной безопасности.
- •13.1 Понятие информационной безопасности. Основные составляющие. Важность проблемы.
- •13.2. Важность и сложность проблемы информационной безопасности
Глава 3. Основы работы в ms windows.
Цель: Изучение принципов работы на персональном компьютере под управлением Windows.
3.1. Основные операции с файлами и папками под управлением Windows.
После загрузки Windows экран ПК принимает вид, изображенный на рис. 3.1. Основную часть экрана занимает Рабочий стол, под ним, как правило, расположена Панель задач.
Рабочий стол - прямоугольная область экрана, включающая объекты, с которыми пользователю приходится работать чаще всего. Рабочий стол Windows похож на обычный рабочий стол, т.к. его внешний вид зависит от человека, работающего с ним. Пользователь вправе что-то положить на рабочий стол, что-то передвинуть, а что-то убрать. На рабочем столе могут располагаться: папки (пользователя и системные), файлы с программами и документами, ярлыки с программами и документами.
|
Рис. 3.1 - Рабочий стол Windows |
На рабочем столе чаще всего находятся следующие системные папки (папки, создаваемые и обслуживаемые самой WINDOWS):
папка Мой компьютер. Она является образом компьютера и позволяет получить доступ к его ресурсам - к дискам целиком или к отдельным компонентам созданных на них файловых структур, принтерам. С помощью этой папки можно выполнять практически все операции с файловой структурой;
папка Сетевое окружение. С помощью неё можно получить доступ к локальной сети;
папка Корзина. В эту папку попадают все удаляемые файлы, папки и другие объекты, чтобы имелась возможность их восстановить;
На рис. 3.2 изображен фрагмент рабочего стола Windows, на котором открыто стандартное окно приложения.
Верхняя строка окна -
стандартная строка Windows-приложений. В
ней слева приведено имя приложения -
Microsoft Excel (электронные таблицы), затем
имя файла, в котором сохраняются
результаты работы (Книга 1), а справа -
три стандартные функциональные кнопки
для работы с окнами Windows -
![]() (сворачивает
окно в панель задач),
(сворачивает
окно в панель задач),
![]() (распахивает
окно во весь экран) и
(распахивает
окно во весь экран) и
![]() (закрывает
окно).
(закрывает
окно).
Кроме того, если окно не распахнуто на весь экран, его можно расположить в любом месте рабочего стола. Для этого необходимо установить указатель мыши в верхнюю часть окна (синяя полоса с названием приложения) и, удерживая левую кнопку мыши, "перетащить" окно.
Изменить размер окна также очень просто. В этом случае указатель мыши устанавливают на границе окна и добиваются того, чтобы он принял вид обоюдонаправленной стрелки. Затем, удерживая левую кнопку мыши, перемещают границу окна в нужном направлении.
Вторая строка экрана - строка меню. Она предназначена для работы в среде пакета, поэтому в разных приложениях она выглядит по-разному. Функциональные кнопки, расположенные в этой строке, относятся к обрабатываемому в приложении документу. Щелчок по пункту меню открывает ниспадающее меню со списком доступных в данном пункте меню операций.
Некоторые строки ниспадающих
меню содержат знак ![]() ,
означающий, что здесь доступны операции,
список которых разворачивается, если
приостановить курсор мыши на строке,
помеченной знаком
.
,
означающий, что здесь доступны операции,
список которых разворачивается, если
приостановить курсор мыши на строке,
помеченной знаком
.
|
Рис. 3.2 - Фрагмент рабочего стола WINDOWS |
В меню существуют доступные и недоступные команды. Выполнить можно только доступную команду, название которой отображается черным шрифтом. Названия недоступных команд бледно-серого цвета.
Название команды, заканчивающееся многоточием (…), говорит о том, что для ее выполнения будет выведено диалоговое окно, в котором можно определить дополнительные параметры этой команды или ввести необходимые данные.
Команды, слева от которых
находится пометка (галочка
![]() или
точка
или
точка
![]() ),
работают как переключатели: если пометка
отображена, то это означает, что
соответствующий режим включен, отсутствие
пометки означает, что режим выключен.
Установить или убрать пометку,
соответственно, включить или выключить
режим, можно щелчком левой кнопки мыши
по соответствующей команде.
),
работают как переключатели: если пометка
отображена, то это означает, что
соответствующий режим включен, отсутствие
пометки означает, что режим выключен.
Установить или убрать пометку,
соответственно, включить или выключить
режим, можно щелчком левой кнопки мыши
по соответствующей команде.
Если рядом с командой, в правой части меню, указана комбинация клавиш, то это означает, что команда снабжена клавишами "быстрого действия", т.е. для ее выполнения не обязательно открывать меню, а достаточно нажать соответствующую комбинацию клавиш (что несколько быстрее).
Если, раскрыв меню, вы передумали выполнять какие-либо команды, сделайте щелчок в произвольном месте, отличном от самого меню, или нажмите клавишу Esc.
Многие операции, закрепленные за пунктами меню, дублируются соответствующими кнопками панели инструментов, которая обычно располагается за строкой меню. Различные приложения могут предусматривать несколько панелей инструментов. Поэтому их содержимое и наличие в окне зависит от настроек выполненных пользователем. Для того чтобы определить, что означает та или иная кнопка на панели инструментов, достаточно задержать указатель мыши возле нее, после чего появится всплывающая подсказка с названием этой кнопки. Кроме того, если вы "заблудились" в пунктах меню или кнопках панели инструментов, можно вызвать контекстное меню - список команд, относящихся к конкретному объекту. Для вызова щелкните правой кнопкой мыши на объекте или нажмите Shift+F10.
Под строками панелей инструментов находится рабочая область документа, обрабатываемого в приложении. Окно рабочей области снабжено полосами прокрутки - вертикальной и горизонтальной. Щелчком по соответствующей кнопке со стрелкой или "перетаскиванием" кнопки "лифта" можно просмотреть фрагменты окна, находящиеся вне пределов экрана.
И, наконец, последняя, нижняя строка окна - строка состояния. В ней могут быть записаны рекомендации к дальнейшим действиям, описано текущее состояние среды и указан номер отображенной на экране страницы рабочего документа.
Как было отмечено выше, полоса, расположенная под рабочим столом - это Панель задач. Основное её назначение - отображать список исполняемых в данный момент приложений и облегчить переключение между ними. Одновременно с запуском приложения на панели задач появляется соответствующая ему кнопка - кнопка приложения. Название кнопки состоит из двух частей - имени файла с документом и имени самого приложения. Эти части разделяются символом " – ". Кнопка приложения остаётся на панели задач до тех пор, пока его выполнение не будет завершено. Независимо от того, сколько приложений запущено, на панели задач видны все кнопки. Кнопка активного приложения выглядит нажатой, пассивного - отжатой. Для того, чтобы переключиться в приложение, достаточно щёлкнуть по его кнопке на панели задач (для переключения между задачами можно воспользоваться и комбинацией клавиш ALT-TAB).
Слева от кнопок приложений на панели задач находится кнопка Пуск. Эта кнопка обеспечивает доступ к главному меню операционной системы WINDOWS (подробно о работе с главным меню смотри ниже).
Правая часть панели задач отведена под зону индикации. Здесь могут отображаться:
индикатор клавиатуры - он позволяет указать, на каком из национальных регистров клавиатура в данный момент находится, а также щелчком по индикатору переключить регистр;
системные часы, которые отображают текущее время, если щёлкнуть по ним дважды, то можно перейти в режим редактирования даты и времени;
индикатор регулятора громкости звуковой платы.
Рассмотрим папку Мой Компьютер и на её примере познакомимся с основными приёмами работы с папками и файлами. На рисунке 3.3 изображено стандартное окно WINDOWS, которое имеет соответствующее название, содержит строку меню, панель инструментов, строку состояния и рабочую область с информацией о содержании папки Мой Компьютер.
Если вы открыли папку Мой Компьютер и не обнаружили в ней панели инструментов, то ее можно отобразить, обратившись к пункту меню Вид и выбрав там команду Панели инструментов. Строка состояния, которая в данном случае содержит информацию об объектах, выделенных в окне, также может отсутствовать. Настройка этого объекта осуществляется при помощи пункта Строка состояния из меню Вид.
На рисунке видно, что папка Мой Компьютер содержит десять объектов. Рассмотрим те из них, которые отвечают за работу с дисками. Это папки Диск 3.5' (A:), (C:), (D:), (E:). Щелчок по любой из них откроет окно с содержимым выбранного диска. В зависимости от настроек Windows может быть создано новое окно или в текущем окне появится другая информация (вместо содержимого папки Мой Компьютер появится содержимое выбранного диска). Эти настройки можно изменить с помощью команд, доступных из меню папки Мой Компьютер. Под управлением Windows 95 необходимо выполнить команду Параметры из пункта меню Вид и перейти к вкладке Папка (см. рис. 3.4). Под управлением Windows 98 необходимо выполнить команду Свойства папки из пункта меню Вид. Под управлением Windows 2000 (или XP) эти настройки вызываются с помощью команды Свойства папки пункта меню Сервис (см. рис. 3.5). Здесь же можно установить, как открываются окна - одиночным или двойным щелчком мыши.
|
Рис. 3.3 - Окно папки Мой Компьютер |
Все файлы, с точки зрения Windows, делятся на два класса - программы (исполняемые файлы с расширениями exe, com либо командный файл с расширением bat) и документы, созданные приложениями (файлы с различными расширениями). При щелчке по файлу происходит следующее: если этот файл - программа, то она запускается на выполнение, а если это документ, то запускается приложение, при помощи которого этот документ был создан, и документ загружается в него. Если Windows не может распознать тип документа, она предлагает пользователю самостоятельно определить программу для обработки документа (рис. 3.6).