
- •Оглавление
- •Глава I. История и сегодняшний день компьютера Тема 1. Современное информационное общество
- •1.1. Информация в повседневной жизни человека
- •1.2. Новые информационные технологии
- •1.3. Компьютеры в современном мире
- •Тема 2. Информатика как наука
- •2.1. История развития информатики как науки
- •2.2. Предмет науки информатики
- •2.3. Информация, ее характеристики и свойства
- •Тема 3. История создания компьютера
- •3.1. От абака до эниак
- •3.2. Рождение персонального компьютера
- •Глава II. Архитектура компьютера Тема 4. Элементная база современных компьютеров. Элементная логика
- •4.1. Элементарная логика
- •4.2. Аппаратная реализация логических схем
- •Тема 5. Функциональное назначение устройств персонального компьютера и их характеристики
- •5.1. Магистрально-модульный принцип построения компьютера
- •5.2. Основные компоненты компьютера и их характеристики
- •5.2.1. Процессор
- •5.2.2. Внутренняя память компьютера
- •5.2.3. Внешняя память компьютера
- •5.3. Устройства ввода-вывода информации
- •5.3.1. Сканер
- •5.3.2. Принтеры
- •5.3.3. Монитор
- •5.3.4. Модем
- •5.4. Средства мультимедиа
- •Тема 6. Работа с персональным компьютером
- •6.1. Правила работы с персональным компьютером
- •6.2. Порядок включения и выключения компьютера
- •6.3. Работа с клавиатурой и мышью
- •6.4. Эксплуатация пк
- •Глава III. Операционные системы Тема 7. Файловая организация данных. Основы работы в операционной системе dos
- •7.1. Файлы и каталоги
- •7.2. Операционная система компьютера (назначение, состав, загрузка)
- •7.3. Работа с файлами и каталогами
- •Тема 8. Основы работы в операционной системе Windows
- •8.1. Что нового в windows'95/98/2000
- •8.2. Важнейшие отличия интерфейса Windows'95/98/2000 от Windows 3.1 и Windows for Workgroups
- •8.3. Многозадачность и многопоточность
- •8.4. Интерфейс windows
- •8.4.1. Основные элементы и возможности
- •8.4.2. Настройка экранного интерфейса windows
- •8.4.3. Изменение даты, времени, часового пояса
- •8.4.4. Индивидуальные настройки в windows
- •8.5. Drag-and-drop – перетащить и оставить
- •8.5.1. Перемещение окон
- •8.5.2. Изменение размеров окна
- •8.5.3. Диалоговые окна
- •8.5.4. Как управлять окнами с помощью контекстного меню?
- •8.6. Работа с меню в windows
- •8.6.1. Работа с клавиатурой
- •8.6.2. Настройка клавиатуры
- •8.6.3. Настройка мыши в windows
- •8.7. Выполнение программ в windows
- •8.7.1. Как запустить программу?
- •8.7.2. Как указать путь?
- •8.7.3. Как сохранить результаты поиска?
- •8.7.4. Как открыть документ, который вы буквально вчера уже открывали?
- •8.8. Размещение программ в главном меню и меню programs (программы)
- •8.8.1. Как добавить вызов программы в главное меню?
- •8.8.2. Настройка панели задач и главного меню
- •8.8.3. Как удалить программу из главного меню?
- •8.8.4. Как добавить в меню programs подменю?
- •8.8.5. Как поместить shortcut на рабочий стол и удалить его оттуда?
- •8.8.6. Как запустить программу командой run?
- •8.8.7. Как сделать, чтобы программа запускалась автоматически при запуске windows?
- •8.8.8. Как узнать, что есть на компьютере?
- •8.9. Управление файлами и папками
- •8.9.1. Как открыть папку?
- •8.9.2. Как просмотреть структуру папок на диске?
- •8.9.3. Как скопировать файл или папку?
- •8.9.4. Как копировать на дискету?
- •8.9.5. Как переместить файл?
- •8.9.6. Как удалить файл?
- •8.9.7. Как восстановить удаленный файл?
- •8.9.8. Как создать новую папку?
- •8.9.9. Как изменить имя папки?
- •8.9.10. Как отобразить в заголовке окна полный путь ms-dos?
- •8.9.11. Как применить drag-and-drop?
- •8.9.12. Как копировать быстро?
- •8.9.13. Как создать свой пункт в папке send то?
- •8.9.14. Для чего необходимо контекстное меню?
- •8.9.15. Малоизвестная возможность...
- •8.9.16. Как быстро просмотреть документ?
- •8.9.17. Как установить связь между расширением файла и программой, его открывающей?
- •8.9.18. Как очистить мусорную корзину (recycle bin)?
- •8.9.19. Особенная папка — briefcase (Портфель)
- •8.10. Печатаем документы
- •8.10.1. Установка нового локального принтера
- •8.10.2. Подключение и использование сетевого принтера
- •8.10.3. Печать документов
- •8.10.4. Изменение параметров настройки принтера
- •8.10.5. Управление работой принтера
- •8.10.6. Устранение ошибок при печати
- •8.11. Стандартные приложения windows
- •8.11.1. Игры
- •8.11.2. Калькулятор
- •8.11.3. Графический редактор paint
- •8.11.4. Использование текстового редактора wordpad для работы с документами
- •8.11.5. Использование блокнота notepad для работы с текстовыми файлами
- •8.11.6. Программа backup — не забудьте создать резервную копию файлов
- •8.11.7. Программа drivespace — новый динамический архиватор
- •8.11.8. Ускорение работы с дисками с помощью программы disk defragmenter
- •8.11.9. Обнаружение и устранение ошибок на диске с помощью программы scandisk
- •8.11.10. Использование программы screen saver для продления жизни монитора
- •8.11.11. Правильное завершение работы на компьютере
- •8.11.12. Multimedia – работа со звуком и изображениями
- •8.12. Эмуляция dos в windows
- •8.12.1. Копирование текста из окна dos в буфер обмена
- •8.12.2. Как загрузить компьютер без запуска windows?
- •8.13. Технология plug and play (включил и работай) в windows
- •8.14. Две еще не описанные функции windows explorer
- •8.14.1. Форматирование диска в windows explorer
- •8.14.2. Установка метки диска
- •8.15. Для тех, кто хочет знать больше, — работа в сети
- •8.15.1. Как найти компьютер в сети?
- •8.15.2. Как поместить в папку network neighborhood (Сетевое окружение) новый объект?
- •8.15.3. Как посмотреть список доступных файлов и принтеров?
- •8.15.4. Как установить программу с сетевого диска?
- •8.15.5. Управление сетевыми ресурсами
- •8.15.6. Использование dial-up networking для удаленного доступа к компьютеру или сети
- •8.15.7. Использование кабелей для соединения параллельных и последовательных портов
- •8.15.8. Создание резервной копии данных на сервере
- •8.15.9. Общение с другими пользователями и обмен данными
8.11.8. Ускорение работы с дисками с помощью программы disk defragmenter
Когда файл пишется на диск, он пишется по секторам. Но может так получиться, что подряд идущих секторов не хватит для размещения файла. Тогда будут использованы свободные сектора, расположенные в других местах винчестера. Может так случиться, что при записи файла на жесткий диск не найдется и двух подряд идущих секторов. Чем это плохо? Как всегда, пример на яблоках. Годах в 50-х почтальон разносил газеты (обязательно газету «Правда») по почтовым ящикам, висевшим на дверях каждой квартиры. Будем считать, что почтовые ящики — это сектора. Понятно, что времени на обслуживание одного подъезда у почтальона уходило очень много (ведь надо обойти все этажи, все квартиры), а если дом незнакомый, то еще больше — не всегда быстро нужную квартиру можно найти. В настоящее время все ящики висят на первом этаже. Не надо никуда ходить, почтальон быстро раскладывает по подряд висящим ящикам почту и переходит в следующий подъезд. Как вы поняли, мы проиллюстрировали операцию записи на диск. Обратная операция — чтение с диска — это когда собирают письма по почтовым ящикам, вывешенным на улице. Представьте себе ситуацию, если бы у каждого жителя Владивостока был персональный ящик для отправки писем!
Программа дефрагментации диска как раз и предназначена для оптимизации размещения файлов и подкаталогов на диске (собирает почтовые ящики с дверей и переносит их в одно место), что ускоряет к ним доступ.
Вы можете запустить программу дефрагментации и продолжать раскладывать любимый пасьянс. Disk Defragmenter не препятствует работе других программ, однако несколько замедляет ее.
Но учтите, что если в момент работы утилиты дефрагментации какая-нибудь программа записывает свои данные на диск, работа утилиты (процесс дефрагментации) начинается заново.
Для запуска Disk Defragmenter необходимо открыть главное меню, выбрать пункт Programs, затем Accessories, System Tools и, наконец, Disk Defragmenter. После запуска появляется диалоговое окно, в котором вам предлагается выбрать диск, который необходимо дефрагментировать.
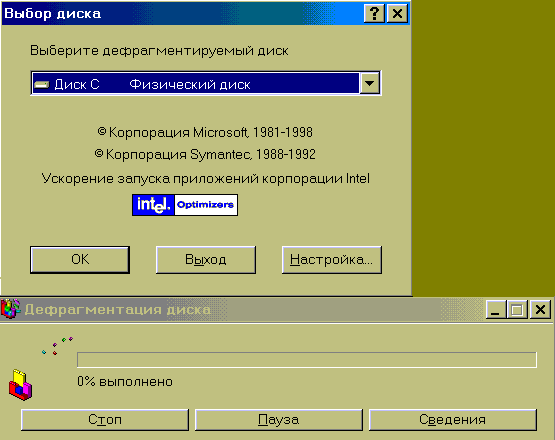
После выбора диска Disk Defragmenter проводит анализ расположения файлов на диске и дает свои рекомендации по его обработке. Если степень дефрагментации невелика, он может предложить отказаться от дефрагментации или провести частичную дефрагментацию.
Для начала работы нажмите кнопку Start или выберите другой метод дефрагментации, нажав кнопку Advanced.
После начала процесса дефрагментации вы можете наблюдать за работой Disk Defragmenter в окне. При этом вы можете прекратить работу Disk Defragmenter, нажав кнопку Stop, временно приостановить процесс дефрагментации, нажав кнопку Pause, либо понаблюдать за цветными квадратиками, которые занимательно иллюстрируют нелегкую, полную опасностей и риска работу Disk Defragmenter (для этого нажмите кнопку Show Details).
8.11.9. Обнаружение и устранение ошибок на диске с помощью программы scandisk
Иногда Disk Defragmenter просит запустить перед ним программу ScanDisk. Это означает, что с вашим диском что-то не в порядке. Не пугайтесь, скорее всего это потерянные секторы (секторы, которые не пустые и не принадлежат ни одному файлу).
Программа ScanDisk как раз и предназначена для поиска таких логических, а также аппаратных ошибок на жестком диске. Кроме того, ScanDisk в ряде случаев успешно восстанавливает поврежденные данные на диске.

Чтобы проверить файлы и папки на наличие ошибок, запустите программу ScanDisk, выберите нужный диск и выберите стандартный режим проверки Standard.
Чтобы изменить параметры, используемые ScanDisk при проверке файлов и папок, нажмите кнопку Advanced (Дополнительно) и внесите необходимые изменения. Для начала работы нажмите кнопку Start (Запуск).
Чтобы произвести проверку поверхности диска, а не только файлов и папок, выберите режим полной проверки Through, который включает в себя стандартный тест плюс проверку диска. Чтобы изменить параметры, используемые ScanDisk при проверке поверхности диска, нажмите кнопку Options (Параметры, Дополнительно).
После окончания проверки диска программа выдает в отдельном окне отчет о результатах ее работы.
