
- •Оглавление
- •Глава I. История и сегодняшний день компьютера Тема 1. Современное информационное общество
- •1.1. Информация в повседневной жизни человека
- •1.2. Новые информационные технологии
- •1.3. Компьютеры в современном мире
- •Тема 2. Информатика как наука
- •2.1. История развития информатики как науки
- •2.2. Предмет науки информатики
- •2.3. Информация, ее характеристики и свойства
- •Тема 3. История создания компьютера
- •3.1. От абака до эниак
- •3.2. Рождение персонального компьютера
- •Глава II. Архитектура компьютера Тема 4. Элементная база современных компьютеров. Элементная логика
- •4.1. Элементарная логика
- •4.2. Аппаратная реализация логических схем
- •Тема 5. Функциональное назначение устройств персонального компьютера и их характеристики
- •5.1. Магистрально-модульный принцип построения компьютера
- •5.2. Основные компоненты компьютера и их характеристики
- •5.2.1. Процессор
- •5.2.2. Внутренняя память компьютера
- •5.2.3. Внешняя память компьютера
- •5.3. Устройства ввода-вывода информации
- •5.3.1. Сканер
- •5.3.2. Принтеры
- •5.3.3. Монитор
- •5.3.4. Модем
- •5.4. Средства мультимедиа
- •Тема 6. Работа с персональным компьютером
- •6.1. Правила работы с персональным компьютером
- •6.2. Порядок включения и выключения компьютера
- •6.3. Работа с клавиатурой и мышью
- •6.4. Эксплуатация пк
- •Глава III. Операционные системы Тема 7. Файловая организация данных. Основы работы в операционной системе dos
- •7.1. Файлы и каталоги
- •7.2. Операционная система компьютера (назначение, состав, загрузка)
- •7.3. Работа с файлами и каталогами
- •Тема 8. Основы работы в операционной системе Windows
- •8.1. Что нового в windows'95/98/2000
- •8.2. Важнейшие отличия интерфейса Windows'95/98/2000 от Windows 3.1 и Windows for Workgroups
- •8.3. Многозадачность и многопоточность
- •8.4. Интерфейс windows
- •8.4.1. Основные элементы и возможности
- •8.4.2. Настройка экранного интерфейса windows
- •8.4.3. Изменение даты, времени, часового пояса
- •8.4.4. Индивидуальные настройки в windows
- •8.5. Drag-and-drop – перетащить и оставить
- •8.5.1. Перемещение окон
- •8.5.2. Изменение размеров окна
- •8.5.3. Диалоговые окна
- •8.5.4. Как управлять окнами с помощью контекстного меню?
- •8.6. Работа с меню в windows
- •8.6.1. Работа с клавиатурой
- •8.6.2. Настройка клавиатуры
- •8.6.3. Настройка мыши в windows
- •8.7. Выполнение программ в windows
- •8.7.1. Как запустить программу?
- •8.7.2. Как указать путь?
- •8.7.3. Как сохранить результаты поиска?
- •8.7.4. Как открыть документ, который вы буквально вчера уже открывали?
- •8.8. Размещение программ в главном меню и меню programs (программы)
- •8.8.1. Как добавить вызов программы в главное меню?
- •8.8.2. Настройка панели задач и главного меню
- •8.8.3. Как удалить программу из главного меню?
- •8.8.4. Как добавить в меню programs подменю?
- •8.8.5. Как поместить shortcut на рабочий стол и удалить его оттуда?
- •8.8.6. Как запустить программу командой run?
- •8.8.7. Как сделать, чтобы программа запускалась автоматически при запуске windows?
- •8.8.8. Как узнать, что есть на компьютере?
- •8.9. Управление файлами и папками
- •8.9.1. Как открыть папку?
- •8.9.2. Как просмотреть структуру папок на диске?
- •8.9.3. Как скопировать файл или папку?
- •8.9.4. Как копировать на дискету?
- •8.9.5. Как переместить файл?
- •8.9.6. Как удалить файл?
- •8.9.7. Как восстановить удаленный файл?
- •8.9.8. Как создать новую папку?
- •8.9.9. Как изменить имя папки?
- •8.9.10. Как отобразить в заголовке окна полный путь ms-dos?
- •8.9.11. Как применить drag-and-drop?
- •8.9.12. Как копировать быстро?
- •8.9.13. Как создать свой пункт в папке send то?
- •8.9.14. Для чего необходимо контекстное меню?
- •8.9.15. Малоизвестная возможность...
- •8.9.16. Как быстро просмотреть документ?
- •8.9.17. Как установить связь между расширением файла и программой, его открывающей?
- •8.9.18. Как очистить мусорную корзину (recycle bin)?
- •8.9.19. Особенная папка — briefcase (Портфель)
- •8.10. Печатаем документы
- •8.10.1. Установка нового локального принтера
- •8.10.2. Подключение и использование сетевого принтера
- •8.10.3. Печать документов
- •8.10.4. Изменение параметров настройки принтера
- •8.10.5. Управление работой принтера
- •8.10.6. Устранение ошибок при печати
- •8.11. Стандартные приложения windows
- •8.11.1. Игры
- •8.11.2. Калькулятор
- •8.11.3. Графический редактор paint
- •8.11.4. Использование текстового редактора wordpad для работы с документами
- •8.11.5. Использование блокнота notepad для работы с текстовыми файлами
- •8.11.6. Программа backup — не забудьте создать резервную копию файлов
- •8.11.7. Программа drivespace — новый динамический архиватор
- •8.11.8. Ускорение работы с дисками с помощью программы disk defragmenter
- •8.11.9. Обнаружение и устранение ошибок на диске с помощью программы scandisk
- •8.11.10. Использование программы screen saver для продления жизни монитора
- •8.11.11. Правильное завершение работы на компьютере
- •8.11.12. Multimedia – работа со звуком и изображениями
- •8.12. Эмуляция dos в windows
- •8.12.1. Копирование текста из окна dos в буфер обмена
- •8.12.2. Как загрузить компьютер без запуска windows?
- •8.13. Технология plug and play (включил и работай) в windows
- •8.14. Две еще не описанные функции windows explorer
- •8.14.1. Форматирование диска в windows explorer
- •8.14.2. Установка метки диска
- •8.15. Для тех, кто хочет знать больше, — работа в сети
- •8.15.1. Как найти компьютер в сети?
- •8.15.2. Как поместить в папку network neighborhood (Сетевое окружение) новый объект?
- •8.15.3. Как посмотреть список доступных файлов и принтеров?
- •8.15.4. Как установить программу с сетевого диска?
- •8.15.5. Управление сетевыми ресурсами
- •8.15.6. Использование dial-up networking для удаленного доступа к компьютеру или сети
- •8.15.7. Использование кабелей для соединения параллельных и последовательных портов
- •8.15.8. Создание резервной копии данных на сервере
- •8.15.9. Общение с другими пользователями и обмен данными
8.1. Что нового в windows'95/98/2000
Кратко мы уже останавливались на нововведениях Windows. Однако лучше осветить этот вопрос более систематично. Если вы работали в Windows 3.хх, то при переходе к Windows'95/98/2000 вам будет полезно узнать, какие новые возможности стали вам доступны. Расшифровка новых терминов дается в следующих главах. Итак, новости по порядку.
В Windows'95/98/2000 для организации программ используются не группы, как в Windows 3.хх, а папки. Чтобы запустить программу, следует нажать кнопку Start (Пуск), указать на команду Programs (Программы), указать на папку, которая содержит нужную программу, а затем выбрать эту программу.
Чтобы найти старые группы программ, следует нажать кнопку Start (Пуск), а затем указать на команду Programs (Программы). Существовавшие перед установкой Windows группы программ отображаются в виде папок в меню Programs (Программы).
Укажите на папку, которая содержит нужную программу, а затем выберите программу, которую следует открыть.
В Windows'95/98/2000 функции диспетчера файлов (File Manager) перешли к Windows Explorer (Проводник, Обзор). Чтобы открыть Windows Explorer, следует нажать кнопку Start (Пуск), а затем выбрать команду Windows Explorer в меню Programs (Программы).
Чтобы открыть Control Panel (Панель управления), следует нажать кнопку Start (Пуск), а затем выбрать команду Control Panel в меню Settings (Настройка).
Приглашение MS-DOS теперь находится в меню Programs (Программы). Чтобы запустить сеанс MS-DOS, следует нажать кнопку Start (Пуск), а затем выбрать команду MS-DOS Prompt в меню Programs (Программы).
Чтобы запустить MS-DOS Prompt или приложение Windows, открыть папку или подключиться к сетевым ресурсам, следует нажать кнопку Start (Пуск), а затем выбрать команду Run.
Для копирования файлов используются те же приемы, что и для копирования текста. Сначала выделите файл в папке «Мой компьютер» (My Computer) или Windows Explorer. Выберите Сору (Копировать) в меню Edit (Правка). (Окно диалога не появится на экране.) Откройте папку, в которую следует скопировать файл, а затем выберите Paste (Вставить) в меню Edit (Правка).
Чтобы перейти из одного открытого окна в другое, следует нажать на панели задач кнопку, соответствующую нужному окну.
Кнопка Start (Пуск) и панель задач (Taskbar)
В нижней части рабочего стола находится панель задач. Она содержит кнопку Start (Пуск), которая предназначена для быстрого запуска программ и Find (Поиска) файлов, а также обеспечивает доступ к справке. При открытии программы, документа или окна на панели задач появляется соответствующая открытому окну кнопка. Нажатие этой кнопки позволяет быстро перейти в выбранное окно.
My Computer (Мой компьютер)
Пиктограмма «Мой компьютер» (My Computer) представляет на рабочем столе папку, как бы содержащую весь компьютер целиком. Чтобы просмотреть находящиеся на компьютере папки и файлы, дважды щелкните эту пиктограмму.
Windows Explorer (Проводник)
Windows Explorer одновременно отображает как структуру вложенности находящихся на компьютере папок (их иерархию), так и содержимое выделенной папки. Это особенно удобно при копировании и перемещении данных. Достаточно открыть папку, содержащую нужный файл, и перетащить этот файл в другую папку. Чтобы запустить Windows Explorer, откройте главное меню и выберите в нем пункт Programs (Программы), в появившемся меню выберете пункт проводник или Explorer для англоязычной версии ОС.
Длинные имена файлов
Windows позволяет теперь присвоить длинное имя любому файлу. Печально известное ограничение «8.3» (8 символов — имя, 3 — расширение) теперь не действует. В именах можно использовать даже пробелы.
Рабочий стол
После загрузки Windows большую часть экрана занимает так называемый рабочий стол. Настройка рабочего стола включает размещение на нем пиктограмм для наиболее часто используемых программ, документов и принтеров, а также изменение его фона и т. п. действия. Чтобы выбрать для рабочего стола цвет и фоновый рисунок, поместите указатель в любое пустое место на нем, нажмите правую кнопку мыши и выберите в контекстном меню пункт Properties (Свойства).
Properties (Свойства)
Чтобы просмотреть или изменить сведения об объекте, например документе, программе, папке, диске или принтере, следует обратиться к его Properties (Свойствам). Откройте контекстное меню объекта с помощью правой кнопки мыши и выберите в нем пункт Properties (Свойства). Свойства этих программ изменяются так же, как и Properties (Свойства) программ для Windows.
Папки
Все документы и программы хранятся в папках, структуру которых можно просмотреть с помощью Windows Explorer или пиктограммы «Мой компьютер». В старых версиях Windows папки назывались каталогами.
Контекстные меню
Нажатие правой кнопки мыши отображает контекстное меню выделенного объекта. Это меню содержит основной набор команд для работы с объектом. Например, для любого файла в этом меню присутствуют команды открытия, копирования и удаления
Кнопки закрытия, свертывания и развертывания окна
В правом верхнем углу любого окна теперь находится кнопка закрытия окна. Она позволяет завершить работу с программой. Кнопки свертывания и развертывания окна также приобрели новый вид.
Контекстная помощь
В некоторых окнах диалога предусмотрен теперь новый способ получения справки. Достаточно нажать расположенную в правом верхнем углу окна кнопку «?», а затем щелкнуть интересующий элемент в окне. При этом на экране появится всплывающее окно с текстом пояснения.

Это пояснение можно вывести и другим путем. Укажите на элемент, нажмите правую кнопку мыши и выберите в контекстном меню единственный пункт «Что это такое?».
Ускорение работы
Ряд специально продуманных возможностей облегчает и ускоряет выполнение всех основных действий.
Команда «Find» (Поиск)
Команда Find (Поиск) главного меню дает возможность легко находить нужные файлы и папки. Окно Find (Поиск) содержит несколько вкладок, которые позволяют определять достаточно сложные условия поиска. Набор этих условий может быть сохранен в файле и затем в любой момент восстановлен.
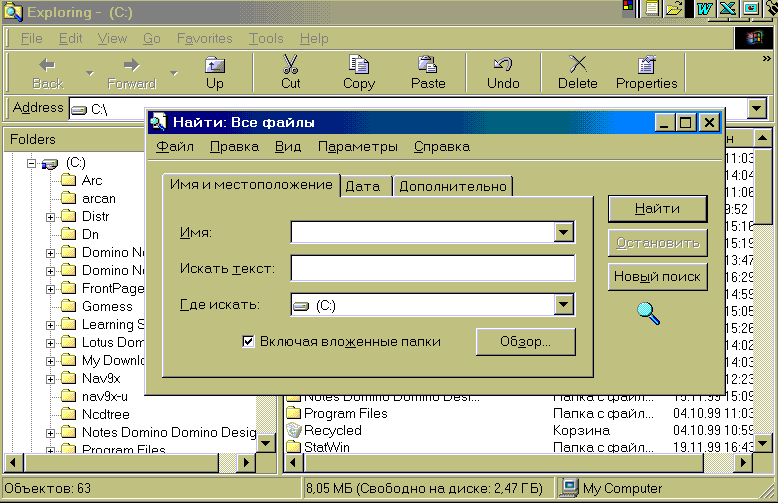
Кроме файлов и папок, команда Find (Поиск) производит также поиск компьютеров в сети.
Команда «Run» (Запуск)
Команда Run главного меню позволяет запустить любую программу и открыть любую папку, как на вашем компьютере, так и на любом другом компьютере в сети. Выполненные команды запоминаются и помещаются в список, поэтому каждую из них нетрудно повторить.
Команда «Documents» (Документы)
Команда «Документы» главного меню позволяет мгновенно вернуться к работе с любым из последних 15 открытых документов.
Команда «Open With» (Открыть с помощью)
Ранее в Windows была предусмотрена возможность открыть файл с помощью двойного щелчка, если известно, какая программа должна это делать. Теперь двойной щелчок позволяет открывать файлы даже в том случае, если используемое для этого приложение Windows неизвестно. На экране просто появляется окно с предложением выбрать нужную программу. Ту же самую роль выполняет команда Open With (Открыть с помощью) в контекстном меню File (Файл).

Автовоспроизведение компакт-дисков
Достаточно вставить музыкальный компакт-диск в устройство чтения, и его воспроизведение начнется автоматически.
Quick View (Быстрый просмотр)
Windows позволяет теперь просмотреть содержимое файлов, созданных с помощью ряда популярных программ, не открывая эти файлы. Достаточно выделить документ и воспользоваться командой Quick View (Быстрый просмотр) в меню File (Файл). Если эта команда недоступна, она либо не поддерживает выбранный формат файлов, либо само средство быстрого просмотра на компьютере не установлено.
Add New Hardware Wizard (Мастер установки нового оборудования)
Пиктограмма Add New Hardware (Установка оборудования) панели управления (Control Panel) запускает мастер, автоматизирующий процесс установки и настройки нового оборудования. Новая версия Windows существенно упрощает этот процесс благодаря использованию технологии Plug and Play даже для тех устройств, которые не являются самонастраивающимися (не относятся к типу Plug and Play).
Ускорение вывода на печать
При работе с Windows печать документов происходит в фоновом режиме, который позволяет продолжить работу практически сразу после отправки документа на печать. Новый мастер установки принтеров значительно ускоряет установку и настройку новых принтеров. Откройте главное меню, выберите в нем пункт Settings (Настройка), а затем Printers (Принтеры).
Повышенное быстродействие и усовершенствованный механизм многозадачности
Практически все действия Windows теперь выполняет быстрее. Новый механизм многозадачности позволяет одновременно запускать несколько программ, не испытывая при этом никаких трудностей. В частности, когда программа выполняет какую-нибудь операцию, указатель принимает форму песочных часов, предлагающих дождаться завершения начатого действия. Однако стоит вывести его за пределы окна программы, как появляется возможность не теряя времени и без помех работать с другой программой. Кроме того, Windows автоматически настраивается на оптимальное быстродействие, учитывая при этом конфигурацию компьютера.
Новые возможности настройки Windows
Windows предусматривает множество самых разнообразных возможностей и способов настройки.
Пиктограммы на рабочем столе
Пиктограмма к программе, документу или принтеру может быть создана в любой папке, а также на рабочем столе. Пиктограммы обеспечивают быстрый доступ к наиболее часто используемым файлам и/или устройствам. Чтобы создать пиктограмму для объекта, например принтера, перетащите его пиктограмму на рабочий стол, удерживая правую кнопку мыши. После этого напечатать файл позволит его простое перетаскивание к пиктограмме принтера.
Properties (Свойства) экрана
Windows позволяет произвести настройку практически любого из элементов, присутствующих на экране. Достаточно установить указатель в любое место рабочего стола, нажать правую кнопку мыши и выбрать в контекстном меню пункт Properties (Свойства). Окно свойств экрана дает возможность изменить фон рабочего стола, поместить на него фоновый рисунок, выбрать шрифт для меню, заголовков окон и других элементов, а также воспользоваться экранной заставкой.
Папка шрифтов
Windows теперь содержит специальную папку для хранения шрифтов, которая существенно упрощает процесс их установки и удаления. Открыть папку шрифтов можно с панели управления.
Конфигурации для разных пользователей
Если один и тот же компьютер используется несколькими людьми, для каждого из них можно создать отдельную конфигурацию. Любой из пользователей сможет в этом случае иметь собственную цветовую схему, а также набор пиктограмм и групп программ. Выбор конфигурации определяется введенным при загрузке Windows именем пользователя. Чтобы создать несколько конфигураций для разных пользователей, воспользуйтесь пиктограммой Passwords (Пароли) панели управления.
Специальные возможности для людей со сниженным слухом, зрением или двигательной активностью
Windows предусматривает ряд специальных возможностей, облегчающих работу с компьютером для людей с физическими недостатками. Люди со сниженной двигательной активностью могут использовать цифровую панель клавиатуры для перемещения указателя мыши, а также отрегулировать нужным образом параметры самой клавиатуры. Люди со слабым зрением могут воспользоваться крупными шрифтами и контрастными цветовыми схемами. Люди с пониженным слухом могут включить режим визуального сопровождения всех издаваемых компьютером звуковых сигналов. В принципе перечисленные возможности могут заинтересовать и более широкий круг пользователей. Чтобы выяснить, как они работают, воспользуйтесь значком «Специальные возможности» панели управления.
Properties (Свойства) системы
Окно свойств системы обеспечивает доступ ко всем параметрам компьютера и отдельных устройств. Доступ к нему обеспечивает пиктограмма System (Система) панели управления. Это окно позволяет просматривать и изменять аппаратную конфигурацию системы.
Новые программы
В состав Windows входит значительное количество полезных приложений и служебных программ.
Microsoft Exchange
Microsoft Exchange представляет собой универсальную почтовую систему, позволяющую принимать и отправлять электронную почту и факсимильные сообщения, а также работать с интерактивными информационными системами. Папки Microsoft Exchange дают возможность произвести группировку сообщений и организовать совместный доступ к ним.
Microsoft Fax
В состав Windows входит программа приема и отправки факсимильных сообщений.
Microsoft Network
Windows обеспечивает прямой доступ к интерактивной информационной службе Microsoft Network. Эта служба дает возможность обмениваться сообщениями с людьми по всему миру, читать экономические, политические и спортивные новости, узнавать прогноз погоды, находить ответы на технические вопросы, загружать тысячи полезных программ, выходить в сеть Internet и многое, многое другое. Чтобы войти в Microsoft Network, дважды щелкните пиктограмму Microsoft Network на рабочем столе.
Текстовый редактор WordPad
В состав Windows входит новый текстовый редактор, предназначенный для работы с документами. WordPad имеет панель инструментов, обеспечивающую доступ к наиболее часто использующимся командам, а также позволяет использовать любые установленные на компьютере шрифты. Чтобы запустить WordPad, откройте главное меню и выберите в нем пункт Programs (Программы), а затем Accessories.
Графический редактор Paint
Графический редактор Paint позволяет создавать, изменять и просматривать рисунки. Он заменяет использовавшуюся в Windows версии 3.1 программу Paintbrush. Paint содержит много новых возможностей, включая перемещаемые набор инструментов и палитру, а также предварительный просмотр рисунков перед печатью. Чтобы запустить Paint, откройте главное меню и выберите в нем пункт Programs (Программы), а затем Accessories (Стандартные).
Номеронабиратель
Номеронабиратель позволяет произвести набор телефонного номера с помощью модема или другого устройства, подключенного к компьютеру. Список наиболее часто используемых номеров можно поместить на кнопки быстрого вызова. Чтобы запустить номеронабиратель, откройте главное меню и выберите в нем пункт Programs (Программы), а затем Accessories (Стандартные).
Передача файлов
Эта программа позволяет отправить файл абоненту, с которым вы разговариваете по телефону. При этом необходим специальный модем с поддержкой режима VoiceView. Чтобы запустить программу передачи файлов, откройте главное меню и выберите в нем пункт Programs (Программы), а затем Accessories (Стандартные).
Программа связи HyperTerminal
Программа связи HyperTerminal обеспечивает удаленное подключение к другим компьютерам, электронным доскам объявлений и интерактивным службам. Она заменяет использовавшуюся в Windows версии 3.1 программу «Терминал» (Terminal). Чтобы запустить программу связи HyperTerminal, откройте главное меню и выберите в нем пункт Programs (Программы), а затем Accessories (Стандартные).
CD-проигрыватель
Лазерный проигрыватель позволяет воспроизводить музыкальные компакт-диски с помощью устройства чтения компакт-дисков. Чтобы запустить лазерный проигрыватель, откройте главное меню и выберите в нем пункт Programs (Программы), а затем Accessories (Стандартные) и Multimedia.
Регулятор уровня
Регулятор уровня управляет уровнем воспроизведения и записи звука при работе с микрофоном, музыкальными компакт-дисками и динамиками. Он доступен лишь при наличии звуковой платы. Чтобы запустить регулятор уровня, откройте главное меню и выберите в нем пункт Programs (Программы), а затем Accessories и Multimedia.
Сеанс MS-DOS
Возможности запускаемого из Windows сеанса MS-DOS были существенно расширены. Теперь с командной строки MS-DOS можно запускать программы для Windows. Чтобы закрыть окно MS-DOS, достаточно нажать кнопку закрытия окна в его заголовке. Для изменения параметров выполнения программ MS-DOS более не требуется редактор PIF-файлов. Достаточно обычным способом изменить Properties (Свойства) программы. Чтобы запустить сеанс MS-DOS, откройте главное меню и выберите в нем пункт Programs (Программы).
Дефрагментация диска (Defrag)
Программа дефрагментации диска перемещает данные на диске таким образом, чтобы файлы и свободное пространство размещались оптимальным образом. Это ускоряет работу программ и открытие файлов. Чтобы запустить программу дефрагментации, откройте главное меню и выберите в нем пункт Programs (Программы), а затем Accessories и System Tools.
Проверка диска (ScanDisk)
Программа ScanDisk проверяет жесткий диск на наличие ошибок и исправляет их. Чтобы запустить программу проверки диска, откройте главное меню и выберите в нем пункт Programs (Программы), а затем Accessories и System Tools.
Уплотнение диска (DriveSpace)
Программой DriveSpace удобно воспользоваться при нехватке места на диске. Она уплотняет данные и освобождает на диске дополнительное свободное место. Чтобы запустить программу уплотнения диска, откройте главное меню и выберите в нем пункт Programs (Программы), а затем Accessories и System Tools.
Архивация данных (Backup)
В состав Windows входит программа для архивации файлов. Архивы могут быть размещены на сетевых или гибких дисках, а также на магнитной ленте. Чтобы запустить программу архивации, откройте главное меню и выберите в нем пункт Programs (Программы), а затем Accessories и System Tools.
Улучшенная поддержка сети
Работать с сетью в Windows стало значительно удобнее, чем раньше.
Удобный просмотр сети
Чтобы выяснить организацию сети и получить доступ к входящим в нее компьютерам и принтерам, достаточно дважды щелкнуть пиктограмму Network Neighborhood (Сетевое окружение). Подключение сетевых ресурсов в виде дисков теперь не является обязательным условием работы с ними. Папка Network Neighborhood (Сетевое окружение) обеспечивает также просмотр структуры нескольких сетей одновременно.
Совместный доступ к файлам
Чтобы сделать папку или принтер общим, достаточно открыть с помощью правой кнопки мыши контекстное меню объекта и выбрать в нем пункт Sharing (Доступ). Простейший способ ограничения доступа к общим папкам и принтерам состоит в использовании системы паролей. При необходимости можно создать для каждого из ресурсов отдельный список пользователей, имеющих права доступа к нему.
Установки сети
Чтобы произвести настройку сети в Windows, достаточно дважды щелкнуть пиктограмму NetWork (Сеть) панели управления.
Удаленный доступ к сети
Наличие в компьютере модема дает возможность осуществлять удаленное подключение к другому компьютеру, который сконфигурирован как сервер и также оборудован модемом. При этом при соответствующей настройке как сервера, так и клиента обеспечивается доступ ко всем общим ресурсам сети, в которую включен второй компьютер. Чтобы воспользоваться удаленным доступом к сети, дважды щелкните пиктограмму «Мой компьютер», а затем папку Dial-Up Networking (Удаленный доступ к сети).
