
- •Лабораторна робота № 4
- •Мета: Познайомитися з поняттям гіперпосилання. Навчитися зв'язувати за допомогою гіперпосилань документи Word. Навчитися створювати форми та макроси Хід роботи: Завдання 1 Гіпертекстовий словник
- •Зразок оформлення словарної статті
- •Тема 4 "Підвідомчість цивільних справ"
- •Завдання 2. Підготовка електронних форм
- •Додайте до таблиці форми один рядок та помістіть у ньому елемент згідно свого варіанту:
- •Завдання 3. Створення макросу
- •Записати у звіт:
- •Контрольні запитання.
Вставте курсор в праву комірку третього рядка, де вноситиметься назва організації, таке ж поле, але без коментаря. Встановіть курсор в даному осередку і клацніть інструмент Текстове поле.
Перемістіть курсор в наступну комірку правого стовпця, і знову вставте текстове поле, а потім включіть інструмент Параметри поля форми. У вікні Параметри текстового поля в списку Тип виберіть Поточна дата, а списку Формат дати виберіть варіант dMMMM yyyy “г”, що дозволить відобразити в осередку поточну дату у форматі “15февраля 2001 г.” Натисніть ОК щоб закінчити введення.
У наступну комірку вставте текстове поле типу Число з максимальною довжиною три символи. Викличте діалогове вікно Текст довідки, відкрийте вкладку Клавіша F1 і введіть коментар «Тризначне число». Після установки захисту форми коментар тут можна буде одержати, натиснувши клавішу F1.
У праву комірку шостого рядка вставте поле із списком. Для цього встановите курсор в комірку і застосуєте інструмент Поле зі списком. Викличте вікно Параметри поля зі списком, де в полі Елемент списку послідовно надрукуйте назви курсів по вибору, наприклад, “Інформаційно-пошукові системи”, “Адміністрування мереж”, “Web-дизайн засобами MS Office”, обов'язково включаючи кнопку Додати при переході до нового елементу списку. Коли список сформований, включіть Текст довідки і введіть коментар по рядку стану. “Виберіть із списку клацанням миші”. Після клацань ОК в комірці відобразиться новий елемент списку, а після установки захисту форми з'явиться інструмент-список – кнопка із стрілкою. Клацання миші по стрілці відображає весь список, клацання по елементу списку приводить до установки в осередку вибраного елементу.
У рядок із заголовком “Базова підготовка” вставте поля-прапорці, послідовно встановлюючи курсор зліва від слів “спеціальна”, “не спеціальна” і застосовуючи інструмент Прапорець панелі Форми. Включіть після вставки прапорця вікно Параметри прапорця, де можна задати розмір прапорця (авто) і стан за умовчанням (знятий). Введіть коментар в рядку стану “Клацніть мишею потрібний прапорець”.
Вставте текстове поле в останній елемент таблиці Дополнительная информация.
Додайте до таблиці форми один рядок та помістіть у ньому елемент згідно свого варіанту:
Варіант 1 |
Поле зі списком |
Мова |
Рос, укр., англ |
Варіант 2 |
Поле зі списком |
Участь у пленарному засіданні |
Так / ні |
Варіант 3 |
Поле зі списком |
Участь у секційному засіданні і круглому столі |
Так / ні |
Варіант 4 |
Прапорець |
Форма участі у конференції |
Публікація статті \ усна доповідь \Участь без доповіді та статті
|
Варіант 5 |
Поле зі списком |
Статус |
Учень, Студент, Аспірант, Викладач |
Варіант 6 |
Поле зі списком |
Потрібні технічні засоби |
Так / ні |
Варіант 7 |
Поле зі списком |
Потрібен гуртожиток |
Так / ні |
Варіант 8 |
Текстове поле |
Електронна адреса |
|
Варіант 9 |
Текстове поле |
Повна назва теми статті (доповіді) |
|
Варіант 10 |
Поле зі списком |
Стать |
Ч/Ж |
Варіант 11 |
Прапорець |
Як ви використовуєте Інтернет |
Бізнес \ Навчання \ Розваги \ Новини \ Інше |
Варіант 12 |
Прапорець |
Напрям вашої діяльності |
Побутова техніка \ Комп’ютерна техніка \ Інформаційно-пошукові системи \ Інше |
Варіант 13 |
Текстове поле |
Мобільний телефон |
|
Варіант 14 |
Поле зі списком |
Країна |
Україна \ Росія \ Білорусь |
Варіант 15 |
Поле зі списком |
Місто |
Запоріжжя \ Мелітополь \ Бердянськ \ Токмак |
В
 иконайте
захист форми :
иконайте
захист форми :
Спробуйте переміщатися по таблиці в режимі захисту. Переконайтеся, що курсор встановлюється тільки в поля форм.
Збережіть шаблон форми в папці вашої групи з ім’ям Анкета.dot., вказавши Шаблон документа в списку Тип файла. Збережений у форматі шаблону файл має розширення dot.
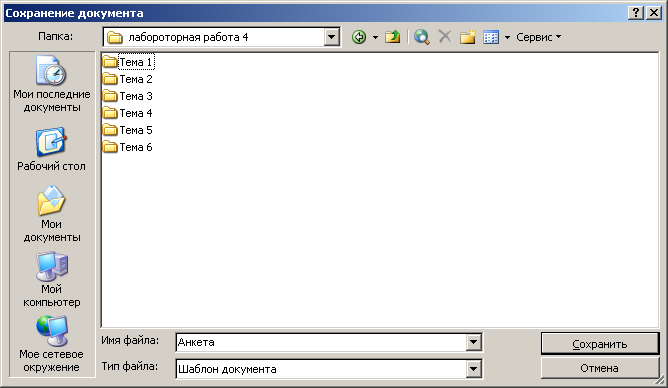
Заповнити форму своїми даними та зберегти з ім’ям Прізвище.doc
Завдання 3. Створення макросу
Створити макрос для виведення на екран символу кута (шрифт Symbol).
Для цього в тексті:
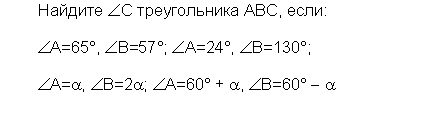
Встановіть курсор перед С
Виконайте команду СервісМакросПочати запис.
У вікні Ім'я макросу видаліть ім'я, яке пропонує комп'ютер, і введіть нове ім'я Кут



Хай ми збираємося призначити для виконання макросу комбінації клавіш. Клацанути по кнопці Призначити макрос клавішам.(1)
Макрос можна створити доступним для всіх документів та для конкретного документа. Вибрати в полі Макрос доступен для (ім’я вашого файлу – 2 елемент) (2)
У комбінаціях клавіш можна використовувати символьні або функціональні клавіші в поєднанні з Alt або Ctrl . Найзручніше використовувати Alt або Ctrl в поєднанні з рідко використовуваними символами «p», «[», «]». Для нашого макросу Кут хай призначимо поєднання Alt + p.
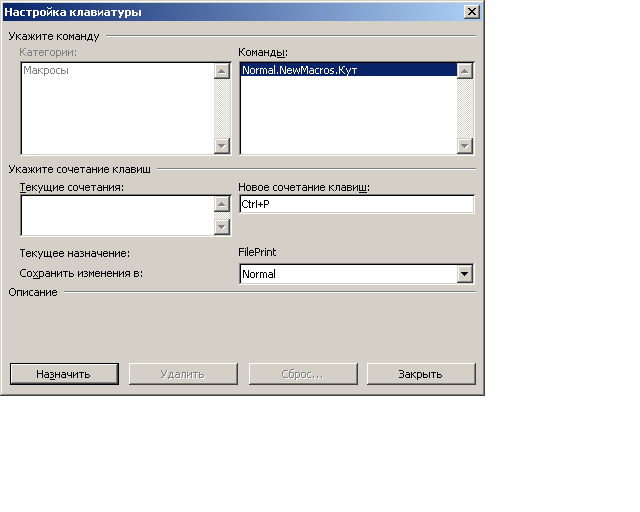


Виконати команду Назначить(3), а потім Закрыть(4).
П

 очинається
запис макросу, про що свідчить панелька
з двома кнопками Зупинити
запис
(5) і Пауза
(6). А курсор прийняв вид аудіокасетки
із стрілкою.
очинається
запис макросу, про що свідчить панелька
з двома кнопками Зупинити
запис
(5) і Пауза
(6). А курсор прийняв вид аудіокасетки
із стрілкою.
![]()
Далі необхідно виконати потрібні дії по вставці з таблиці символів символ кута: ВставкаСимволВстановити шрифт Symbol, вибрати

ВставитиЗакрити.
ВставитиЗакрити.
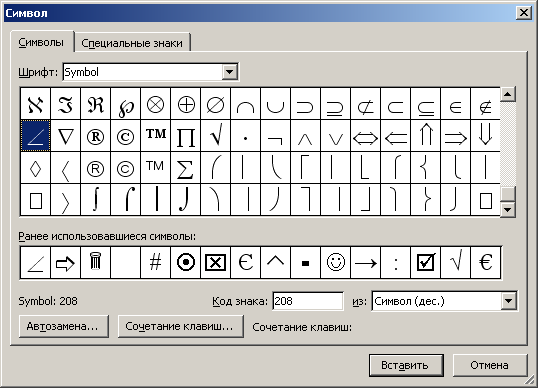
Виконати команду Зупинити запис.

Макрос для виведення зображення кута готовий. Тепер досить встановлювати курсор в потрібне місце тексту і натискати Alt + p. Вставити в наведеному тексті кути за допомогою комбінації клавіш Alt + p.
Створіть макроси з іменами згідно свого варіанту, які вставляють відповідні символи. Призначити макрос довільній комбінації клавіш:
Варіант 1 Градус
Варіант 2 Стрілка
Варіант 3 Альфа
Варіант 4 Сума
Варіант 5 Інтеграл
Варіант 6 Нерівність
Варіант 7 Безкінечність
Варіант 8 Бетта
Варіант 9Пі
Варіант 10Дельта
Варіант 11Пуста множина
Варіант 12 Множення
Варіант 13 Приналежність
Варіант 14 Корінь
Варіант 15: Перпендикуляр
Вставте потрібні символи в текст.
