
- •Текстовий редактор Microsoft Word – створення документів
- •1. Робота з текстовими документами у середовищі редактору Microsoft Word
- •Виділення фрагментів тексту
- •Копіювання, переміщення фрагментів тексту
- •Форматування тексту
- •Запис документа на магнітний диск виконується за допомогою Команда меню Файл - Сохранить або Сохранить как, інструменту Сохранить панелі Стандартная.
Текстовий редактор Microsoft Word – створення документів
1. Робота з текстовими документами у середовищі редактору Microsoft Word
Текстовий редактор Microsoft Word є одним з найбільш поширених текстових редакторів, оскільки він надає користувачеві широкі функціональні можливості по обробці текстової інформації. До основних функцій текстового редактору належать введення і редагування текстових документів, форматування фрагментів тексту, робота зі шрифтами, пошук і заміна інформації, розбиття тексту на сторінки, робота з декількома документами одночасно, збереження документів на магнітних дисках, друкування тексту з певною щільністю та якістю, використання різноманітних можливостей оформлення документів.
Нижче зони заголовку розташовано меню програми. В меню програми містяться режими Файл, Правка, Вид… Для виконання команд меню треба клацнути на назві команди. Виконати у даному конкретному контексті можна лише активні команди (неактивні команди відображаються в меню блідим кольором). Якщо праворуч від імені команди визначена комбінація клавіш, це означає, що ту ж саму дію можна виконати не з використанням команди меню, а за допомогою комбінації клавіш.
Під рядком меню розташовані звичайно панелі інструментів. На панелях інструментів містяться кнопки і комбіновані поля, які виконують ті ж дії, що і відповідні команди меню. Якщо встановити покажчик миші на інструменті, з’являється невелике віконце, в якому міститься назва інструменту. Панелі інструментів дозволяють прискорити виконання найбільш вживаних команд. Керування виведенням панелей інструментів виконується за допомогою команди меню Вид - Панели инструментов (ті панелі, які виведені, помічаються в меню символом ). Частіше при редагуванні текстових документів використовуються панелі інструментів Стандартная і Форматирование.
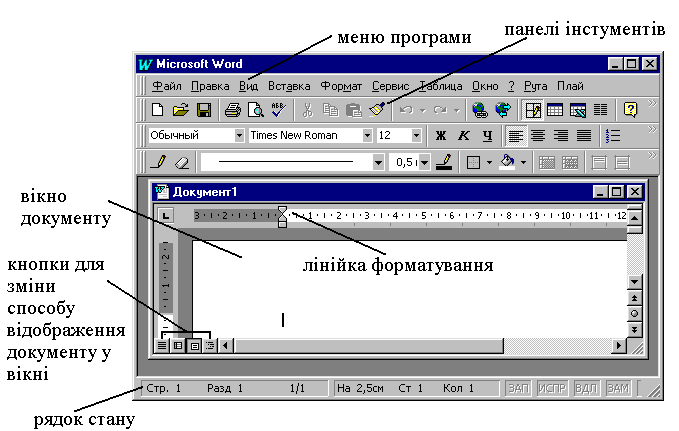
Рисунок 4.1 - Вид вікна програми Microsoft Word
Редактор Word – це багатовіконний текстовий редактор. За допомогою Word користувач може поперемінно працювати з декількома документами, при чому кожний документ відображається у своєму вікні. Наприклад, можна у одному вікні переглядати завдання на виконання лабораторної роботи за темою “Створення текстових документів у середовищі редактору Microsoft Word”, в другому виконувати завдання, в третьому оформлювати звіт про виконання роботи. Кожне вікно документу в зоні заголовку містить назву файлу на магнітному диску, якому відповідає документ. Якщо документ створено і ще не збережено на диску, то в заголовку вказується Документ1, Документ2 і т.д. Для створення нового документу слід подати команду меню Файл – Создать. Для управління вікнами документів можна використовувати стандартні елементи управління, які є у вікні документу, як і в будь-якому іншому вікні. Для керування вікнами документів можна також використовувати команди режиму меню Окно - ... В цьому режимі міститься перелік усіх відкритих вікон документів, який можна використовувати для швидкої активізації потрібного документа. Команда меню Окно – Новое дозволяє створити у новому вікні копію документа, який обробляється у активному вікні. Виконання команди Окно – Упорядочить все призводить до пропорційного розподілу вікна редактора Word між усіма розчиненими вікнами документів. При обробці великих документів користувач може виконати команду меню Окно – Разделить, у наслідок виконання якої вікно документа поділяється на дві частини, у кожній з яких є вертикальні смуги прокручування. Це дозволяє виконати перегляд, обробку частин документу, які знаходяться на значній відстані одна від одної. Щоб повернутися до звичайної форми відображення документа у вікні, слід подати команду меню Окно – Снять разделение.
У вікні документа інформація може відображатися в таких видах: звичайний, електронний документ, розмітка сторінки, структура документа. Переключення засобів відображення документа - команди меню Вид (Обычный, Электронный документ, Разметка страницы, Структура), або кнопки в нижньому лівому куті вікна документа. У звичайному режимі вміст вікна відображається з верхнього лівого кута. Курсор у вікні має форму , символом помічається кінець документу (нижче цього символу розташувати курсор не можна). У режимі розмітки сторінки документ відображаються так, як він буде розташовано на сторінці з урахуванням відступів від країв аркуша паперу.
У вікні документа може утримуватися лінійка форматування, управління виведенням якої здійснюється за допомогою команди меню Вид - Линейка.
Вертикальна смуги прокручування у вікні документу може використовуватись так, як визначено на рис.4.2.

Рисунок 4.2 - Використання вертикальної смуги прокручування
Масштаб відображення документа змінюється командою меню Вид – Масштаб або за допомогою комбінованого поля «Масштаб» на панелі «Стандартная» (при використанні інструменту значення можна обрати зі списку, який розчиняється, або ввести з клавіатури). Зміна масштабу відбивається лише на способі відображення документу в вікні редагування, розмір шрифту, параметри сторінок, відступи при цьому не змінюються.
В нижньому рядку вікна редактора Word виводиться рядок стану, в якому міститься, наприклад, така інформація:
![]()
Стр. 3 – курсор знаходиться на 3-й сторінці;
Разд 1 – курсор знаходиться на 1-у розділі;
3/14 – від початку документа до курсору 3 сторінки, весь документ містить 14 сторінок;
На 15см - відстань від курсору до верхньої межі сторінки становить 15 см;
Ст 14 – курсор знаходиться на 14-му рядку поточної сторінки;
Кол 5 – курсор знаходиться на 5-й колонці.
Символи тексту вводяться за допомогою клавіатури в позицію текстового курсору. Курсор переміщується до допомогою клавіш управління курсором або клацанням лівою кнопкою миші у потрібному місці вікна редагування. Символи можуть вводитися у режимі вставки або заміні. Переключення між режимами здійснюється за допомогою клавіші Insert або подвійним клацанням на символі ЗАМ на рядку стану. Для вилучення символів можна використовувати клавіші Delete (знищується символ праворуч від курсору) і Backspase (знищення символу ліворуч від курсору). Коли курсор доходить до кінця рядка, то слово, яке не вміщується в даному рядку, автоматично переноситься на початок наступного рядка. Натискування клавіші Enter переміщує курсор на початок наступного абзацу.
Для редагування, форматування фрагментів тексту, їх треба спочатку виділити.
