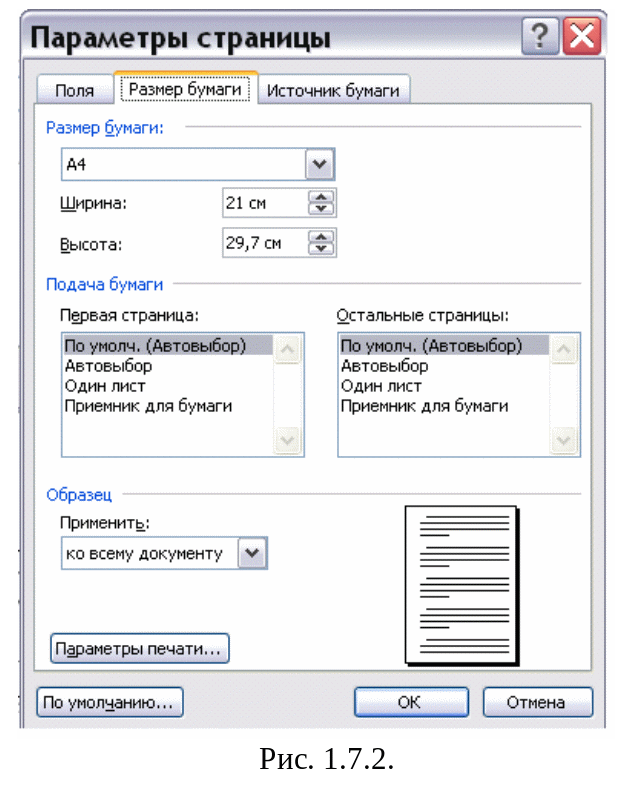- •Список литературы
- •1. Вставка текстовых и графических элементов на поля страниц документа.
- •А) Вставка сносок.
- •Б) Создание колонтитулов в виде водяного знака.
- •В) Нумерация страниц.
- •Г) Вставка примечаний.
- •2. Работа с документами большого объема. А) Вставка файлов.
- •Б) Установка закладок в документе.
- •В) Создание гиперссылок.
- •Г) Вставка номеров иллюстраций.
- •Д) Вставка оглавления.
- •3. Электронные формы. А) Создание электронных форм.
- •Б) Вставка элементов управления.
- •В) Защита формы.
- •Г) Сохранение электронных форм.
- •4. Подготовка документа к печати. А) Проверка правописания тезаурус.
- •Б) Установка параметров страницы.
- •В) Установка параметров печати.
- •Часть I.
- •Подготовьте отчет и покажите преподавателю.
- •Часть II.
- •Покажите результат преподавателю.
- •Часть III.
- •Подготовьте отчет и покажите преподавателю.
Б) Установка параметров страницы.
 Microsoft
Word позволяет отображать на экране
монитора набранный текст так, как он
будет выглядеть на бумаге. Соответственно,
если установлен в настройках размер
бумажной страницы и размер полей
документа, то в процессе работы над
титульной страницей и остальным текстом,
возможно оценивать и оперативно
корректировать его внешний вид.
Microsoft
Word позволяет отображать на экране
монитора набранный текст так, как он
будет выглядеть на бумаге. Соответственно,
если установлен в настройках размер
бумажной страницы и размер полей
документа, то в процессе работы над
титульной страницей и остальным текстом,
возможно оценивать и оперативно
корректировать его внешний вид.
Для настройки параметров страницы выберите в Меню Файл Параметры страницы (2007: вкладка «Разметка страницы» → группа «Параметры страницы» → кнопка запуска диалогового окна). Откроется окно «Параметры страницы» (рис. 1.7.1). Окно можно условно разделить на две части. В верхней части расположен список настраиваемых параметров, а в нижней - образец страницы документа, в котором отображаются результаты изменения параметров. Слева от образца размещено «окно меню», с помощью которого можно указать, к какой части документа необходимо применить новые параметры. По умолчанию новые параметры страницы распространяются на весь документ.
Размеры полей документа устанавливаются на закладке «Поля» в разделе «Поля» с помощью кнопок «вверх» и «вниз» в меню «Верхнее», «Нижнее», «Левое» и «Правое».
Ориентация листа задается там же в разделе «Ориентация» кнопками «Книжная» и «Альбомная».
Выполненную работу обычно требуется переплетать. Переплет может закрыть часть поля страницы и даже часть текста. Чтобы этого не произошло, там же в разделе «Поля» с помощью кнопок «вверх» и «вниз» в меню «Переплет» надо установить размер дополнительного поля для переплета, а с помощью кнопки «вниз» в меню «Положение переплета» ‑ выбрать положение переплета «Слева» (или «Сверху»). При выполнении более серьезных работ, типа дипломных, точный размер переплета лучше узнать в переплетной мастерской.
Если планируется распечатать работу на обеих сторонах листа бумаги, то необходимо тут же в разделе «Страницы» в меню «Несколько страниц» установить опцию «Зеркальные поля». В результате Word установит размеры левого и правого полей четной страницы документа зеркально относительно нечетной. Поле «Переплет» в этом случае будет добавлено к внутренним полям документа.
|
|
Размеры бумаги устанавливаются на закладке «Размер бумаги» в разделе «Размер бумаги» с помощью кнопок «вниз» в меню стандартных форматов бумаги А4 (или А5, …, разное) и с помощью кнопок «вверх» и «вниз» в меню «Ширина» и «Высоты» (рис. 1.7.2).
Там же, используя закладку «Источник бумаги» (рис. 1.7.3), можно поменять способ задания «Начала раздела», «Различать колонтитулы», и «Вертикальное выравнивание», задать «Нумерацию строк» и «Границы» страницы. Для этого необходимо установить все необходимые параметры документа (отличные от параметров, заданных по умолчанию).
Для того чтобы запомнить новые параметры создаваемого документа, необходимо щелкнуть по кнопке «ОК».
В) Установка параметров печати.
Выберите опцию Меню Файл ® Предварительный просмотр и внимательно просмотрите документ, страницу за страницей (2007: кнопка «Office» → пункт «Печать» → «Предварительный просмотр»). Где необходимо, внесите исправления и обновите оглавление. Убедитесь, что задан драйвер именно того принтера, с помощью которого будет печататься документ.
Выберите в Меню Файл пункт «Печать» (2007: кнопка «Office» → пункт «Печать» → «Печать»). Установите черновой либо обычный режим печати. Убедившись, что текст и графика выглядят на бумаге так же привлекательно, как и на мониторе, распечатайте работу еще раз с высоким качеством печати.
Если требуется двусторонняя печать, распечатайте сначала нечетные страницы, а затем вновь заправьте бумагу в принтер и распечатайте четные страницы. Прежде чем печатать все четные страницы, убедитесь, что четко представляете, как заправить бумагу в принтер, чтобы четная страница не распечаталась поверх нечетной.
Задание на лабораторную работу.
Ознакомьтесь с теоретическим минимумом (описанным выше) для выполнения данной лабораторной работы.
Откройте папку «МОИ ДОКУМЕНТЫ».
Или на сетевом диске откройте папку «STUDENTS» → «№ Вашей группы».
Откройте папку «ФНСБ» в папке «МОИ ДОКУМЕНТЫ» / «№ Вашей группы». (директория «ФНСБ» созданная в лабораторной работе № 1- «ФАМИЛИЯ и НОМЕР (Вашего) СТУДЕНЧЕСКОГО БИЛЕТА» - Например: Иванова-1245-05).