
- •Список литературы
- •1. Вставка текстовых и графических элементов на поля страниц документа.
- •А) Вставка сносок.
- •Б) Создание колонтитулов в виде водяного знака.
- •В) Нумерация страниц.
- •Г) Вставка примечаний.
- •2. Работа с документами большого объема. А) Вставка файлов.
- •Б) Установка закладок в документе.
- •В) Создание гиперссылок.
- •Г) Вставка номеров иллюстраций.
- •Д) Вставка оглавления.
- •3. Электронные формы. А) Создание электронных форм.
- •Б) Вставка элементов управления.
- •В) Защита формы.
- •Г) Сохранение электронных форм.
- •4. Подготовка документа к печати. А) Проверка правописания тезаурус.
- •Б) Установка параметров страницы.
- •В) Установка параметров печати.
- •Часть I.
- •Подготовьте отчет и покажите преподавателю.
- •Часть II.
- •Покажите результат преподавателю.
- •Часть III.
- •Подготовьте отчет и покажите преподавателю.
В) Защита формы.
Когда форма готова к распространению, отключите затенение полей. Дело в том, что использование затенения препятствует отражению реальной длины поля, что может сформировать у пользователя неверное представление о размерах ввода.
Если форма полностью сделана, остаётся только защитить шаблон от внесения изменений и разрешить доступ пользователям только к элементам формы. Для этого служит кнопка «Защита формы» на панели инструментов «Формы».
Word 2007: перед тем, как защитить созданную форму документа её следует сохранить как шаблон. Для этого необходимо нажать кнопку «Office» → пункт «Сохранить как» → «Шаблон Word». Далее для защиты шаблона необходимо проделать следующие действия:
Нажать на вкладке «Разработчик» → группа «Защитить» → кнопку «Защитить документ». В результате справа откроется окно «Ограничить форматирование и редактирование».
Убедиться, что не активна кнопка «Режим конструктора» на вкладке «Разработчик» → группа «Элементы управления».
В окне справа в группе «Ограничения на редактирование» установите флажок у «Разрешить только указанный способ редактирования документа».
Нажмите на чёрный треугольник у пункта «Разрешить только указанный способ редактирования документа». В раскрывающимся списке выберите пункт «Ввод данных в поля форм».
В группе «Включить защиту» нажмите кнопку «Да, включить защиту».
В открывшемся окне введите и подтвердите пароль документа.
Для отключения защиты формы документа в Word 2007 нужно нажать на вкладке «Разработчик» → группа «Защитить» → кнопку «Защитить документ». В правом нижнем углу окна «Ограничить форматирование и редактирование» нажать на кнопку «Отключить защиту» и ввести пароль.
Г) Сохранение электронных форм.
Шаблон электронной формы необходимо сохранить, чтобы не пропали внесённые изменения. Для этого выбираем Меню Файл Сохранить как, выбрать имя и сохранить в необходимой папке данный документ как «Шаблон документа» в разделе «Тип файла» вместо предлагаемого по умолчанию «Документ Word» (2007: кнопка «Office» → пункт «Сохранить как…» → «Шаблон Word»). По умолчанию все шаблоны сохраняются в папке «Шаблоны» (Templates), но возможно поместить шаблон в нужную Вам папку, предварительно открыв её.
4. Подготовка документа к печати. А) Проверка правописания тезаурус.
Для проверки правописания выберите опцию «Правописание» в меню «Сервис» или нажмите кнопку «Правописание» на панели инструментов «Стандартная» («ABC»), или нажмите на клавиатуре кнопку F7. Откроется окно «Правописание: Русский» и Word приступит к проверке текста (2007: вкладка «Рецензирование» → группа «Правописание» → кнопка «Тезаурус»).
Обнаружив в тексте ошибку, Word остановит процесс проверки правописания и предложит вам вариант исправления. Если вы согласны с трактовкой программы, щелкните кнопку «Заменить», если нет — «Пропустить».
Будьте внимательны. Проверка правописания не всегда работает корректно. Word обладает необъяснимым стремлением разбивать сложные слова на части. Последствия подобного разбиения могут быть весьма комичны. Классический пример - слово «мультиканальный».
Совет: Если открылось окно «Правописание: Английский», а проверяется русский текст - прервите проверку, выделите весь текст целиком, щелкните в меню «Сервис» пункты «Язык», «Выбрать язык». Откроется окно «Язык». Выберите в списке русский язык и щелкните «ОК».
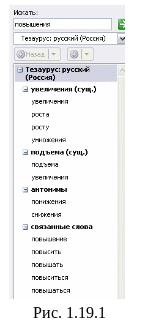
Тезаурус - это словарь синонимов. Чтобы воспользоваться им, выделите слово, которое не мешало бы заменить, и щелкните «Язык» в меню «Сервис», а затем «Тезаурус...» или нажмите на клавиатуре клавиши «Shift+F7». Откроется окно «Тезаурус: Русский»).
В приведенном примере осуществляется поиск синонима к слову «повышения». Как видно из примера, для выбора синонима необходимо определить значение, в котором употреблено выделенное слово (Рис. 1.19.1).
