
- •. Электронная таблица
- •. Запуск Microsoft Excel
- •Порядок выполнения работы
- •Задачи ситуационного обучения
- •. Порядок выполнения работы
- •Изучение основных элементарных технологий
- •. Изображение таблицы на экране
- •Знакомство с табличным полем
- •. Ситуация 1 «создание таблицы»
- •Формирование таблицы
- •Сохранение таблицы
- •Исправление значений и редактирование таблицы
- •Задание 1
- •. Ситуация 2 «простая обработка табличных данных»
- •Простейшая обработка табличных данных
- •Задание 2
- •Задание 3
- •Задание 4
- •Итоговое задание
Простейшая обработка табличных данных
Таблица 5
Выполняемая функция |
Действия пользователя |
Информация на экране |
1. Вызов таблицы на экран |
а) Выполнить команду Файл/Открыть |
Окно Открытие документа |
|
б) Выбрать файл <Отредактированная рабочая таблица.xls> и щелкнуть на кнопке Открыть |
Предыдущая таблица |
2. Формирование произведения величин путем набора формулы с клавиатуры |
а) Установить указатель мыши в Е5, установить денежный формат с двумя знаками после запятой по аналогии с п. 2 а-б в табл. 2; набрать =C5D5 и нажать ENTER |
Набираемая формула одновременно отображается в ячейке и в строке формул. После ENTER в ячейке F5 появляется стоимость в виде 605,95 грн. |
|
б) Повторить операцию 2 а для остальных ячеек столбца Е или выделить Е5, навести мышь на черный квадратик (маркер заполнения) в правом нижнем углу ячейки и протянуть нажатую мышь до конца столбика |
В столбце <Стоимость товара> появляются величины, приведенные в образце |
3. Формирование произведения величин путем ввода в формулу ссылок на ячейки |
а) Выделить ячейки G5:G9, установить для них формат денежный с 2 знаками после запятой |
Выделенный блок G5:G9, окно Формат ячеек, с выбранным денежным форматом и числом десятичных знаков после запятой равным 2 |
б) Установить указатель мыши в G5, набрать знак =, щелкнуть мышью в ячейке F5 |
В ячейке G5 появляется часть формулы =F5; вокруг ячейки F5 появляется подвижная рамка |
|
|
в) Набрать знак , щелкнуть ячейку D5 |
Формула принимает вид =F5D5; вокруг ячейки D5 – подвижная рамка (пример представлен на рис. 15) |
|
г) Нажать ENTER |
В ячейке появляется число 245,25 грн. |
|
д) Повторить п.п. 3 а-б в для остальных ячеек столбца G или воспользоваться маркером заполнения по формуле |
В столбце <Выручка> появляются величины, приведенные в образце. |
4. Вычисление процентов |
а) Установить курсор в H5. Установить процентный формат с 2 знаками после запятой. Любым способом набрать формулу =(C5-F5)/C5 и нажать ENTER |
По мере набора формулы ее значения выходят за пределы ячейки; после ENTER внутри ячейки появляется число 59,46% |
|
б) Повторить п. 4 а для остальных строк или воспользоваться маркером заполнения |
Столбец G заполняется значениями, как в таблице рис. 16 |
5. Суммирование значений по столбцам |
а) Установить указатель в ячейку B11, ввести слово <Итого> |
Слово <Итого> |
|
б) Выделить диапазон E5:E11 |
Ячейки E5:E11 выделены темным цветом |
|
в) Щелкнуть на кнопке Автосумма (знак ∑ в панели Стандартная) |
Вокруг блока ячеек появляется подвижная рамка; в ячейке E11 – формула =СУММ(Е5:Е11) (пример представлен на рис. 16) |
|
г) Нажать ENTER |
Подвижная рамка исчезает; в ячейке – число 1847, 88 грн. |
|
д) выделить диапазон G5:G11 и щелкнуть на кнопке Автосумма |
В ячейке G11 число 986,17 грн. |
6. Обрамление строки <Итого> |
Выполнить п.4 табл. 2 с блоком А11:H11; в качестве рамки взять вторую справа пиктограмму в нижнем ряду |
Блок А11:H11 обрамляется нежирной рамкой |
7. Использование встроенных функций |
а) Установить указатель в F13 и набрать фразу <Средний % продаж> |
|
|
б) Активизировать ячейку H13. Ввести в нее <=100%->. Найти кнопку Вставка функции (fх) и щелкнуть на ней |
Окно Мастер функций – шаг 1 из 2 |
|
в) В локальном окне Функция выбрать СР3НАЧ и щелкнуть ОК |
В ячейке H13 появляется формула <=100% СР3НАЧ (H5:H12). То же выражение появляется в строке формул. Появляется окно Число 1 |
|
г) Щелкнуть на ОК |
В ячейке H12 число 60,71% |
|
д) Сделать обрамление ячеек F13:H13 |
Законченный документ |
Функция 2 «Формирование произведения…». Для вычислений в Microsoft Excel используются формулы, которые могут быть простыми и сложными. После ввода формул и функций действуют следующие правила:
в формулу кроме чисел могут входить в качестве аргументов адреса ячеек или блоков, а также функции или другие формулы;
если формула начинается с адреса ячейки, перед первым символом следует набрать знак “” (равенство) или знак “+” (плюс);
в ячейке, в которую введена формула, отображается результат вычислений, а сама формула отображается в строке формул;
по умолчанию вычисления производятся каждый раз, когда изменяется содержимое ячеек, входящих в формулу.
При составлении формул для вычислений необходимо указывать, содержимое каких ячеек используется в формулах. Для этого в строку формул вводится адрес ячейки или блока ячеек.
Обратите внимание на то, чтобы при наборе адресов и формул был установлен английский язык (Еn).
Установка денежного формата в п. 2 а позволяет не набирать размерность (грн.). Значения, приведенные в примере рис. 16 для столбца <Стоимость товара>, получены при числе десятичных знаков, равном 2.
Если возникла проблема редактирования формулы, прочтите приложение 3.
Функция 3 «Формирование произведения…». В этой функции показывается второй способ ввода формулы – путем ссылки на ячейки. Ввод адресов осуществляется щелчком кнопки мыши на соответствующих ячейках в процессе составления формул. Ячейки, на которых произведен щелчок мышью, выделяются пунктирной движущейся границей (“бегущей рамкой”), которая обеспечивает контроль правильности выбора ячеек. Например, если нужно в ячейку G5 ввести формулу (F5*D5) и произвести соответствующие вычисления, то следует выполнить следующие действия:
выделить ячейку G5 ;
в строке ввода ввести знак “=”, а затем щелкнуть по ячейке F5;
ввести знак “” и щелкнуть по ячейке D5;
нажать клавишу Enter или щелкнуть на любой ячейке таблицы.
В результате этих действий в ячейке G5 отобразится число, равное произведению чисел в ячейках F5 и D5. Пример формирования произведения величин представлен на рис. 15.

Рис. 15. Пример формирования произведения
Функция 4 «Вычисление процентов». Эту функцию проще выполнять путем ввода формулы со ссылками на ячейки (меньше будет ошибок). Для каждой ячейки столбца H каждый раз проверяйте установку процентного формата с 2 знаками.
Функция 5 «Суммирование значений по столбцам». Функция СУММ используется чаще всех остальных. Чтобы облегчить доступ к ней, на стандартной панели инструментов имеется специальная кнопка (автосумма). Пример суммирования значений по столбцам изображен на рис. 16.
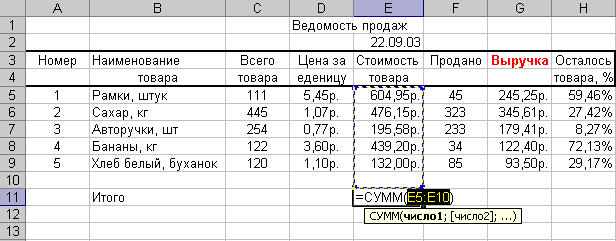
Рис. 16. Пример суммирования значений по столбцам
Функция 7. «Использование встроенных функций». В Microsoft Excel предусмотрено специальное средство для вызова и работы с различными функциями. Это средство называется Мастер функций/Function Wizard. Мастер функций следит за передачей всех необходимых аргументов, а также за тем, чтобы не возникало путаницы с незакрытыми скобками, чтобы все запятые в списке аргументов стояли на своих местах и т.п. Мастер функций вызывается щелчком на кнопке Вставка функции (пиктограмма fx). Мастер функций также можно вызвать командой Вставка/Функция. В результате этих действий на экране появится диалоговое окно Мастер функций - шаг 1 из 2 (рис. 17).

Рис. 17. Диалоговое окно Мастер функций – шаг 1 из 2
Диалоговое окно содержит два окна списков: Категория и Функция. В окне категория называются различные виды функций, в т.ч. 10 недавно использовавшихся функций. В окне Функция приводятся для выбранной категории часто используемые функции. В изучаемом примере Вы используете функцию СРЗНАЧ – среднее значение. Изменение категорий можно осуществить кнопками вертикальной полосы прокрутки. Если Вы не знаете, к какой категории отнести нужную функцию, выбирайте <Полный алфавитный перечень>.
После выбора функции (щелчка на ОК) появится диалоговое окно Мастер функций – шаг 2 из 2 (рис.20).
Это окно обеспечивает ввод нужных параметров (аргументов) выбранной функции. На рис. 20 окно приведено для функции ЕСЛИ. Для других функций диалоговое окно Мастер функций шаг 2 из 2 имеет другие элементы, определяемые совокупностью ее параметров.
В формулах имена функций отображаются строчными буквами. При ручном наборе имена функций целесообразно набирать прописными буквами, так как при нажатии клавиши Enter они преобразуются в строчные буквы. Отсутствие этого явления свидетельствует о том, что при вводе имени функции или аргументов допущена ошибка.

Рис. 18. Диалоговое окно Мастер функций – шаг 2 из 2
По умолчанию в ячейках электронной таблицы отображаются результаты вычислений по формулам, а не сами формулы. Для отображения в случае необходимости всех формул рабочего листа необходимо выполнить команду Сервис/Параметры, в результате чего на экране отобразится диалоговое окно Параметры. Необходимо щелкнуть на кнопке Вид, в результате чего на экране появится диалоговое окно Параметры (Вид).
В этом окне в группе Параметры окна установить флажок на формулы и щелкнуть на кнопке ОК.
