
- •. Электронная таблица
- •. Запуск Microsoft Excel
- •Порядок выполнения работы
- •Задачи ситуационного обучения
- •. Порядок выполнения работы
- •Изучение основных элементарных технологий
- •. Изображение таблицы на экране
- •Знакомство с табличным полем
- •. Ситуация 1 «создание таблицы»
- •Формирование таблицы
- •Сохранение таблицы
- •Исправление значений и редактирование таблицы
- •Задание 1
- •. Ситуация 2 «простая обработка табличных данных»
- •Простейшая обработка табличных данных
- •Задание 2
- •Задание 3
- •Задание 4
- •Итоговое задание
Порядок выполнения работы
Задачи ситуационного обучения
Лабораторная работа построена на принципе ситуационного обучения, что означает: называется ситуация, в которой может оказаться будущий специалист (пользователь), и для нее описываются те возможности табличного процессора, которые позволяют разрешить ситуацию. Выделены следующие ситуации:
Вам поручено сформировать «пустую» таблицу (таблицу только с заголовками) или «полупустую» таблицу (таблицу с некоторыми «нормативными» данными) и сохранить для дальнейшей работы (ситуация 1 «ФОРМИРОВАНИЕ ТАБЛИЦЫ»).
Через некоторое время нужно заполнить остальные столбцы таблицы, проведя простейшую обработку «нормативных» данных (ситуация 2 «ПРОСТАЯ ОБРАБОТКА ТАБЛИЧНЫХ ДАННЫХ»).
. Порядок выполнения работы
4.2.1.Последовательно выполните подразделы 5.2-5.3, посвященные ситуациям 1- 2. При выполнении каждого подраздела помните, что в таблицах изложена только технология получения результата, а необходимые пояснения даны после таблицы. ПРЕЖДЕ, ЧЕМ НАЖИМАТЬ ЛЮБУЮ КЛАВИШУ, ПРОЧТИТЕ ПОЯСНЕНИЯ К ФУНКЦИИ.
4.2.2.Выполните задания для самостоятельной работы (раздел 6).
4.2.3. Составьте отчет по работе (раздел 7 ).
Изучение основных элементарных технологий
. Изображение таблицы на экране
При выполнении этого раздела лабораторной работы студент должен приобрести следующие умения:
Умения запускать табличный процессор Microsoft Excel
Умения активизировать ячейку
Умения выделять группу смежных ячеек
Умения выделять блоки несмежных ячеек.
Для знакомства с изображением таблицы на экране выполните действия табл.1. Необходимые пояснения к функциям даны после таблицы и в приложениях 1 и 4. Поэтому приведенные далее табличные инструкции нужно изучать следующим образом: ознакомившись с предполагаемым действием, посмотреть в конец таблицы: если там есть комментарий к функции, изучить пояснение и лишь после этого приступить к выполнению действия.
В этом разделе главными понятиями являются: табличное поле, строки заголовка электронной таблицы, строки меню таблицы, строка состояния, ячейка, блоки ячеек, выделение ячеек и блоков.
Знакомство с табличным полем
Таблица 1
Выполняемая функция |
Действия пользователя |
Информация на экране |
1. Запуск Microsoft Excel |
Запустить Microsoft Excel третьим способом (см. п. 3.3) |
Окно табличного процессора (рис.3) |
2. Активизация ячейки |
Установить указатель мыши в ячейку А1 и щелкнуть левой клавишей |
Ячейка А1 выделена черной жирной рамкой |
3. Выделение группы смежных ячеек |
Щелкнуть левой клавишей и, удерживая ее, протянуть указатель мыши в клетку Е6 |
Выделенный блок ячеек от А1 до Е6 |
4. Выделение блоков несмежных ячеек |
Щелкнуть на ячейке D12 и протянуть указатель мыши до Е16. Отпустить клавишу |
Выделенный блок D12:E16 |
|
Нажать Ctrl, затем щелкнуть на ячейке А2 и протянуть указатель мыши до В10 |
Выделенные блоки (рис. 5) |
5. Выделение всего столбца |
Щелкнуть на идентификаторе столбца А |
Выделяется столбец А (все видимые и невидимые ячейки). Рис 6. |
|
Щелкнуть на любой ячейке в стороне от столбца А |
Выделение исчезает |
6. Выделение всей строки |
Повторить п. 5 со строкой 2 |
Выделяется строка 2, потом выделение отменяется |
7. Выделение всех ячеек текущего рабочего листа |
Щелкнуть в верхнем левом углу таблицы (выше цифры 1 и левее ячейки А) на кнопке Выделить всё |
Выделяется текущий рабочий лист таблицы. Рис 7 |
|
Повторно щелкнуть на выделенном поле |
Выделение отменяется |
Функция 1 «Запуск Microsoft Excel».После запуска программы Microsoft Excel на экране появляется окно (рис.3).

Рис. 3. Вид окна табличного процессора Microsoft Excel
Окно табличного процессора Microsoft Excel состоит из следующих стандартных элементов:
строки заголовка;
строки меню;
панели инструментов (пиктографического меню);
строки ввода;
рабочего листа (окна документов);
полос прокрутки;
строки состояния.
Функция 2 «Активизация ячейки». В Microsoft Excel указатель мыши принимает 8 форм в зависимости от выполняемых функций. В приложении 1 приведены виды указателя мыши.
Функция 3 «Выделение групп смежных ячеек». Вид выделенного блока приведен на рис. 4.
Ячейки, включенные в блок, отображаются в темном цвете за исключением первой ячейки блока.

Рис. 4. Вид выделенного блока ячеек от A1 до E6
В Microsoft Excel можно работать с отдельными ячейками и с блоками ячеек. Имена ячеек в блоках разделяются символом “:” (двоеточие). Например, блок А1:В4 включает в себя ячейки А1, А2, А3, А4, В1, В2, В3, В4. С блоками ячеек выполняются операции копирования, удаления, перемещения, вставок и тому подобное.
Функция 4 «Выделение блоков несмежных ячеек». Вид выделенного блока приведен на рис. 5.
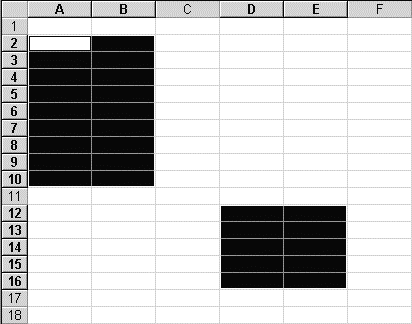
Рис. 5. Вид выделенного списка ячеек от A2 до B10 и от D12 до E16
Для выделения блоков несмежных ячеек нужно щелкнуть на первой из ячеек, а затем, нажав клавишу Ctrl , щелкнуть (или протянуть указатель) на других ячейках. Если не нажать Ctrl, после второго щелчка первое выделение исчезнет.
Функция 6 «Выделение всей строки». Вид выделенной строки приведен на рис. 6.

Рис. 6. Вид выделенной строки 2.
Для выделения ряда строк расположенных друг с другом надо выделить первую из них и протянуть указатель по заголовкам остальных строк. Аналогично действуем при выделении столбцов.
Функция 7 «Выделение всех ячеек текущего рабочего листа». Вид листа представлен на рис. 7.
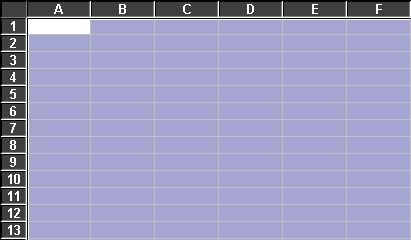
Рис. 7. Вид выделенного текущего листа.
