
- •Тема 6. Метод объемного моделирования
- •6.1. Простейшие объемные фигуры
- •6.2 Панель инструментов Shade. Постоянное оттенение
- •6.3 Тела “выдавливания”, образованные командой Extrude
- •6.4 Тела вращения
- •6.5 Логические операции в объемном моделировании
- •6.6 Специальные эффекты в объемном моделировании
- •6.7 Задание 4. Объемное моделирование
Тема 6. Метод объемного моделирования
Простейшие объемные фигуры.
Панель Shade. Постоянное оттенение.
Тела “выдавливания”. Команда Extrude.
Тела вращения.
Логические операции в объемном моделировании.
Специальные эффекты в объемном моделировании.
Задание 4. Объемное моделирование.
6.1. Простейшие объемные фигуры
Хорошо известно, что многие технические объекты сложной формы состоят из простых геометрических тел, таких как параллелепипед, шар, конус, цилиндр и тор.
Такие простейшие фигуры в компьютерной графике называют геометрическими примитивами.
В правом углу графического окна AutoCAD поместим диалоговую панель Solids командами View Toolbars, установив отметку на переключателе Solids.

Первые шесть кнопок панели позволяют строить следующие разновидности простейших объемных фигур: Box (коробка) – параллелепипед, Sphere (Сфера), Cylinder (Цилиндр), Cone (Конус), Wedge (Клин) и Torus (Тор).
Построим 3-х мерную модель группы тел, чертеж которых показан на рис. 6.1.
Рядом с панелью Solidsустановите панельViewports.
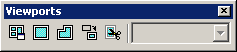
Командой
 DisplayViewportsDialogоткройте диалоговое
окноViewportsи выберите
сочетание трех видовых экрановThree:Right(“Front”,
“Top”,SWIsometric).
DisplayViewportsDialogоткройте диалоговое
окноViewportsи выберите
сочетание трех видовых экрановThree:Right(“Front”,
“Top”,SWIsometric).Перейдем в видовой экран Top(вид сверху), активизировав его щелчком левой клавиши мыши.
Построим конус. На панели Solidsвыберите
 Coneукажите мышью положение центра основания
конуса (точка 1)введите 30 (радиус основания)введите 70 (высота конуса) (рис. 6.2).
Coneукажите мышью положение центра основания
конуса (точка 1)введите 30 (радиус основания)введите 70 (высота конуса) (рис. 6.2).Построим сферу. Положение центра сферы задайте в относительных координатах, приняв за базовую точку 1.

 отметить точку 1@ 40, -45, 25введите радиус сферы (25).
отметить точку 1@ 40, -45, 25введите радиус сферы (25).Построим параллелепипед.

 отметьте точку 1введите @ 45, -10, 0
(координаты точки 2 относительно точки
1)введите координаты
второй угловой точки основания
параллелепипеда @ 55, 34, 0, высоту
параллелепипеда (55).
отметьте точку 1введите @ 45, -10, 0
(координаты точки 2 относительно точки
1)введите координаты
второй угловой точки основания
параллелепипеда @ 55, 34, 0, высоту
параллелепипеда (55).Построим цилиндр. Положение центра основания цилиндра отметим относительно точки 2:

 отметьте точку 2@ 15, 10, 55введите радиус 15введите высоту цилиндра (22).
отметьте точку 2@ 15, 10, 55введите радиус 15введите высоту цилиндра (22).
Теперь для придания геометрическим телам объемности оттеним их, используя команды панели Shade.
6.2 Панель инструментов Shade. Постоянное оттенение
Для отображения панели Shadeвыберите командуViewToolbarsи установите отметку на переключателеShade.

Первые две кнопки
 2DWireframeи
2DWireframeи 3DWireframeиспользуются для изображения линий
каркаса. Первая – для двухмерных
объектов, а вторая – для трехмерных.
3DWireframeиспользуются для изображения линий
каркаса. Первая – для двухмерных
объектов, а вторая – для трехмерных.Кнопка
 Hiddenпозволяет удалить
невидимые линии каркаса.
Hiddenпозволяет удалить
невидимые линии каркаса.Кнопка
 FlatShadedиспользуется для оттенения тел,
ограниченных гранями.
FlatShadedиспользуется для оттенения тел,
ограниченных гранями.Кнопка
 GouraudShadedпозволяет оттенить тела, ограниченные
кривыми поверхностями.
GouraudShadedпозволяет оттенить тела, ограниченные
кривыми поверхностями.Две последние кнопки
 и
и позволяют оттенять геометрические
тела, оставляя на их поверхностях
видимые линии каркаса.
позволяют оттенять геометрические
тела, оставляя на их поверхностях
видимые линии каркаса.
С овет.Для выбора цвета объекта при использовании
командыShadeнужно определить
цвет линий каркаса в диалоговом окнеSelectColorкомандой
овет.Для выбора цвета объекта при использовании
командыShadeнужно определить
цвет линий каркаса в диалоговом окнеSelectColorкомандой![]() LayerPropertiesManagerColorSelectColor.
LayerPropertiesManagerColorSelectColor.
Выберите в диалоговом окне SelectColorсамый светлый из монохромных цветов (9) для слоя 0 и введите командуShade
 .
Геометрические тела будут оттенены
(рис. 6.3).
.
Геометрические тела будут оттенены
(рис. 6.3).
