
- •5. Тепер необхідно зв'язати різні листи робочої книги.
- •Створення елементу керування Поле со списком
- •Виведення ціни комплектуючого в сусідній зі списком комірці
- •Вибір конфігурації пам'яті
- •Вибір вінчестера і монітора
- •Розрахунок вартості гарантії
- •7. Облік вартості доставки
- •8. Розрахунок суми вартості комп'ютера
Лабораторна робота №8
Тема. Упорядкування кошторисів і розрахунок вартості замовлень за допомогою табличного процесора Excel.
Мета. Ознайомитись з можливостями МS Excel для вибору комплектуючих із прайс-листів і для проведення розрахунків на основі використання елементів керування з панелі інструментів Формы (Forms) та функцій Excel. Навчитися упорядковувати кошторис на основі табличного процесора.
> Хід роботи
1. Уважно прочитати теоретичні відомості
2. У робочій книзі МS Excel створити 5 робочих листів і надати їм відповідно назви: Кошторис, Процесори, Пам'ять, Вінчестери, Монітори.
3. На робочих листах Процесори, Пам'ять, Вінчестери, Монітори створити прайс-листи з назвами та цінами, згідно рис. 6, 13, 16, та 19. Підготувати основний текст кошторису - заповнити основний робочий лист Кошторис згідно рис. 5.
4. На основному робочому листі Кошторис встановити такі елементи керування:
для процесорів використати елемент керування Поле со списком;
для пам'яті використати елемент керування Счетчик;
для вінчестерів - елемент керування Счетчик;
для моніторів - елемент керування Поле со списком;
5. Розрахувати вартість гарантії, використовуючи такий елемент керування, як Переключатель.
6. Розрахувати вартість доставки за допомогою елемента керування Флажок, використовуючи при цьому логічну функцію ЕСЛИ.
7. Провести остаточний розрахунок загальної вартості замовлення -підсумувати вартість комп'ютера, вартість гарантії і доставки в ум, одн. та в гривнях.
8.Зберегти файл звіту та робочу книгу Кошторис в особистій папці.
Теоретичні відомості
Кошторис - це розрахунок вартості робіт, замовлень, комплектацій. В даній лабораторній роботі розглянемо процес розрахунку ціни на складання комп'ютера замовленної конфігурації. Кінцевий вигляд робочого листа, що Ви повинні одержати, поданий на рис. 5.
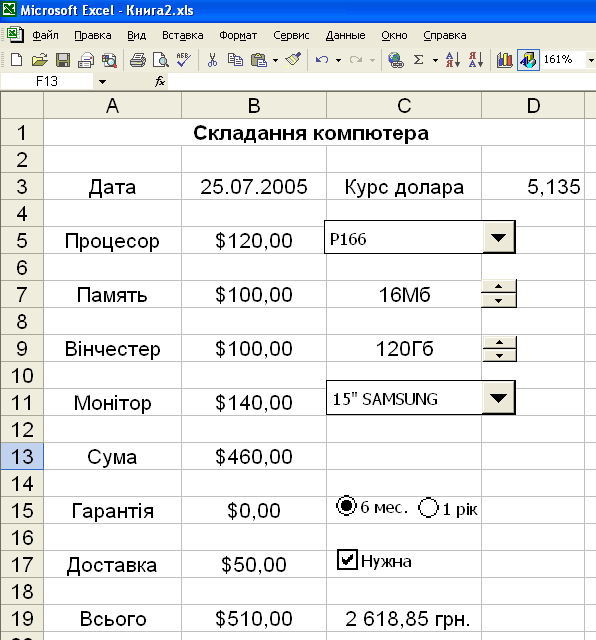
Рис. 5. Робочий лист розрахунку ціни на комп'ютер замовленої конфігурації
Методичні вказівки
1. Відкрити Місrosoft Excel. У робочій книзі є в наявності 3 листа. Додати ще 2, натиснувши правою кнопкою миші по надпису Лист1 і вибравши з контекстного меню команди Добавить Лист. Далі надати 5-ти листам назви: Кошторис, Процесори, Пам'ять, Вінчестери, Монітори, натиснувши правою кнопкою миші по ярличку листа і вибравши з контекстного меню команду Переименовать.
2. Ввести текст і привести в потрібний порядок зовнішній вигляд основного робочого листа Кошторис, що зображений на рис. 5, встановити розміри, шрифти і вирівнювання комірок. Для цього виконати наступні дії:
■ Виділити комірку А1.
■ Ввести
текст Складання
комп'ютера, застосувавши
напівжирний шрифт (піктограма
![]() ).
).
■ Організувати
виведення сьогоднішньої дати. Для цього
ввести в комірку АЗ
текст "Дата", а в комірку ВЗ
сьогоднішню дату, вибравши на панелі
інструментів піктограму
![]() і застосувавши функцію СЕГОДНЯ
з
категорії Дата
и время.
і застосувавши функцію СЕГОДНЯ
з
категорії Дата
и время.
■ Ввести текст в комірки АЗ, А5, А7, А9, А11, А13, А15, А17, А19, СЗ, як показано на рис. 5.
3. Бланк кошторису займає 19 рядків робочого листа. Буде зручніше працювати, якщо всі рядки будуть видні на екрані одночасно. Щоб уникнути необхідність прокручування інформації, зменшити масштаб відображення.
■ Виділити діапазон комірок А1: А19.
■ Відкрити
список масштабів
![]() на панелі інструментів Стандартная.
на панелі інструментів Стандартная.
■ Вибрати рядок По выделению. Масштаб відображення робочого листа зміниться так, що на екрані поміститься 19 рядків, і в заголовку списку масштабів з'явиться нове значення.
4. Оформити прайс-лист для процесорів, а потім підключити його дані до основного листа. Для цього виконати наступні дії:
■ Натиснути мишею на ярличку Процесори. На екрані відкриється порожній робочий лист.
■ Ввести дані, як показано на рис. 6. Зліва, в стовпці А, - назви типів процесорів, справа, у стовпці В - ціни в доларах.
■ Натиснути мишею на ярличку Кошторис для повернення до основного робочого листа розрахунку.
■ Вибрати команду меню Вид ► Панели инструментов ► Формы. На екрані поверх робочого Листа з'явиться нова панель з елементами керування.
■ Підвести вказівник миші до заголовка панелі інструментів Формы. Натиснути ліву кнопку миші. Не відпускаючи кнопку, перемістити панель до правого краю робочого листа. Відпустити кнопку миші.
5. Тепер необхідно зв'язати різні листи робочої книги.
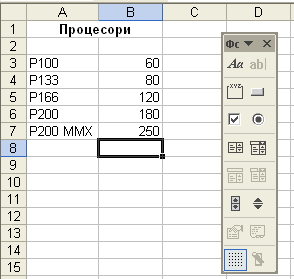
Рис. 6. Список типів процесорів та їх цін
Створення елементу керування Поле со списком
■ Натиснути
кнопку
![]() на
панелі інструментів Формы.
на
панелі інструментів Формы.
■ Перемістити вказівник миші (має вигляд «хрестику прицілу») до верхнього лівого кута комірки С5.
■ Після того, як хрестик сполучиться з вищезгаданим кутом комірки С5, натиснути кнопку миші і, не відпускаючи кнопку, акуратно провести покажчик-хрестик по лінії, що розділяє рядки 4 і 5 так, щоб хрестик виявився в комірці В5, десь на третину ширини комірки від її лівого краю.
■ При переміщенні вказівник малює прямокутник на робочому листі -контур майбутнього елемента керування. Цей контур повинен закривати комірку С5.
■ Встановити контур прямокутника так, як показано на рис. 7. Відпустити кнопку. Елемент керування Поле со списком встановиться на робочому листі.
Тепер Поле со списком набуло потрібного вигляду. Але поки що -це тільки рамка, а нам потрібно в цю рамку вставити список типів процесорів. Для цього слід натиснути правою кнопкою миші на створеному елементі керування. У контекстному меню, що з'явилося, вибрати команду Формат обьекта. На екрані з'явиться діалогове вікно Формат злемента управлення (рис. 8). За замовчуванням обрана вкладка Злемент управлення, якщо ні, то потрібно її вибрати.

Рис. 7. Встановлення елемента керування Поле со списком

Рис. 8. Діалогове вікно Формат злемента управлення Поля со спискгом
Далі
слід натиснути кнопку
![]() полі введення Формировать
список по диапазону. Діалогове
вікно Формат
злемента управлення згорнеться
в однорядкове поле введення (рис. 9), в
якому з'явиться текстовий курсор.
полі введення Формировать
список по диапазону. Діалогове
вікно Формат
злемента управлення згорнеться
в однорядкове поле введення (рис. 9), в
якому з'явиться текстовий курсор.

Рис. 9. Діалогове вікно Формат злемента управлення в згорнутому вигляді
Зменшення розміру вікна діалогу в даний момент дуже доцільно. У такий спосіб робочі листи стають доступними для маніпуляцій із ними.
■ Натиснути мишею на ярличку Процесори. Відкриється робочий лист Процесори. У поле введення діалогу Формат злемента управлення з'явиться рядок «Процесори!».
■ Виділити на робочому листі діапазон комірок АЗ:А7 з найменуваннями типів процесорів. Рядок у полі ведення діалогу набуде вигляду «Процесори! $А$3:$А$7». Є доцільним виділити трохи більший діапазон комірок, що дасть можливість додавати записи до прайс-листів. Тільки що ми зазначили діапазон комірок, що будуть переглядатися через наше Поле со списком на основному робочому листі Кошторис. Це посилання на комірки можна було задати і по-іншому: ввести з клавіатури в поле введення Формировать список по диапазону зазначений рядок, що містить ім'я робочого листа «Процесори!» і діапазон комірок на цьому листі «$А$3:$А$7».
Звернемо увагу, що комірки задаються з абсолютними адресами. Продовжимо підготування списку.
■ Натиснути
кнопку
![]() діалогу Формат
злемента управлення. Діалог
знову розгорнеться в повному розмірі.
При цьому він змінить свою назву на
Форматирование
обьекта.
діалогу Формат
злемента управлення. Діалог
знову розгорнеться в повному розмірі.
При цьому він змінить свою назву на
Форматирование
обьекта.
■
Натиснути
кнопку
![]() |
в полі введення Помещать
результат в ячейку. Діалог
Форматирование
обьекта знову
згорнеться в однорядкове поле введення,
в якому з'явиться текстовий курсор. При
цьому в робочій книзі відчиниться
лист Кошторис,
елемент
керування якого форматується.
|
в полі введення Помещать
результат в ячейку. Діалог
Форматирование
обьекта знову
згорнеться в однорядкове поле введення,
в якому з'явиться текстовий курсор. При
цьому в робочій книзі відчиниться
лист Кошторис,
елемент
керування якого форматується.
■ Натиснути мишею на комірку Е5. Межа комірки виділиться пунктиром, а в полі введення діалогу Форматирование обьекта з'явиться рядок «$Е$5».
Через Поле со списком ми не тільки переглядаємо список, але й вибираємо елемент цього списку. Тільки що ми зазначили, в якій комірці на робочому листі Кошторис буде міститися номер обраного елемента. У діалоговому вікні Форматирование обьекта ми не змінювали значення поля Количество строк списка. Цей параметр визначає кількість рядків у списку, що відкривається з Поля со списком (рис. 10). Однак, розмір списку, що відкривається, не може бути менше розміру списку-джерела. В нашому випадку джерело - прайс-лист процесорів, що містить 5 рядків, тому розкривається список, який також має розмір у 5 рядків. Заповнювати поле Количество строк списка потрібно в тому випадку, коли список-джерело досить великого розміру. Тепер вже можна вибрати потрібний процесор, але в остаточному підсумку потрібно помістити ціну цього процесора в комірку на основному робочому листі для подальшого опрацювання.
