
- •Тема 1. Первое знакомство с word Лабораторное занятие 1
- •Задания для самостоятельной работы
- •Тема 2. Форматирование документа Лабораторное занятие 2
- •Лабораторное занятие 3
- •Тема 3. Списки в microsoft word Лабораторное занятие 4
- •Тема 4. Таблицы в microsoft word Лабораторное занятие 5
- •Тема 5. Размещение графики в документе Лабораторное занятие 6
- •Задания для самостоятельной работы
- •Тема 6. Редактор формул equation editor Лабораторное занятие 7
- •Задания для самостоятельной работы
- •Тема 9. Стили. Оглавления. Перекрестные ссылки. Лабораторное занятие 8
- •Методические рекомендации
- •Тема 8. Использование макросов в документах Лабораторное занятие 9
- •Методические рекомендации
- •Задания для самостоятельной работы
- •Тема 9. Гиперссылки в документах word Лабораторное занятие 10
Задания для самостоятельной работы
Создайте файл с графическим изображение в соответствии с одним из вариантов и сохраните под именем ЛР6.doc.
1. Начертите параллелепипед следующего вида (средствами панели инструментов «Рисование»):
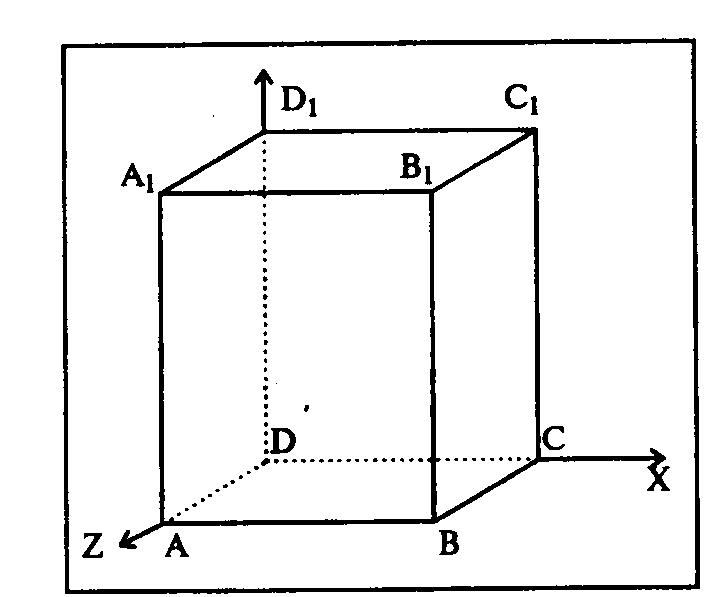
Представьте
его в виде единого графического объекта.
Для этого, включив кнопку
Выбор
объектов
![]() ,
растяните пунктирную рамку вокруг
всего рисунка (выделите рисунок) и
нажмите кнопку Действия
(или правую
клавишу мыши),
а в появившемся меню, выберите пункт
Группировать.
Это дает
возможность перемещать чертеж целиком
по листу и изменять его пропорции, если,
выделив рисунок, потянуть мышью за
узелки (квадратики на рамке выделения).
,
растяните пунктирную рамку вокруг
всего рисунка (выделите рисунок) и
нажмите кнопку Действия
(или правую
клавишу мыши),
а в появившемся меню, выберите пункт
Группировать.
Это дает
возможность перемещать чертеж целиком
по листу и изменять его пропорции, если,
выделив рисунок, потянуть мышью за
узелки (квадратики на рамке выделения).
2. Создайте документ следующего вида (текст документа можете выбрать по своему усмотрению):
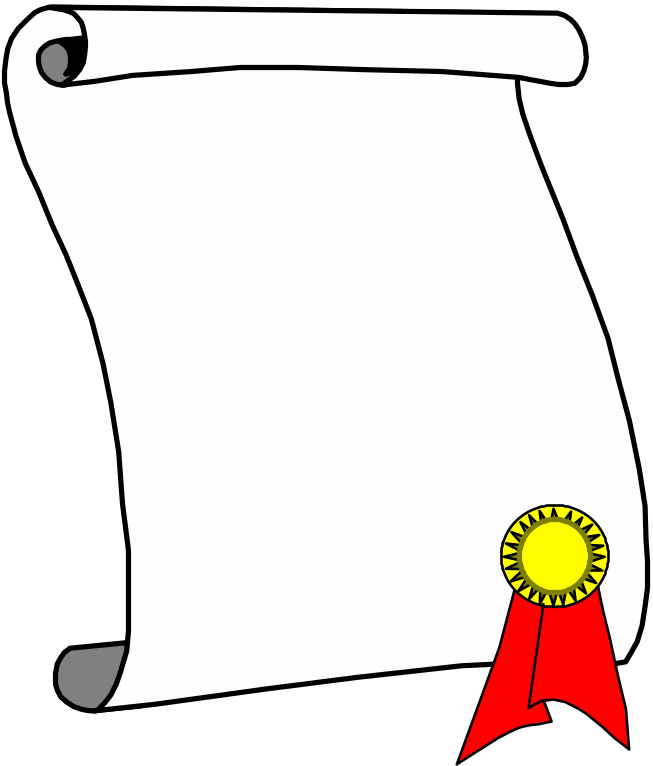
Указ
Объявить декаду с 1 по 10 мая нерабочей!
Начальник
3. Создайте документ следующего вида:
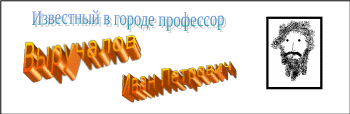
4. Создайте документ следующего вида:
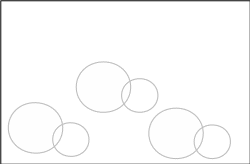
Приглашение на свадьбу
Дорогие друзья!
Приглашаем вас на бракосочетание
Ивановой Анны Ивановны
и
Петрова Петра Петровича,
которое состоится 10.10.2004 в 12:00
в Кировском ЗАГСе г. Саратова.
А потом – банкет!!!
Молодожены
Используя объекты WordArt и ClipArt создайте афишу циркового выступления.
Создайте в Pаint изображение детской пирамидки, вставьте его в документ Word и используя WordArt, напишите по ней слово «Пирамида». Оформите текст графической рамкой.
Создайте диаграмму Microsoft Graph (круговую), иллюстрирующую следующие сведения:
Отличников
Ударников
Троечников
Двоечников
3
8
12
1
Создайте диаграмму Microsoft Graph следующего вида:
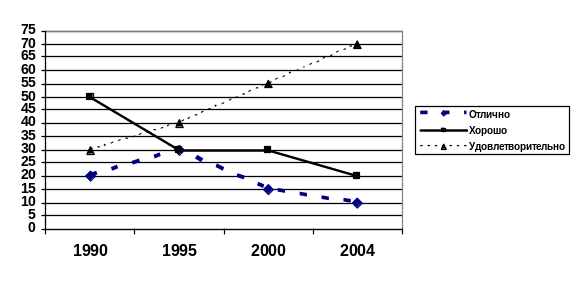
Создайте документ вида: (объекты должны быть сгруппированы в единый объект)
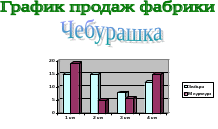
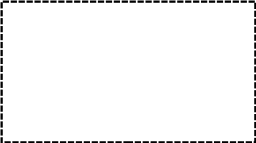
Тема 6. Редактор формул equation editor Лабораторное занятие 7
Вопросы к лабораторному занятию.
Создание формул в тексте документа Microsoft Word при помощи Equation Editor.
Редактирование формул при помощи Equation Editor.
Методические рекомендации
Equation Editor – это средство визуального редактирования, предоставляющее набор стандартных математических конструкций, которые вы можете заполнять числами, специальными символами и другими структурными частями формул.
Чтобы создать формулу:
Поместите курсор вставки в том месте, где вы хотите разместить свою формулу.
Выберите команду Вставка Объект. Из списка Тип объекта выберите Microsoft Equation 3.0, щелкните по кнопке Ok. Или нажмите кнопку
 на стандартной панели инструментов.
На экране появится меню Equation
Editor
и панель инструментов
Формула,
показанная на рисунке 1:
на стандартной панели инструментов.
На экране появится меню Equation
Editor
и панель инструментов
Формула,
показанная на рисунке 1:

Рис 1. Панель инструментов редактора формул
Панель инструментов Формула состоит из двух рядов кнопок. Верхний ряд кнопок содержит палитры символов. Из этих палитр вы можете выбирать символы, которые Equation Editor вставит в место расположения курсора вставки. Второй ряд содержит палитры шаблонов. Эти палитры позволяют выбирать распространенные математические структуры. Панель инструментов построена таким образом, что включение одной кнопки активизирует целую группу близких по тематике кнопок. При вводе формулы главное определиться с последовательностью ее набора.
Пример:
выполняя предложенную последовательность
действий, наберите следующую формулу:
![]()
Вызовите Microsoft Equation 3.0.
Наберите в появившемся слайде будущей формулы
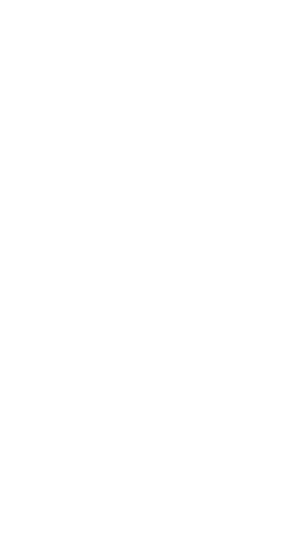 y=log
y=logДля ввода нижнего индекса на панели инструментов редактора формул щелкните по кнопке
 и в появившемся наборе возможных
вариантов верхних и нижних индексов
выберите
и в появившемся наборе возможных
вариантов верхних и нижних индексов
выберите
 .
Введите букву «a».
.
Введите букву «a».Нажмите кнопку TAB на клавиатуре для выхода из режима нижнего индекса и наберите букву «x»
Для ввода дроби на панели инструментов редактора формул щелкните по кнопке
 и в появившемся наборе возможных
вариантов написания дробей выберите
и в появившемся наборе возможных
вариантов написания дробей выберите
 .
.Заполните числитель, а затем нажав кнопку на клавиатуре, заполните знаменатель согласно образцу.
Контрольные вопросы
Что такое Microsoft Equation?
Как вставить в документ математическую формулу при помощи Microsoft Equation?
Опишите состав панели инструментов Формула.
Как удалить формулу из документа?
Как изменить формулу в документе?
