
- •Тема 1. Первое знакомство с word Лабораторное занятие 1
- •Задания для самостоятельной работы
- •Тема 2. Форматирование документа Лабораторное занятие 2
- •Лабораторное занятие 3
- •Тема 3. Списки в microsoft word Лабораторное занятие 4
- •Тема 4. Таблицы в microsoft word Лабораторное занятие 5
- •Тема 5. Размещение графики в документе Лабораторное занятие 6
- •Задания для самостоятельной работы
- •Тема 6. Редактор формул equation editor Лабораторное занятие 7
- •Задания для самостоятельной работы
- •Тема 9. Стили. Оглавления. Перекрестные ссылки. Лабораторное занятие 8
- •Методические рекомендации
- •Тема 8. Использование макросов в документах Лабораторное занятие 9
- •Методические рекомендации
- •Задания для самостоятельной работы
- •Тема 9. Гиперссылки в документах word Лабораторное занятие 10
Тема 8. Использование макросов в документах Лабораторное занятие 9
Вопросы к лабораторному занятию.
Понятие макроса.
Запись макроса.
Воспроизведение макроса.
Методические рекомендации
Макрос – это набор инструкций, указывающий последовательность действий, которые MS Word должен выполнять автоматически по запросу пользователя. Макросы – это компьютерные программы, работающие внутри MS Word, создаваемые пользователем и используемые для автоматизации трудоемких или часто повторяющихся задач.
Самый простой способ создать макрос - это записать последовательность действий с помощью встроенного средства Word. Для этого необходимо:
Выполнить команду Сервис - Макрос, если документ открыт, или команду Файл - Макрос, если в данный момент нет открытых документов;
В появившемся меню нужно выбрать опцию Начать запись, чтобы попасть в диалоговое окно Запись макроса;
В окне Запись макроса в поле Имя надо ввести имя макроса;
В поле Описание можно ввести краткое описание макроса;
В поле Макрос из (Макрос доступен для…) указывается имя шаблона куда будет помещен создаваемый макрос;
После всех этих действий в строке состояния активизируется надпись ЗАП, которая сообщает, что в этот момент записывается макрос. Кроме того, на экране появляется панель инструментов Запись макроса, а курсор мыши будет содержать изображение магнитофонной кассеты. Теперь надо выполнять те действия, которые хотите записать (например, вставка таблицы, или символа). Каждое ваше действие буден превращено в команду и записано в макрос. Закончив выполнять действия, которые вы хотите записать в макрос, надо щелкнуть кнопку Остановить запись на панели инструментов Запись макроса, или дважды щелкнуть по надписи ЗАП в строке состояния.
Замечание: Word не записывает в макрос никаких действий, производимых мышью, за исключением действия выбора команды из меню или выбора опций в каком-нибудь диалоговом окне, на линейке или на панели инструментов.
Записанный макрос теперь готов для воспроизведения, редактирования или связывания с кнопками, пунктами меню или горячими клавишами.
Чтобы воспроизвести макрос, можно воспользоваться одним из следующих методов:
Выполнить команду Сервис - Макрос Макросы, в диалоговом окне выбрать нужный макрос и нажать Выполнить;
Присвоить макросу кнопку на панели инструментов и щелкнуть эту кнопку (в диалоговом окне Запись макроса на панели Назначить макрос щелкнуть кнопку Панели);
Присвоить макросу горячую клавишу и нажать эту клавишу (в диалоговом окне Запись макроса на панели Назначить макрос щелкнуть кнопку Клавишам);
Присвоить макросу одну из команд меню и выполнить эту команду.
Пример: последовательность действия для создания макроса, добавляющего таблицу из одной ячейки на страницу документа.
Выполните команду Сервис – Макрос –Начать Запись.
Введите имя макроса Tablica в диалоговом окне «Запись макроса». Нажмите Ok.
Выполните команду Таблица – Добавить таблицу. Введите количество столбцов и строк, равное 1.
Нажмите на кнопку остановить запись на панели инструментов «Запись макроса» (рис. 1):
![]()
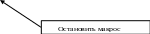
Рисунок 12. Панель инструментов Запись макроса
Контрольные вопросы
Определите понятие макроса.
Кем создается макрос?
Опишите последовательность действий, необходимых для создания макроса в Microsoft Word.
Что означает надпись ЗАП в строке состояния Microsoft Word?
Какими методами можно воспроизвести макрос?
