
- •Тема 1. Первое знакомство с word Лабораторное занятие 1
- •Задания для самостоятельной работы
- •Тема 2. Форматирование документа Лабораторное занятие 2
- •Лабораторное занятие 3
- •Тема 3. Списки в microsoft word Лабораторное занятие 4
- •Тема 4. Таблицы в microsoft word Лабораторное занятие 5
- •Тема 5. Размещение графики в документе Лабораторное занятие 6
- •Задания для самостоятельной работы
- •Тема 6. Редактор формул equation editor Лабораторное занятие 7
- •Задания для самостоятельной работы
- •Тема 9. Стили. Оглавления. Перекрестные ссылки. Лабораторное занятие 8
- •Методические рекомендации
- •Тема 8. Использование макросов в документах Лабораторное занятие 9
- •Методические рекомендации
- •Задания для самостоятельной работы
- •Тема 9. Гиперссылки в документах word Лабораторное занятие 10
Тема 2. Форматирование документа Лабораторное занятие 2
Вопросы к лабораторному занятию
Работа со шрифтами
Выделение, перенос и копирование фрагментов текста
Форматирование абзацев
Методические рекомендации
Понятия абзаца, гарнитуры шрифта и размера шрифта являются самыми важным в изучении любого текстового редактора, и им следует уделить особое внимание, поскольку во всех последующих темах так или иначе задействованы эти понятия.
Выбор гарнитуры шрифта, размера, стиля начертания шрифта. Шрифт характеризуется рядом параметров, важнейший из которых — рисунок буквы. Проиллюстрировать это можно, если один и тот же символ набрать разными шрифтами.
Буква «А» будет выглядеть по-разному, так как набрана разными шрифтами. Установить нужный шрифт можно с помощью меню Формат Шрифт (рис. 1). Кроме того, выбрать нужный шрифт или его размер можно в соответствующих раскрывающихся списках на панели инструментов (рис. 2).
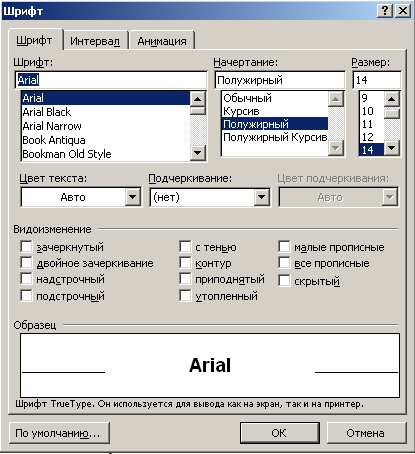
Рисунок 4. Окно выбора параметров шрифта
![]()
Рисунок 5. Раскрывающиеся списки выбора шрифта и его размера на панели инструментов
Помимо
вышеперечисленного, для каждого шрифта
существуют курсивный и полужирный стили
начертания, а также можно использовать
различные виды подчеркивания и другого
видоизменения (рис.1). Для того, чтобы
изменить вид шрифта можно воспользоваться
командой Формат-шрифт
(рис.1) или
нажать соответствующую клавишу
![]() ,
,
![]() или
или
![]() на панели инструментов. Там же можно
менять и цвет шрифта (предварительно
выделив нужный фрагмент), или можно
воспользоваться кнопкой на панели
инструментов
на панели инструментов. Там же можно
менять и цвет шрифта (предварительно
выделив нужный фрагмент), или можно
воспользоваться кнопкой на панели
инструментов
![]() и из выпадающей цветовой палитры выбрать
нужный цвет.
и из выпадающей цветовой палитры выбрать
нужный цвет.
Выделение содержимого текста. Прежде чем что-либо сделать с содержимым документа (редактировать, форматировать или копировать), вам нужно выделить какую-то его часть. «Выделить» содержимое документа означает расширить подсветку (инверсию) с курсора вставки на весь фрагмент содержимого («замазать» фрагмент текста), который вы хотите выделить. Выделять можно с помощью мыши и с помощью клавиатуры.
Объем фрагмента, который вы выделяете, зависит от количества щелчков левой кнопки мыши, как показано в таблице.
|
С помощью щелчков мыши и нажатия клавиши [Shift] можно выделить в тексте фрагмент любых размеров. Для этого сделайте следующее:
Щелкните в начале фрагмента, который вы хотите выделить.
Нажмите и удерживайте клавишу [Shift].
Щелкните в конце нужного фрагмента.
С помощь перетаскивания также можно выделять содержимое документа. Для этого сделайте следующее:
Поместите указатель мыши в начало фрагмента, который вы хотите выделить.
Нажмите левую кнопку мыши.
Двигайте курсор мыши в любом направлении, растягивая выделение. Перемещая курсор вправо или влево, вы увеличиваете или уменьшаете выделенный фрагмент по отдельным символам; перемещая указатель мыши вверх или вниз, вы изменяете размер выделения по целым строкам.
Кроме того, выделять текст можно с помощью клавиатуры. Простейший способ выделить часть текста с помощью клавиатуры – нажать клавишу [Shift] и, не отпуская ее, нажать клавиши управления курсором (←,↑,→,↓), растягивая выделение. Для выделения всего текста в документе нажмите клавиши [Ctrl+A].
Перенос и копирование содержимого. Перенос содержимого можно осуществить с помощью операций вырезания и вставки, то есть удалить некий фрагмент содержимого из одного места и вставить его в другое. Для этого необходимо выполнить следующее:
Выделите содержимое, которое вы хотите перенести.
Выберите команду Правка Вырезать (или нажмите кнопку Вырезать
 на Стандартной панели инструментов),
чтобы перенести выделенный фрагмент
в так называемый буфер обмена.
на Стандартной панели инструментов),
чтобы перенести выделенный фрагмент
в так называемый буфер обмена.Поместите курсор вставки в то место, в которое вы хотите вставить данный фрагмент.
Выполните команду Правка Вставить (или кнопку Вставить
 на стандартной панели инструментов)
для вставки фрагмента находящегося в
буфере обмена.
на стандартной панели инструментов)
для вставки фрагмента находящегося в
буфере обмена.
Копирование содержимого возможно через операции копирования и вставки. При этом вы копируете выделенный фрагмент в буфер, не вырезая его с прежнего места, а затем вставляете копию из буфера в другое место документа. Для этого сделайте следующее:
Выделите содержимое, которое вы хотите скопировать.
Выберите команду Правка Копировать (или нажмите кнопку Копировать
 на Стандартной
панели
инструментов), чтобы поместить копию
выделенный фрагмент в буфер.
на Стандартной
панели
инструментов), чтобы поместить копию
выделенный фрагмент в буфер.Поместите курсор вставки с то место, в которое вы хотите вставить данный фрагмент.
Выполните команду Правка Вставить (или кнопку Вставить на стандартной панели инструментов) для вставки фрагмента находящегося в буфере обмена.
Кроме того, возможно более удобным является применение мыши для переноса и копирования. Выполнение этих операций мышью обычно быстрее, чем вырезание, вставка и копирование через буфер. Для переноса содержимого с помощью мыши выполните следующее:
Выделите содержимое, которое вы хотите скопировать.
Поместите курсор мыши в любое место выделенного фрагмента, после чего нажмите и удерживайте левую кнопку мыши.
Перетаскивайте выделенный фрагмент. При этом курсор мыши превратится в вертикальную пунктирную линию. Поместите эту линию где должен располагаться выделенный фрагмент.
Отпустите левую кнопку мыши. Word сотрет выделенный фрагмент с того места, где он стоял раньше, и поместит его в указанное вами место. При этом перенесенный фрагмент останется выделенным.
Для копирования содержимого с помощью мыши выполните следующее:
Выделите содержимое, которое вы хотите скопировать.
Поместите курсор мыши в любое место выделенного фрагмента, после чего при нажатой клавише [Ctrl] нажмите и удерживайте левую кнопку мыши.
Перетаскивайте выделенный фрагмент. При этом курсор мыши превратится в вертикальную пунктирную линию. Поместите эту линию в место, где должен располагаться выделенный фрагмент.
Отпустите левую кнопку мыши. Копия изображения появится в новом месте, тогда как оригинал останется там же, где и был. При этом перенесенный фрагмент останется выделенным.
Выравнивание абзацев. Установка красной строки. На данном этапе важно уметь различать конец абзаца и конец строки внутри абзаца. Когда текст доходит до правого края листа, он автоматически переходит на новую строчку. Когда же вы нажимаете клавишу [Enter], происходит переход к новому абзацу. Существуют четыре способа выравнивания абзацев: по левому краю, по центру, по правому краю, по ширине. Выравнивание выделенных абзацев (если абзац только один, достаточно установить в любое место этого абзаца курсор) осуществляется следующим образом:
при помощи меню Формат Абзац на вкладке Отступы и интервалы выбрать нужную строку раскрывающегося списка Выравнивание.
или
нажатием соответствующей кнопки панели инструментов
 .
Схемы на кнопках являются подсказками
способов выравнивания абзацев.
.
Схемы на кнопках являются подсказками
способов выравнивания абзацев.
Там же устанавливается и отступ красной строки (Формат Абзац, вкладка Отступы и интервалы, раскрывающийся список Первая строка (выберите опцию Отступ), затем задайте конкретное значение отступа).
При помощи команды Формат Абзац можно также установить отступ текста слева. Для этого выделите абзацы, которые нужно "отодвинуть", выполните команду Формат Абзац и на вкладке Отступы и интервалы в поле ввода Отступ слева задайте размер отступа 12 см. Эту же операцию можно выполнить, передвигая мышью метки (треугольники и прямоугольник) по горизонтальной линейке. Верхний треугольник соответствует положению начала первой строки абзаца, нижний – величине отступа слева. Если «схватить» за прямоугольник и перемещать все вместе, то будет выполняться отступ с учетом первой строки. В правой части линейки имеется только один треугольник, соответствующий отступу справа.
Предварительные замечания к выполнению самостоятельной работы:
При выполнении практического задания обратите особое внимание на то, что вставляется объект в то место, где мигает текстовый курсор. Копировать достаточно один раз, после чего вставлять столько раз, сколько необходимо. Прежде чем вставлять новую строчку, переходите к новому абзацу при помощи клавиши [Enter]. Чтобы стирать ошибочные символы, пользуйтесь клавишами [Backspace] (стирание символов слева от курсора) и [Delete] (стирание символов справа от курсора). Обратите внимание, что когда строка текста достигает правого поля, Word обрывает ее в промежутке между словами и переносит курсор на следующую строку. Обратите также внимание, что если вы напечатали слово с ошибкой и не исправили ее тут же на месте, Word помечает это слово, подчеркивая его красной волнистой линией. При наборе текста вы можете заметить, что Word автоматически исправляет некоторые распространенные опечатки. Например, если в первом слове предложения вы напечатали две заглавные буквы вместо одной или вы набрали «дзесь» вместо «здесь», Word самостоятельно исправит эти ошибки.
Контрольные вопросы
Каким образом осуществляется выделение фрагмента текста в текстовом процессоре Word?
Роль буфера обмена для копирования и перемещения фрагментов текста в Microsoft Word.
Как назначить параметры шрифта при наборе текста?
Как изменить параметры форматирования абзаца, изменить: отступы, межстрочный интервал, выравнивание и т.д?
Какими способами можно выделить фрагмент текста в Microsoft Word?
Задания для самостоятельной работы
Наберите один из 10 вариантов стихотворного текста. Скопируйте текст в буфер обмена и, отступив две строки вниз, вставьте его на страницу. Отступите еще две строки вниз и повторите вставку. В результате у вас получится три одинаковых фрагмента. Оформите шрифт фрагментов в соответствии с одним из вариантов, приведенных в таблице. Используя приемы перемещения текста «перемешайте» слова в третьем фрагменте. Сохраните файл в папке, названной вашей фамилией в папке «Мои документы» под именем «ЛР2.doc» Покажите преподавателю.
|
Текст |
Параметры |
1. |
Буря мглою небо кроет, Вихри снежные крутя, То как зверь она завоет, То заплачет, как дитя
|
1 фрагмент: Шрифт – Times New Roman, 14, полужирный, цвет красный, приподнятый. Выравнивание – по правому краю. 2 фрагмент: Шрифт – Times New Roman, 16, наклонный, цвет синий. Выравнивание – по центру. 3 фрагмент: Шрифт – Times New Roman, 18, полужирный, все буквы прописные, цвет черный. Выравнивание – по правому краю. |
2. |
Идет бычок качается, Вздыхает на ходу. Ой, доска кончается, Сейчас я упаду.
|
1 фрагмент: Шрифт – Arila, 14, полужирный, цвет красный. Выравнивание – по левому. 2 фрагмент: Шрифт – Times New Roman, 16, наклонный, цвет синий. Выравнивание – по центру. 3 фрагмент: Шрифт – Arial, 18, подчеркнутый, все буквы прописные, цвет черный. Выравнивание – по правому краю. |
3. |
Выхожу один я на дорогу, Предо мной тернистый путь лежит. Ночь тиха, пустыня внемлет богу И звезда с звездою говорит.
|
1 фрагмент: Шрифт – Monotype Coursiva, 22, полужирный, цвет зеленый, с тенью. Выравнивание – по центру. 2 фрагмент: Шрифт – Times New Roman, 16, подчеркнутый, цвет синий. Выравнивание – по центру. 3 фрагмент: Шрифт – Times New Roman, 18, все буквы прописные, цвет оранжевый. Выравнивание – по правому краю. |
4. |
Парней так много молодых На улицах Саратова Парней так много холостых, А я люблю женатого.
|
1 фрагмент: Шрифт – Monotype Coursiva, 22, полужирный, цвет зеленый. Выравнивание – по правому краю. 2 фрагмент: Шрифт – Arial Black, 26, наклонный, цвет синий, интервал – разреженный на 5 пт. Выравнивание – по центру. 3 фрагмент: Шрифт – Times New Roman, 18, все буквы прописные, цвет красный, зачеркнутый. Выравнивание – по левому краю. |
5. |
Я памятник себе воздвиг нерукотворный, К нему не зарастет народная тропа. Вознесся выше он главою непокорной Александрийского столпа. |
1 фрагмент: Шрифт – Monotype Coursiva, 22, полужирный, цвет зеленый. Выравнивание – по правому краю. 2 фрагмент: Шрифт – Arial Narrow, 16, подчеркнутый, анимация – «красные муравьи». Выравнивание – по центру. 3 фрагмент: Шрифт – Times New Roman, 18, все буквы надстрочные, цвет красный, зачеркнутый. Выравнивание – по левому краю.
|
6. |
Белеет парус одинокий В тумане моря голубом. Что встретил он в краю далеком? Что кинул он в краю родном? |
1 фрагмент: Шрифт – Garamond, 22, наклонный, цвет красный. Выравнивание – по центру. 2 фрагмент: Шрифт – Arial Narrow, 16, подчеркнутый, анимация – «мерцание». Выравнивание – по центру. 3 фрагмент: Шрифт – Times New Roman, 18, интервал – разреженный на 10 пт., цвет красный. Выравнивание – по центру. |
7. |
Наша Таня громко плачет. Уронила в речку мячик. Тише, Танечка, – не плачь! Не утонет в речке мяч.
|
1 фрагмент: Шрифт – Times New Roman, 36, цвет бирюзовый, интервал – разреженный на 10 пт. Выравнивание – по центру. 2 фрагмент: Шрифт – Arial, 12, подчеркнутый, приподнятый. Выравнивание – по правому краю. 3 фрагмент: Шрифт – Garamond, 10,., цвет красный. Выравнивание – по центру. |
8. |
Давно отверженный блуждал В пустыне мира без приюта: Вослед за веком век бежал, Как за минутою минута,
|
1 фрагмент: Шрифт – Monotype Coursiva, 26, цвет оранжевый, интервал – разреженный на 10 пт. Выравнивание – по правому краю. 2 фрагмент: Шрифт – Times New Roman, 18, подчеркнутый, с тенью. Выравнивание – по левому краю. 3 фрагмент: Шрифт – Garamond, 10,., цвет красный. Выравнивание – по центру. |
9. |
Немного лет тому назад, Там, где, сливаяся, шумят, Обнявшись, будто две сестры, Струи Арагвы и Куры, Был монастырь.
|
1 фрагмент: Шрифт – Arial Black, 16, цвет синий, интервал – разреженный на 15 пт. Выравнивание – по левому краю. 2 фрагмент: Шрифт – Arial, 12, подчеркнутый, приподнятый, анимация – «мерцание». Выравнивание – по центру. 3 фрагмент: Шрифт – Garamond, 10,., цвет розовый. Выравнивание – по правому краю. |
10. |
Печальный Демон, дух изгнанья, Летал над грешною землей, И лучших дней воспоминанья Пред ним теснилися толпой;
|
1 фрагмент: Шрифт – Monotype Coursiva, 22, полужирный, цвет зеленый. Выравнивание – по правому краю. 2 фрагмент: Шрифт – Arial Narrow, 20, подчеркнутый, анимация – «красные муравьи». Выравнивание – по центру. 3 фрагмент: Шрифт – Times New Roman, 18, цвет красный, зачеркнутый. Выравнивание – по левому краю. |
