
- •Краткая характеристика сетевых ос (обзор) р.А.Гараев.
- •1. Основные коммерческие сетевые ос
- •2. Сетевые ос семейства Microsoft Windows
- •Краткая история серверных ос Windows nt
- •Основные характеристики ос семейства Windows 2000
- •Windows Server 2003
- •Standart Edition
- •Enterprise Edition
- •Datacenter Edition
- •Web Edition
- •Ключевые особенности Windows Server 2003
- •Настройка сети в Windows
- •Варианты установки Windows
- •История служб каталогов
- •Основные функции и возможности NetWare 6x
- •Системные требования и особенности инсталляции
- •4. Ос unix/linux
- •Из истории операционной системы linux
- •Необязательный графический интерфейс
- •Возможности, которые предоставляет ос Linux.
- •Сравнение функциональности Windows nt Server и unix
- •Распространение linux
- •Базовые сетевые технологии и протоколы
- •Сравнение возможностей ос Windows nt Server иLinux
Настройка сети в Windows
Н а
примере Windows 98 легко показать основные
сетевые настройкиWindows для
рабочей станции в составе локальной
сети на базе стекаTCP/IP.После
того, как сетевая карта и ее драйвер
установлены, щелкните правой кнопкой
по значку Сетевое окружение и выберите
Свойства.
а
примере Windows 98 легко показать основные
сетевые настройкиWindows для
рабочей станции в составе локальной
сети на базе стекаTCP/IP.После
того, как сетевая карта и ее драйвер
установлены, щелкните правой кнопкой
по значку Сетевое окружение и выберите
Свойства.
Откроется окно, в нем выделите TCP/IP и нажмите кнопку Свойства. Вообще, в указанном окне можно выбирать сетевого клиента, сетевой адаптер, службу и протокол. В данном случае откроется окно настройки параметров TCP/IP, в котором поставьте переключатель в положение Указать IP-адрес явным образом и введите адрес и маску в поле ниже. Пусть это адрес 192.168.1.1 и маска 255.255.255.0. Адрес 192.168.1.1 указан для примера, в конкретном случае, можно присвоить компьютеру любой адрес из выбранного диапазона адресов, т.е. он может быть и 192.168.1.3 и 192.168.1.100. Главное, чтобы в сети не было повторяющихся адресов, т.е. один адрес может быть выдан только одному компьютеру. Затем нажмите кнопку ОК. Вы вернетесь в исходное окно. Помимо Адреса и маски дополнительно необходимо настроить такие параметры, как адреса основного шлюза (маршрутизатора по умолчанию), первичного и дополнитель-ного DNS - сервера и возможноWINS– сервера. Далее нажмите кнопку Доступ к файлам и принтерам. Настроек в этом окне всего две. Здесь Вы можете разрешить или запретить возможность доступа к принтерам, которые установлены на настраиваемом компьютере и возможность доступа к файлам, которые хранятся на этой машине. Включение этих двух опций лишь включает саму возможность доступа к указанным объектам, но не предоставляет этот доступ. Доступ к файлам и принтерам настраивается отдельно, о чем будет сказано ниже. Если снять обе галки, то компьютер не будет виден в сетевом окружении других компьютеров, другие пользователи сети не смогут открывать с него файлы и печатать документы на установленных на этом компьютере принтерах. Тем не менее, этот компьютер сможет пользоваться общими файлами с других компьютеров в сети или печатать на их принтерах документы. Если Вы решили включить возможность предоставить файлы и/или принтеры на настраиваемом компьютере и установили соответствующие галки, то после нажатия кнопки ОК будет доустановлен компонент Служба доступа к файлам и принтерам Майкрософт. Если Вы включили общий доступ и доустановили компоненту, то нужно определиться с одной немаловажной настройкой, о которой многие забывают и неверная настройка которой ведет к периодической недоступностью сетевого окружения для всех пользователей сети, а если это большая сеть, то приводит к увеличению трафика. Эта настройка - мастер-браузер (master browser) в сети. В каждой ОС есть настройка, которая запрещает, разрешает или предоставляет решение вопроса о возможности стать мастер-броузером в сети операционной системе. Если эта настройка включена, то после загрузки ОС попытается стать мастер-браузером, что может вызвать проблемы с отображением содержимого сетевого окружения на других машинах в сети. Мастер-браузером должна быть только одна машина в сети. Желательно, чтобы эта машина включалась раньше всех других, а выключалась последней (или вообще не выключалась). Так же, желательно, чтобы на этой машине была установлена самая старшая ОС семейства Windows.
Если машина, входящая в сеть, является потенциальным мастер-браузером, то она попытается отобрать у текущего мастер-браузера его функции. Это у нее может получится, а может и нет. Это зависит от многих причин. В любом случае, такие ситуации крайне нежелательны и поэтому в сети должна присутствовать только одна машина, которая может становится мастер браузером. Если Служба доступа к файлам и принтерам Майкрософт установлена, то ее надо выделить и нажать кнопку Свойства. Откроется окно настройки службы. Координатор сети и есть настройка, которая позволяет или запрещает машине становиться мастер браузером в сети. Определившись с тем, какой машине будет поручены функции мастер браузера, включите и выключите этот параметр. Если в сети есть более старшие ОС, чем 98, то рекомендуется отдать функции мастер браузера им. Выберите из списка значение и нажмите ОК. Теперь надо задать компьютеру имя. Для этого, переключитесь на вкладку Идентификация. В этом окне надо ввести имя компьютера, рабочую группу и его описание. Имя, должно быть не длиннее 15 символов и состоять только из латинских букв и цифр. У каждого компьютера в сети должно быть индивидуальное имя. Рабочая группа у всех компьютеров должна быть одна. Описание компьютера - опциональное поле, т.е. его можно не заполнять, либо ввести в нем краткое описание машины, которое будет видно с других машин в сетевом окружении. После заполнения этих полей нажмите кнопку ОК. Это сохранит все внесенные изменения в сетевые настройки. Может потребоваться дистрибутив Windows для установки компонентов. После этого Windows попросится на перезагрузку, что и надо сделать. После перезагрузки для проверки полезно открыть командную строку (Пуск - Выполнить - command) и набрать в открывшемся окне команду: ping 192.168.1.1 и нажать Enter.
Пример настройки сетевых параметров в Windows XP
1. Настройка сетевого подключения
|
Пуск
Выбираем
Заходим
в свойства
Видим
это окно
Видим
это окно
Для
работы с сетевым окружением нужно
установить
2. Настройка VPN (Virtual Private Network) Пуск
Слева
в меню выбираем и нажимаем на
Видим
это окно
Видим
это окно
Видим
это окно
Нажимаем
на подключение к VPN видим это
окно
Видим
это окно, выбираем Безопасность
Теперь забиваем имя пользователя и пароль, полученные у Администрации сети и нажимаем ПОДКЛЮЧЕНИЕ. |


 Правой
кнопкой мыши нажимаем
Правой
кнопкой мыши нажимаем
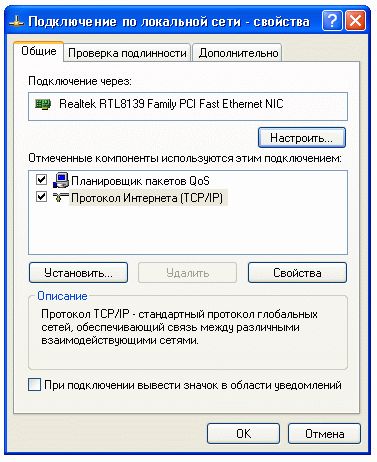 Выбираем
Протокол Интернета (TCP/IP) и нажимаем
свойства.
Выбираем
Протокол Интернета (TCP/IP) и нажимаем
свойства. Пишем
IP адрес полученный у Администрации
сети, Маска подсети: 255.255.0.0,
DNS
полученный у Администрации сети
Пишем
IP адрес полученный у Администрации
сети, Маска подсети: 255.255.0.0,
DNS
полученный у Администрации сети
 Выбираем
(Подключить к сети на рабочем столе)
и Далее
Выбираем
(Подключить к сети на рабочем столе)
и Далее Выбираем
(Подключение к виртуальной часной
сети) и Далее
Выбираем
(Подключение к виртуальной часной
сети) и Далее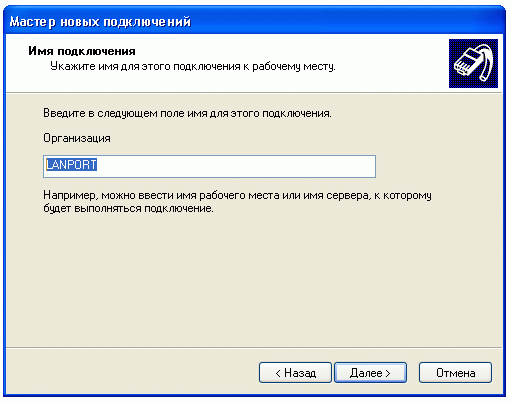 Вводим
название подключения (LANPORT) и Далее
Вводим
название подключения (LANPORT) и Далее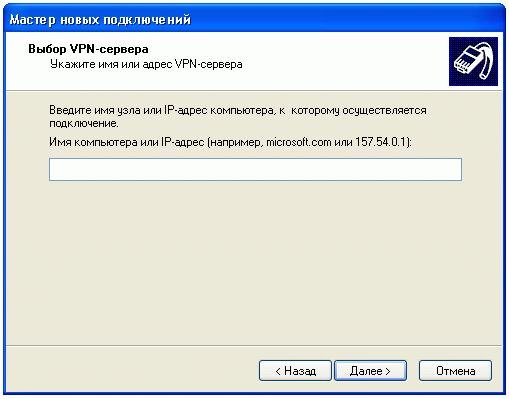 Вводим
IP сервера полученный у Администрации
сети и Далее
Вводим
IP сервера полученный у Администрации
сети и Далее Заходим
в свойства
Заходим
в свойства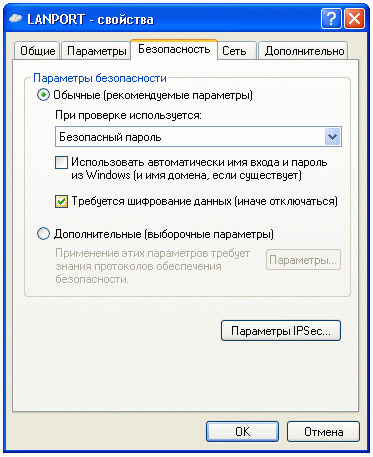 снимаем
галочку
снимаем
галочку