
- •Омск – 2006 введение
- •Тема 1. Состав и структура программного обеспечения (по).
- •Типы по:
- •Структура данных на дисках. Файл
- •Правила присвоения имен файлам
- •При работе в операционной системе ms dos
- •При работе в операционной системе Windows
- •2/3 Работ уже сделано.Doc Шаблоны имен файлов:
- •Атрибуты файлов
- •Каталог
- •Дерево каталогов
- •Терминология:
- •Полное имя файла
- •Тема 2. Операционная система windows.
- •Функции операционной системы:
- •Достоинства
- •Недостатки
- •Предшествующие и последующие версии Windows
- •Загрузка операционной системы.
- •Начало и завершение работы с Windows Работа с мышью
- •Характеристика экрана
- •Запуск программ с помощью пуск:
- •Значки (ярлыки, иконки, пиктограммы, символы)
- •Основные значки на рабочем столе:
- •Управление основными элементами системы Настройка объектов Рабочего стола (работа со значками, экран, панель задач)
- •Команды работы со значками на Рабочем столе
- •Настройка Рабочего стола
- •Настройка Панели задач
- •Панель управления Windows
- •Структура окна Windows. Управление окнами.
- •Команды управления окнами:
- •Элементы диалоговых окон
- •Окна документов
- •Управление окнами документов
- •Окна справочной системы (окна Справки)
- •Правила запуска и завершения работы программ
- •Пуск - Программы
- •Стандартные программы Windows
- •Программы-оболочки Назначение и возможности
- •Общий вид экрана
- •Работа с данными на дисках в программе проводник
- •Интерфейс программы
- •Панель инструментов Проводника
- •Команды работы с файлами и папками в Проводнике
- •Тема 3: Программы, работающие под управлением Windows Системы подготовки текстовых документов
- •Возможности текстовых редакторов
- •Возможности текстовых процессоров
- •Возможности настольных издательских систем
- •Общие сведения о редактировании текстов
- •Этапы подготовки текстовых документов.
- •Текстовый процессор Microsoft word
- •Возможности программы
- •Запуск программы
- •Окно программы
- •Панели инструментов
- •Панель инструментов Стандартная
- •Панель инструментов Форматирование
- •Подготовка окна документа к вводу текста Изменение масштаба отображения документа на экране
- •Режимы просмотра документа
- •Настройка параметров страницы
- •Правила ввода текста
- •Команды работы с файлами документов
- •Сохранение документа
- •Закрытие документа:
- •Открытие документа с диска
- •I способ:
- •Редактирование документа
- •Меню Правка - Отменить
- •Меню Сервис – Правописание
- •Меню Сервис – Язык – Расстановка переносов
- •Форматирование документа
- •Форматирование шрифта
- •Меню Формат – Шрифт
- •Форматирование абзаца
- •Обрамление и заливка фрагментов текста
- •Копирование оформления с выделенного фрагмента на другой фрагмент текста
- •Создание буквицы
- •Меню Формат – Буквица
- •I способ:
- •II способ:
- •Разбиение текста на колонки
- •Создание колонок
- •Изменение размера колонок и промежутков. Способы:
- •Преобразование колонок в обычный текст
- •Создание нумерованных и маркированных списков
- •Действия при создании списка
- •Добавление маркеров или номеров к существующему тексту
- •Создание списков при вводе с клавиатуры
- •Форматирование списков
- •Преобразование списка в обычный текст
- •Вставка и редактирование объектов различных приложений Вставка и редактирование картинок из коллекции ms Clip Gallery Вставка рисунка
- •Редактирование рисунка
- •Форматирование рисунка
- •Меню Вид – Настройка изображения
- •Меню Формат – Рисунок
- •Кзм рисунка – Формат рисунка
- •Вставка и редактирование фигурных надписей WordArt
- •Меню Вставка – Рисунок – Объект WordArt
- •Рисование в Word-e
- •Рисование фигур
- •Действия с объектами
- •Меню Вставка – Символ
- •Создание формулы
- •Редактирование формулы
- •Расстановка позиций табуляции в тексте и их использование при печати документов
- •II способ:
- •Работа с таблицами Способы вставки таблицы:
- •Редактирование таблиц Выделение элементов таблицы
- •Изменение ширины столбцов и высоты строк
- •I способ:
- •II способ:
- •III способ:
- •Добавление и удаление строк и столбцов
- •Меню Таблица – Вставить - Столбцы
- •Форматирование таблицы
- •Дополнительные возможности при работе с таблицами
- •Подготовка документа к выводу на печать Установка параметров страницы
- •Разбиение документа на страницы и разделы
- •Разбиение документа на разделы
- •Нумерация страниц документа
- •Меню Вставка – Номера страниц
- •Создание и редактирование колонтитулов
- •Создание структуры документа
- •Создание оглавления документа
- •Создание и использование шаблонов документов
- •Предварительный просмотр документа
- •Вывод документа на печать
- •I способ:
- •II способ:
- •Меню Файл – Печать
- •Табличный процессор ms Excel
- •Запуск программы
- •Пуск – Программы – Microsoft Office – ms Excel
- •О кно программы
- •Панели инструментов
- •Работа с книгами Excel
- •Листы рабочей книги
- •Команды работы с листами рабочей книги
- •Меню Вставка – Лист
- •I способ:
- •II способ:
- •Работа с ячейками Выделение различных элементов таблиц
- •Перемещение по ячейкам
- •Ввод данных в ячейки
- •Работа с таблицами Создание таблицы
- •Редактирование таблицы Изменение ширины столбцов и высоты строк
- •II способ:
- •Форматирование таблицы
- •Форматирование ячеек
- •Перемещение и копирование данных
- •Автозаполнение ячеек данными
- •I способ:
- •II способ:
- •Вычисления в Excel
- •Автосуммирование ячеек
- •Ввод формул
- •Операторы, используемые при вводе формул
- •Копирование формул
- •Относительная адресация
- •Абсолютная адресация
- •Задание в формуле ссылки на ячейку другого рабочего листа или другой рабочей книги
- •Ошибки в формулах
- •Ввод функций
- •Отображение связей между ячейками, используемыми в формуле (Отслеживание зависимостей)
- •Деловая графика
- •Диаграммы Excel
- •Создание диаграммы
- •Внимание! Все выделяемые столбцы или строки должны быть одного размера и располагаться параллельно.
- •Форматирование диаграммы
- •Редактирование диаграммы
- •Работа с базами данных в Excel
- •Меню Данные – Сортировка…
- •Создание структуры таблицы
- •Подготовка рабочей книги к печати Параметры страницы
- •Установка области печати
- •Меню Файл – Область печати - Убрать Предварительный просмотр
- •Другие режимы просмотра рабочей книги
- •Печать рабочей книги
Начало и завершение работы с Windows Работа с мышью
Указатель мыши может менять свой вид в зависимости от того, в каком месте экрана он находится и какая команда выполняется.
Четыре базовые операции при работе с мышью:
Выделение объекта на экране - щелчок по левой кнопке.
Запуск программ, открытие окон – быстрый двойной щелчок по объекту левой кнопкой мыши.
Перемещение объекта на экране – установить указатель мыши на объекте и с нажатой левой кнопкой мыши переместить объект на новое место.
Вызов контекстно-зависимого меню (КЗМ) объекта - установить указатель мыши на объекте и щелкнуть правой кнопкой.
Завершение работы WINDOWS
ПУСК - Завершение работы
В появившемся окне выбрать пункт – Завершение работы (или Выключить компьютер)
Щелкнуть по кнопке "ОК".
Способы перезагрузки ПК
Способы перезагрузки ПК в случае «зависания» или неправильной работы ПК (способы загрузки операционной системы):
ПУСК – Завершение работы – Перезагрузка – ОК
Ctrl + Alt + Delete
Кнопка Reset на системном блоке
Выключить, затем снова включить ПК с помощью кнопки включения ПК на системном блоке
Пользовательский интерфейс WINDOWS
Характеристика экрана
Р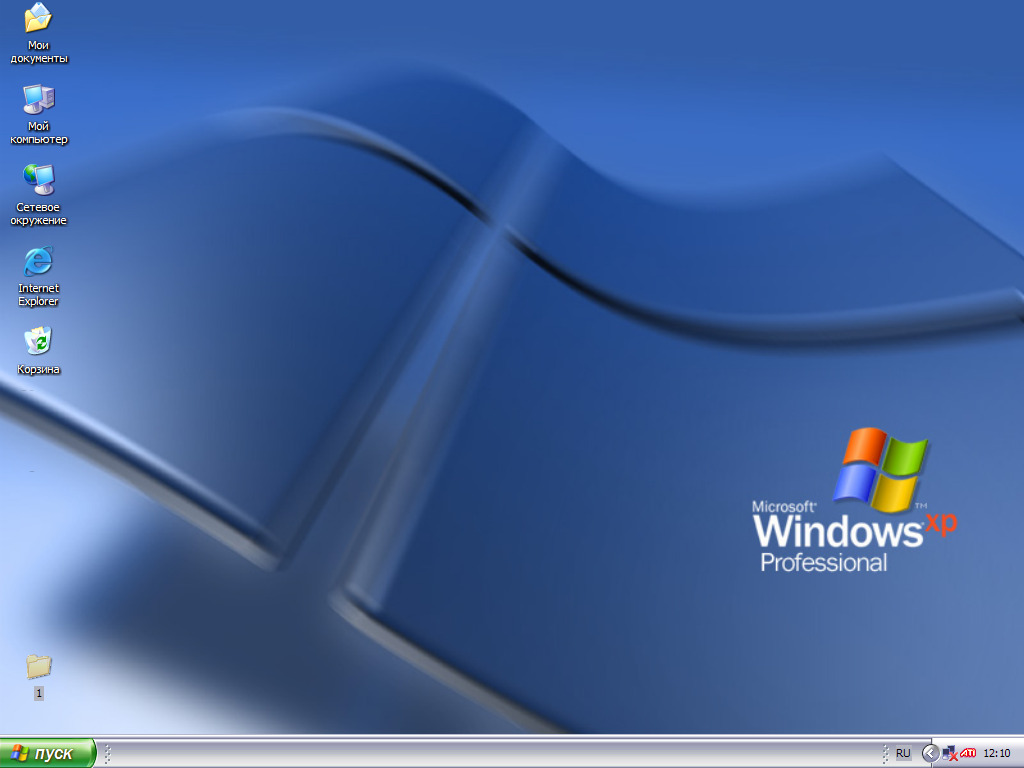 абочий
стол (Desktop)
абочий
стол (Desktop)
После загрузки Windows большую часть экрана занимает цветная графическая заставка – это «Рабочий стол». На рабочем столе находятся значки главных программ Windows.
Настройка рабочего стола включает размещение на нем ярлыков для наиболее часто используемых программ, документов и принтеров, а также изменение его фона, размещение Панели задач и другие действия.
Кнопка ПУСК и Панель задач
В нижней части рабочего стола находится Панель задач. Она содержит кнопку "Пуск", которая открывает Главное меню Windows и предназначена для быстрого запуска программ, поиска файлов, папок, компьютеров в сети, а также обеспечивает доступ к Панели управления и Справочной системе Windows.
При открытии программы, документа или окна на панели задач появляется соответствующая открытому окну кнопка.
Активизация кнопки ПУСК:
с помощью мыши - щелчок мышью по кнопке ПУСК.
с помощью клавиатуры: CTRL+ESC
с помощью клавиатуры: кнопка Windows [].
Запуск программ с помощью пуск:
Н
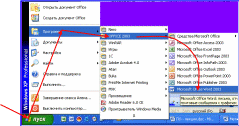 ажмите
кнопку "Пуск" и выберите в главном
меню пункт
Программы.
ажмите
кнопку "Пуск" и выберите в главном
меню пункт
Программы.Если программа отсутствует в меню, откройте содержащий ее раздел.
Выберите нужную программу щелчком левой кнопки мыши.
После запуска любой программы на Панели задач появляется кнопка с названием этой программы. Чтобы перейти от одной выполняющейся программы к другой, достаточно нажать кнопку с названием нужной программы.
Если программа не включена ни в меню Программы, ни в одно из подменю, выберите в главном меню команду ПОИСК, а затем команду Файлы и папки. Найдите программу и запустите ее.
Значки (ярлыки, иконки, пиктограммы, символы)
При работе со значками в Windows различают ярлыки и пиктограммы.
Пиктограмма – это сама программа, папка или документ, находящийся на экране в свернутом виде. При удалении пиктограммы будет удаляется та программа, папка или документ, которые представлены этим значком!!! Поэтому сами файлы рекомендуется хранить не на рабочем столе, а в глубине дерева каталогов. Причем для разных типов данных операционная система Windows создает на диске специальные папки:
папка Мои документы – для документов (файлов), создаваемых пользователем
папка Program Files – для установки различных программ
На рабочем же столе для быстрого запуска часто используемых программ следует создавать ярлыки.
Я рлыки
визуально
отличаются от пиктограмм тем, что в
левом нижнем углу значка помещен белый
листочек с черной стрелкой.
рлыки
визуально
отличаются от пиктограмм тем, что в
левом нижнем углу значка помещен белый
листочек с черной стрелкой.
Я рлык,
помещенный на рабочий стол, представляет
собой ссылку на программу, папку или
документ, находящийся не на рабочем
столе, а в другом месте дерева каталогов
(как закладка в книге – по закладке
можно открыть нужную страницу). Поэтому
удаление ярлыков не вызовет никаких
последствий в виде удаления программ,
папок или документов. Они останутся на
своем прежнем месте, а будет удален
только сам значок. Впоследствии можно
будет создать новый ярлык.
рлык,
помещенный на рабочий стол, представляет
собой ссылку на программу, папку или
документ, находящийся не на рабочем
столе, а в другом месте дерева каталогов
(как закладка в книге – по закладке
можно открыть нужную страницу). Поэтому
удаление ярлыков не вызовет никаких
последствий в виде удаления программ,
папок или документов. Они останутся на
своем прежнем месте, а будет удален
только сам значок. Впоследствии можно
будет создать новый ярлык.
