
- •Пояснювальна записка
- •Практична робота №1 Тема: Вставка об'єктів, малюнків в текстовий документ
- •Хід роботи
- •Контрольні запитання
- •Практична робота №2 Тема: Використання стилів і шаблонів документів.
- •Хід роботи
- •Практична робота №3 Тема: Розробка слайдової презентації
- •Хід роботи
- •Практична робота №4 Тема: Анімація в слайдових презентаціях
- •Теоретичні відомості
- •Хід роботи
- •Практична робота № 5 Тема: Створення інформаційного бюлетеня та буклету.
- •Хід роботи
- •Контрольні запитання:
- •Практична робота №6 Тема: Складення програм із розгалуження.
- •Хід роботи
- •Практична робота №7 Тема: Програмування циклічних обчислювань.
- •1) Цикли з передумовою:
- •2) Цикли з післяумовою:
- •Хід роботи
- •Практична робота №8 Тема: Створення і використання підпрограм користувача та вбудованих процедур і функцій.
- •Хід роботи
- •Практична робота №9 Тема: Створення найпростішого проекту. Робота з формою.
- •Хід роботи
- •Практична робота №10 Тема: Введення та виведення даних, робота зі змінними.
- •Хід роботи
- •Практична робота №11 Тема: Розміщення на формі елементів керування та робота з ними.
- •Хід роботи
- •Практична робота №12 Тема: Налагодження програми.
- •Хід роботи
- •Практична робота № 13 Тема: Введення даних і форматування таблиць процесора.
- •Хід роботи
- •Практична робота № 14 Тема: Використання формул в електронних таблицях.
- •Хід роботи
- •Контрольні запитання
- •Практична робота № 15 Тема: Фільтрація даних й обчислень підсумкових характеристик.
- •Хід роботи
- •Контрольні запитання
- •Практична робота №16 Тема: Створення схеми даних у базі.
- •Хід роботи
- •2. Обдумайте, опишіть I задайте можливі зв'язки між таблицями.
- •Практична робота №17 Тема: Створення форм бази даних засобами мs access і робота з ними.
- •Хід роботи
- •Контрольні запитання
- •Практична робота №18 Тема: Виконання завдань з обробки інформації у кількох програмних середовищах.
- •Хід роботи
- •Контрольні запитання
- •Список літератури
М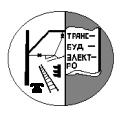 іністерство
освіти і науки України
іністерство
освіти і науки України
Х арківський
електромеханічний технікум
арківський
електромеханічний технікум
транспортного будівництва
Методичний посібник
для виконання практичних робіт
з дисципліни „Інформатика ”
для студентів 1 курсу
Харків
2011
Автори: О.М. Котова, О.С.Ярмола – викладачі Харківського електромеханічного технікуму транспортного будівництва.
Методичний посібник розглянутий і рекомендований для використання цикловою комісією природничо-математичних наук.
Рецензент: С.О. Омельченко – голова циклової комісії природничо-математичних наук Харківського електромеханічного технікуму транспортного будівництва.
Пояснювальна записка
Методичні вказівки для виконання практичних робіт складені на підставі програми нормативної навчальної дисципліни "Інформатика" для студентів першого курсу.
Дані методичні вказівки присвячені вивченню тем дисципліни і містять в собі текст завдання, опис порядку виконання робіт та питання для самоперевірки. Метою практичних робіт є отримання студентами практичних навичок роботи з прикладними програмами, оволодівання знаннями на навичками алгоритмізації.
При виконанні практичних робіт необхідно суворо додержуватись правил техніки безпеки. Студенти допускаються до виконання практичних робіт тільки після проведення інструктажу з охорони праці при роботі в лабораторії з реєстрацією у відповідному журналі.
Практична робота №1 Тема: Вставка об'єктів, малюнків в текстовий документ
Мета: Набути практичних навиків створення таблиць і малюнків у режимі текстового редактора.
Теоретичні відомості
Можливості створення таблиць
Текстові процесори звичайно мають інструменти для створення й обробки таблиць. Комірки таблиць можуть містити текст, графічні зображення, посилання на дані з інших документів. Таблиці звичайно використовують для упорядкування та подання даних. За допомогою їх можна оформляти результати дослідів, списки тощо. Користуючись таблицями, легко виконати сортування даних та різноманітні обчислення.
У процесорі Word передбачено два варіанти додавання таблиць у документ: створення порожньої таблиці, яка надалі заповнюється даними, і перетворення на таблицю вже існуючого тексту.
Для створення порожньої таблиці, тобто таблиці, не заповненої даними, виконайте такі операції.
Установіть курсор на місце розташування таблиці й оберіть команду меню Таблица - Добавить - Таблица.
У діалозі Вставка таблицы задайте число стовпців та рядків за допомогою лічильників Число столбцов і Число строк.
Установіть ширину стовпців або включіть режим автопідбору ширини (позиція Авто). Якщо обрати позицію Авто та встановити фіксовану ширину стовпців (перемикач постоянно), таблиця розтягнеться на всю ширину між лівим та правим полями сторінки.
Натисніть кнопку ОК, після чого на екрані з'явиться таблиця із заданими параметрами.
Для коригування параметрів таблиці після її створення можете застосовувати діалоги Свойства таблицы, Границы й заливка тощо, які викликаються через контекстне меню таблиці або меню Таблица.
Якщо ви хочете швидко створити :таблицю на всю ширину тексту документа, клацніть по кнопці Добавить таблицу на панелі інструментів Стандартная і оберіть число рядків і стовпців.
Введення даних у таблицю
До комірок таблиці можна вводити текст, числа, малюнки. Клацніть мишею всередині комірки для появи курсора, який означає місце вставки символів, які ви вводите. Почніть уведення тексту набором з клавіатури. Можлива вставка даних до комірок таблиці з буфера обміну Для переміщення курсора по комірках таблиці ви можете використовувати, окрім клацання мишею, клавіші керування курсором.
Для виділення комірки встановіть покажчик миші у лівому верхньому куті комірки (покажчик набуде форми чорної стрілки) та клацніть кнопкою. Що ж до тексту всередині комірки, то він виділяється як звичайний текст.
Для виділення рядка таблиці встановіть покажчик ліворуч від рядка за межею таблиці (у так звану смугу виділення). Коли покажчик набуде форми стрілки з контуром, клацніть лівою кнопкою миші. Для виділення стовпця покажчик встановлюється над ним.
Якщо потрібно виділити всю таблицю, клацніть по будь-якій комірці таблиці, при цьому ліворуч і вище таблиці з'явиться маленький квадрат з хрестиком - маркер переміщення таблиці. Наведіть на маркер покажчик миші (покажчик також перетвориться на стрілкоподібний хрестик) і клацніть лівою кнопкою.
Коли ви тільки починаєте працювати з таблицями, то не завжди можете виділити текст мишею. Спробуйте простіший спосіб виділення - клацніть всередині однієї з комірок, які виділяєте, й виконайте потрібну команду меню: Таблица - Выделить - (Таблица, Столбец, Строка або Ячейка).
Вставка рядка (стовпців) в таблицю
Розташуйте курсор в один з рядків вище чи нижче від місця вставки. Оберіть команду меню Таблица - Добавить - Строки выше (або Строки ниже). Якщо ж потрібно вставити кілька рядків, наприклад два, виділіть два рядки та виконайте одну із зазначених команд. Вставка стовпців виконується аналогічно командою Столбцы слева (Столбцы справа).
Видалення рядків, стовпців, таблиці
Клацніть мишею всередині рядка чи стовпця, що видаляється, й оберіть команду меню Таблица - Удалить - (Столбцы або Строки). Для видалення таблиці вділіть усю таблицю і натисніть клавішу Delete. Для видалення таблиці можете також клацнути мишею всередині будь-якої комірки і виконати команду меню таблица - Удалить - Таблица.
Панель Рисування. Рисунок у текстовому документі можна побудувати, увімкнувши панель інструментів Рисування, методом клацання мишею на кнопках із зображенням лінії, прямокутника, еліпса тощо. Вказівник миші (а він набуде вигляду хрестика після клацання на кнопці) треба розмістити в потрібному місці документа, ще раз клацнути і перемістити, щоб створити фігуру заданого розміру.
Еліпс розтягують до утворення кола, перетягуючи прямокутники-маркери, що є навколо нього, а прямокутник — до квадрата. Щоб отримати правильне коло чи квадрат, потрібно натиснути під час рисування на клавішу Shift.
Фігура може створюватися у прямокутній рамці;— кадрі. Щоб забрати кадр, потрібно на закладці Загальні команди Параметри скасувати дію параметра автоматично створювати полотно під час вставляння автофігури.
Фігури можна переміщати, фарбувати, розтягувати, стискати, змінювати товщину ліній, групувати, накладати одну на одну, розміщувати в них текст різного кольору, створювати об'ємні ефекти чи ефекти затінювання, повертати. Ці дії виконують за допомогою кнопок панелі рисування, які мають такі назви: Малювання (Дії), Вибір об'єктів, Обертання, Автофігури, Лінії, Стрілки, Прямокутник, Еліпс, Напис (Кадр), Колір замальовування, Колір лінії, Колір шрифту, Тип лінії, Тип штрихів, Вигляд стрілок, Тінь, Об'єм.
Вибрану фігури переміщають методом перетягування, коли вказівник миші набуде хрестоподібного вигляду зі стрілками, або за допомогою клавіш, позначених стрілками. Щоб однаково переміщалася деяка група фігур, виконують команду Групування з меню команди Дії (Малювання). Перед групуванням усі потрібні фігури вибирають, клацаючи на них у режимі натиснутої клавіші Shift Об'єднані у групу фігури матимуть спільні маркери.
Існує зворотна до групування дія — розгрупувати. Якщо фігури накладені одна на одну, то можна змінювати їх порядок, посилаючи вибрану фігуру на передній план, на задній, переміщаючи вперед, назад, розташовуючи перед текстом, за текстом. Фігури можна повертати, обгортати текстом.. Різні варіанти розташування фігури відносно тексту задаються на закладці Розташування команди Формат автофігури.
2. Автофігури. Для побудови блок-схем, фігурних стрілок, зірок і стрічок, організаційних діаграм, виносок тощо варто скористатися з меню готових фігур Автофігури. Щоб ліквідувати невдалу фігуру, її треба вибрати і натиснути на Del.
Нарисовані фігури є об'єктами — вони мають свої контекстні меню, що полегшує роботу з ними. Зокрема, за допомогою контекстного меню у фігуру можна вставити текст командою Додати текст, замалювати її кольором (Формат автофігури) тощо.
