
- •Пояснювальна записка
- •Практична робота №1 Тема: Вставка об'єктів, малюнків в текстовий документ
- •Хід роботи
- •Контрольні запитання
- •Практична робота №2 Тема: Використання стилів і шаблонів документів.
- •Хід роботи
- •Практична робота №3 Тема: Розробка слайдової презентації
- •Хід роботи
- •Практична робота №4 Тема: Анімація в слайдових презентаціях
- •Теоретичні відомості
- •Хід роботи
- •Практична робота № 5 Тема: Створення інформаційного бюлетеня та буклету.
- •Хід роботи
- •Контрольні запитання:
- •Практична робота №6 Тема: Складення програм із розгалуження.
- •Хід роботи
- •Практична робота №7 Тема: Програмування циклічних обчислювань.
- •1) Цикли з передумовою:
- •2) Цикли з післяумовою:
- •Хід роботи
- •Практична робота №8 Тема: Створення і використання підпрограм користувача та вбудованих процедур і функцій.
- •Хід роботи
- •Практична робота №9 Тема: Створення найпростішого проекту. Робота з формою.
- •Хід роботи
- •Практична робота №10 Тема: Введення та виведення даних, робота зі змінними.
- •Хід роботи
- •Практична робота №11 Тема: Розміщення на формі елементів керування та робота з ними.
- •Хід роботи
- •Практична робота №12 Тема: Налагодження програми.
- •Хід роботи
- •Практична робота № 13 Тема: Введення даних і форматування таблиць процесора.
- •Хід роботи
- •Практична робота № 14 Тема: Використання формул в електронних таблицях.
- •Хід роботи
- •Контрольні запитання
- •Практична робота № 15 Тема: Фільтрація даних й обчислень підсумкових характеристик.
- •Хід роботи
- •Контрольні запитання
- •Практична робота №16 Тема: Створення схеми даних у базі.
- •Хід роботи
- •2. Обдумайте, опишіть I задайте можливі зв'язки між таблицями.
- •Практична робота №17 Тема: Створення форм бази даних засобами мs access і робота з ними.
- •Хід роботи
- •Контрольні запитання
- •Практична робота №18 Тема: Виконання завдань з обробки інформації у кількох програмних середовищах.
- •Хід роботи
- •Контрольні запитання
- •Список літератури
Хід роботи
Вихідні дані:
Таблиця 1.
База |
Вартість перевозки грузу (грн./км) |
Відстань (км) |
1 |
5,41 |
154 |
2 |
4,38 |
95 |
Таблиця 2.
№ |
Водій |
База |
Кількість ходок |
Відстань |
Пробіг |
Повна вартість доставки |
1 |
Ахсаров В.О. |
2 |
5 |
? |
? |
? |
2 |
Бєлий А.С. |
1 |
8 |
? |
? |
? |
|
------------ |
---- |
------------ |
|
|
|
|
|
|
|
|
|
|
10 |
Ярошев М.Д. |
2 |
6 |
? |
? |
? |
Побудуйте та заповніть таблицю 2 (в пропущені комірки вводяться довільні дані), відсортуйте по стовпцю В по спаданню. За допомогою функції ЕСЛИ заповніть стовпчик Відстань. Заповніть стовпчик Пробіг за допомогою формули Відстань*Кількість ходок. Повну вартість доставки розрахуйте за формулою Пробіг*Вартість перевозки грузу. В формулах повинні бути ссилки як на комірки таблиці 1, так і таблиці 2.
За результатами таблиці побудуйте об’ємну діаграму будь-якого типу на окремому аркуші, підпишіть осі.
Контрольні запитання
З якого знаку починається створення формули?
Чи відрізняються візуально дані в панелі формул та в комірці, якщо відомо, що в комірі міститься формула?
За яким критерієм згруповані функції в редакторі формул? Яку категорію функцій потрібно вибрати щоб побачити всі можливі функції?
Яким чином можна скопіювати формулу?
З чого розпочинається створення будь-яких діаграм?
Скільки стандартних типів діаграм можна будувати за допомогою редактора Excel?
Розкажіть про типову структуру діаграми.
Як змінити тип, легенду, надписи на існуючій діаграмі?
Практична робота № 15 Тема: Фільтрація даних й обчислень підсумкових характеристик.
Мета: Навчитися виконувати формування підсумкових даних.
Теоретичні відомості
Засоби фільтрації даних
Однією з найпоширеніших операцій над списками є добір записів, або, інакше, фільтрація.
Фільтрація - це виділення визначених записів, що задовольняють заданим критеріям.
Результатом фільтрації є створення списку з відфільтрованих записів. У Excel передбачені два режими фільтрації: Автофильтр і Расширенньїй фильтр.
Розглянемо найпростіший режим фільтрації - Автофильтр на прикладі таблиці. Клацніть по будь-якій комірці списку, що підлягає фільтрації, і виконайте команду меню Данные - Фильтр - Автофильтр. Праворуч від назви кожного стовпця з'явиться кнопка зі списком
Список кнопки відкривають позиції Все, (Первьіе 10...), (Условие...), потім за алфавітом розташовуються елементи стовпця. Прокрутивши список, ви можете обрати необхідний вам критерій. Одразу після цього на екрані залишаться лише відфільтровані записи, а інші будуть сховані. Заголовки відфільтрованих рядків зафарбовано в синій колір. Ви можете продовжити фільтрацію, вказуючи в списках інших стовпців необхідні елементи, а можете повернутися до початкового вигляду таблиці, відмітивши в списку пункт Все. Для повного скасування процедури фільтрації потрібно ввійти в меню Данньїе - Фильтр і забрати галочку з команди Автофильтр.
\
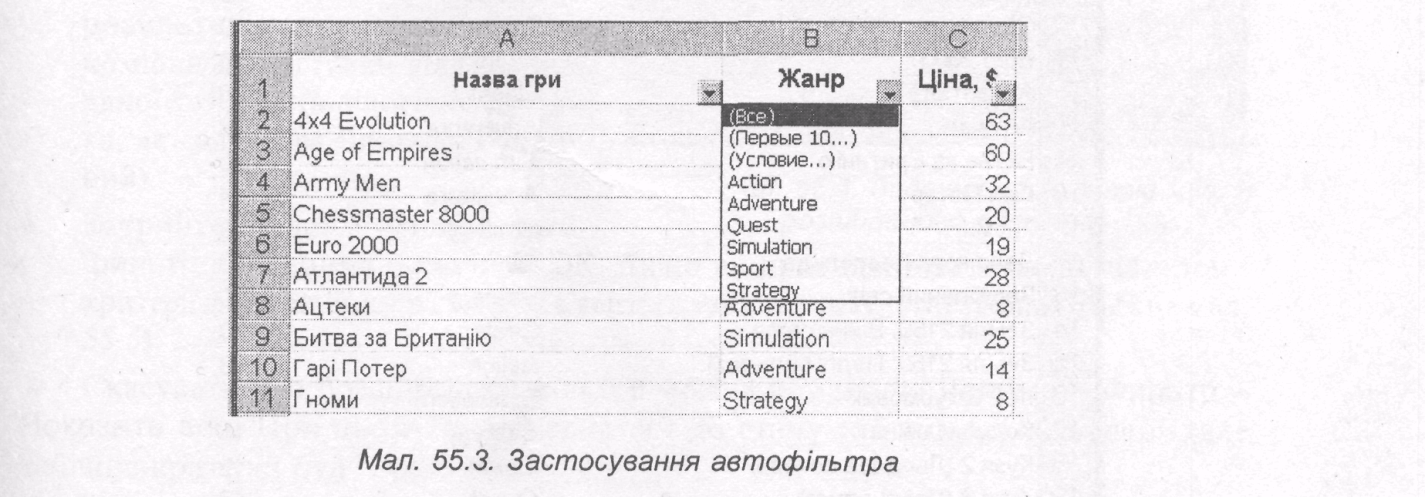
Зауважимо, що у списку автофільтра є позиція Условие. Вона дозволяє задати точні критерії для фільтрації. Припустимо, ви хочете з наведеного списку відібрати ті ігри, ціна яких не перевищує $40. Для цього в списку Ценз позначте пункт Условие, потім у діалозі Пользовательский автофильтр задайте необхідну умову, як показано на мал. 55.4. Взагалі в даному діалозі можливе задання двох умов, записаних через оператори порівняння равно, не равно, больше... й об'єднаних логічним и або или.
Для текстових полів, окрім умов типу равно, больше тощо, можливі критерії вибору: Начинается (не начинается) із заданого тексту, Заканчивается (не заканчивается) заданим текстом і Содержит (не содержит) заданий текст.

Розширений фільтр
У меню Данные - Фильтр є корисна опція Расширенный фильтр, що дозволяє оформити критерій для фільтрації у вигляді таблиці і вивести відфільтровані записи в будь-який діапазон робочого аркуша. Порядок роботи з розширеним фільтром такий.
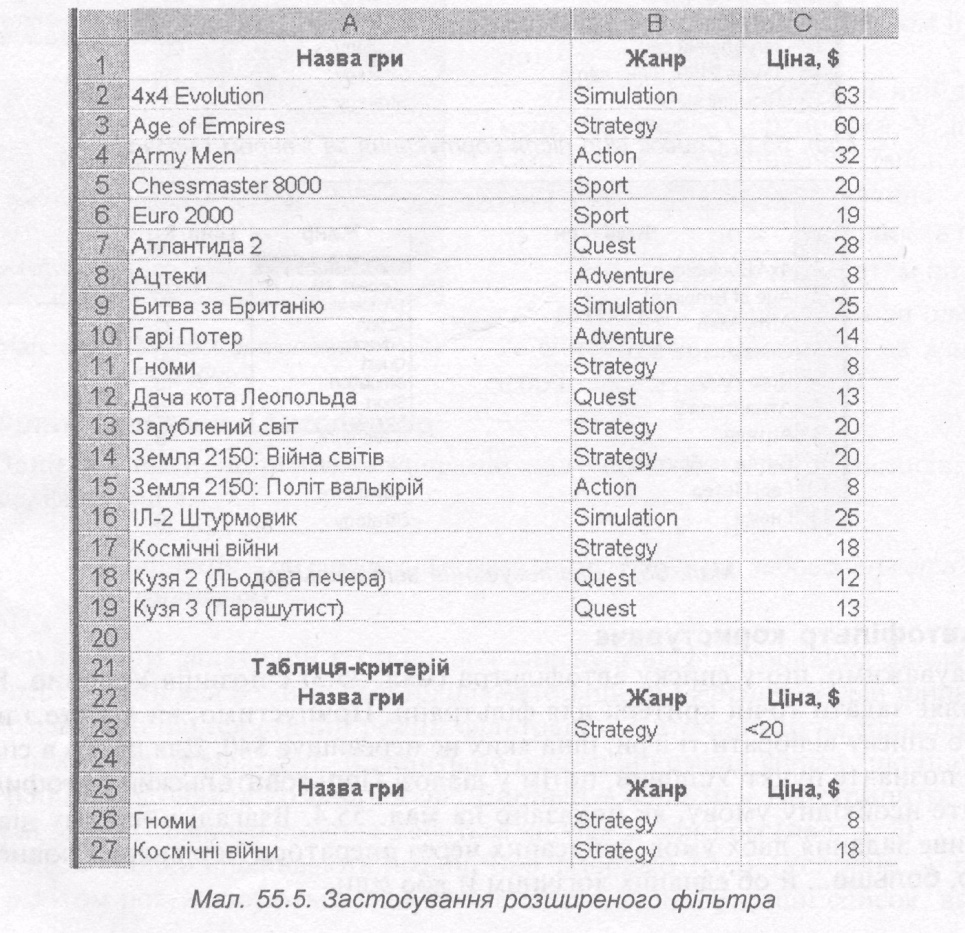
Спочатку потрібно створити таблицю-критерій. Для цього в рядок під первинною таблицею, пропустивши декілька рядків, скопіюйте назви усіх стовпців. Рядком нижче під назвами введіть із клавіатури критерії добору . Критеріями виступатимуть текстові записи, що збігаються зі значеннями комірок (для стовпців із текстом), або числа чи умови, що містять оператори порівняння (для стовпців із числами). Таблиця-критерій може розміщатися у будь-якому місці аркуша, але найзручніше її розташовувати під первинною таблицею.
Активізуйте будь-яку комірку первинної таблиці і виконайте команду Данные -Фильтр - Расширенный фильтр.
У діалозі Расширенный фильтр задайте такі параметри. У поле Исходный диапазон введіть діапазон таблиці, що фільтрується (програма звичайно сама його правильно встановлює). У поле Диапазон условий задайте діапазон таблиці-критерію (у даному разі $А$22:$С$23). Процедура задання діапазонів проста. Клацніть по кнопці праворуч від поля введення і потім на робочому аркуші виділіть мишею необхідний діапазон. Після цього повторно клацніть по кнопці справа від поля введення, і ви повернетеся в діалог Расширенный фильтр.
Результат фільтрації за умовчанням буде розміщений на місці первинної таблиці. Щоб результат був розташований в іншому місці аркуша або робочої книги, клацніть по перемикачу скопировать результат в другоє место. Потім у полі Поместить результат в диапазон задайте комірки для вставки відфільтрованої таблиці (аналогічно до того, як задавався Диапазон условий).
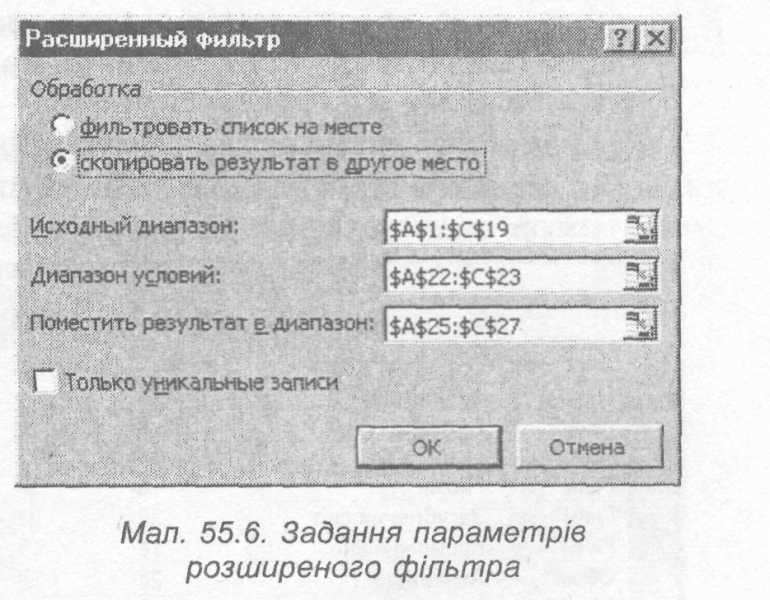
Якщо ви правильно зазначили діапазон і критерії фільтрації, то на аркуші з'явиться таблиця-результат
Скасувати дію розширеного фільтра можна командою Данные - Фильтр -Показать все. При цьому ви повернетеся до стану таблиці до фільтрації, але таблиця-критерій буде присутня.
