
- •Часть 3. Технологии обработки видеоинформации
- •Содержание
- •Раздел 3. Технологии обработки видеоинформации 5
- •Раздел 3. Технологии обработки видеоинформации 54
- •Раздел 3. Технологии обработки видеоинформации 5
- •Раздел 3. Технологии обработки видеоинформации 54
- •Введение
- •Раздел 3. Технологии обработки видеоинформации
- •Практическая работа №18.
- •Практическая работа №19
- •Практическая работа №20
- •Практическая работа №21
- •Практическая работа №22
- •Задания для внеаудиторной самостоятельной работы раздел 3. Технологии обработки видеоинформации
- •Список литературы
Практическая работа №20
Рисование во Flash. Создание анимированных фильмов во Flash
Цель: овладеть навыками практической работы с программой Macromedia Flash
Студент должен:
иметь практический опыт:
осуществления навигации по ресурсам, поиска, ввода и передачи данных с помощью технологий и сервисов Интернета (ПО2);
создания и обработки объектов мультимедиа (ПО3);
уметь:
создавать и редактировать объекты мультимедиа (У2);
знать:
назначение, разновидности и функциональные возможности программ для создания объектов мультимедиа (З2).
Технология Flash основана на использовании векторной графики в формате Shockwave Flash (SWF). Macromedia Flash (просто Flash) среди разработчиков Web-публикаций пользуется наибольшей популярностью.
Составляющими Flash-технологии являются:
векторная графика;
поддержка нескольких видов анимации;
возможность создания интерактивных элементов интерфейса;
поддержка взаимодействия с импортируемыми графическими форматами (в том числе растровыми);
возможность включения синхронного звукового сопровождения;
обеспечение экспорта Flash-фильмов в формат HTML, а также в любой из графических форматов, используемых в Интернете;
возможность просмотра Flash-фильмов как в автономном режиме, так и посредством Web-броузера;
наличие инструментов визуальной разработки, избавляющих создателя Flash-фильмов от многих рутинных операций, а также от детального изучения технических аспектов реализации Flash-технологии.
Технология работы во Flash
1. Рисование во Flash
1.1. Инструменты рисования
Рисование выполняется с помощью инструментов, расположенных на панели Tools. Основными из них являются:
Bine Tool (Линия) - позволяет рисовать прямые и ломаные линии, используемые в качестве контура объекта.
Oval Tool (Овал) - предназначен для создания стандартных геометрических фигур: эллипсов и окружностей различного радиуса.
Rectangle Tool (Прямоугольник) - предназначен для создания соответствующих геометрических фигур.
Pen Tool (Перо) - позволяет рисовать прямые и сглаженные кривые линии с высокой точностью на основе механизма кривых Безье, для этого в процессе рисования Flash создает базовые точки (Anchor points) и затем строит по ним нарисованный сегмент.
Pencil Tool (Карандаш) - предназначен для рисования произвольных линий, однако при соответствующей настройке параметров он выполняет «распознавание» нарисованных фигур и автоматическое их преобразование к стандартным геометрическим фигурам.
Brush Tool (Кисть) - позволяет рисовать линии, напоминающие мазки кистью. Кисть имеет достаточно большое число дополнительных параметров.
Eraser Tool (Ластик) - это обычная для графических редакторов «стирательная резинка», по принципу действия и по набору дополнительных параметров она очень близка инструменту Brush Tool.
Результаты использования любого из перечисленных инструментов могут быть впоследствии отменены или скорректированы с помощью инспектора свойств.
1.2. Инструменты изменения формы линий и контуров фигур
Пользователь имеет возможность изменять форму линий и контуры фигур, созданных с помощью инструментов Pen, Pencil, Brush, Line, Oval или Rectangle. Редактирование может выполняться инструментами Arrow, Free Transform и Subselection, либо средствами оптимизации кривых. Чтобы изменить форму линии или контур фигуры, можно перетащить на новую позицию любую точку линии, «зацепив» ее инструментом Arrow.
1.3. Инструменты для работы с цветом
Flash обеспечивает различные механизмы применения, создания и модификации цветовой палитры фильма и отдельных его элементов.
Для работы с цветом во Flash предназначены следующие средства:
инструменты Ink Bottle Tool (Бутылка чернил), Paint Bucket Tool (Банка краски), Fill Transform (Трансформация заливки) и Dropper Tool (Пипетка), расположенные на панели Tools;
кнопки Stroke Color (Цвет контура), Fill Color (Цвет заливки), Default Colors (Цвета по умолчанию), No Color (Бесцветный) и Swap Colors (Поменять цвета), расположенные в поле Colors панели Tools;
панели Color Mixer (Смеситель цвета) и Color Swatches (Образцы цвета).
Задание для самостоятельной работы
Нарисовать рисунок во Flash в соответствии с заданным вариантом из таблицы, используя инструменты рисования.
|
№ п/п |
Задание |
№ п/п |
Задание |
|
1 |
Звездное небо |
16 |
Ледовый каток |
|
2 |
Озеро |
17 |
Речной пляж |
|
3 |
Оазис |
18 |
Горный пейзаж |
|
4 |
Лесная поляна |
19 |
Водопад |
|
5 |
Пустыня с барханами |
20 |
Цветочная клумба |
|
6 |
Футбольный стадион |
21 |
Телевизор |
|
7 |
Хоккейный корт |
22 |
Кустарник |
|
8 |
Морской пляж |
23 |
Небоскреб |
|
9 |
Городской квартал |
24 |
Железная дорога |
|
10 |
Огород |
25 |
Цветок в горшке на подоконнике |
|
11 |
Кухонный стол |
26 |
Витрина хозяйственного магазина |
|
12 |
Витрина продовольственного магазина |
27 |
Цветок в горшке |
|
13 |
Ствол дерева |
28 |
Офис |
|
14 |
Палуба парохода |
29 |
Сцена |
|
15 |
Бассейн |
30 |
Гараж |
2. Создание анимированных фильмов во Flash
В зависимости от сюжета фильма и собственных художественных способностей, можно выбрать один из двух способов «оживления» персонажей фильма:
покадровую анимацию (Frame-by-frame, «кадр за кадром»),
автоматическую анимацию (tweened-анимацию).
Оба механизма могут использоваться совместно как в рамках одного фильма, так и применительно к одному объекту. Основной принцип анимации - каждому моменту времени - свой кадр.
2.1. Покадровая анимация
Для создания покадровой анимации требуется предварительно подготовить каждый кадр фильма, учитывая плавность перехода от одного кадра к другому.
Основным инструментом при создании покадровой анимации является панель временной диаграммы – позволяет создавать, удалять и перемещать кадры анимации, изменять режимы просмотра отдельных кадров и всей сцены.
Процедура создания покадровой анимации шара, который падает и разбивается на три части:
1. Шар в исходном положении.
2. Шар упал, но пока цел.
3. От шара откололся первый кусочек.
4. От шара откололся второй кусочек.
5. На столе лежит нечто, в предыдущей жизни бывшее шариком.
С учетом описанного сюжета, последовательность работы должна быть следующей:
1. Создайте на столе четыре изображения, соответствующие указанным выше кадрам.
2. Создайте новый файл фильма с «чистым» столом, щелкнув на кнопке New (Создать) основной панели инструментов Flash.
3. На временной диаграмме в ячейке первого кадра щелкните правой кнопкой мыши и в контекстном меню выберите команду Insert Keyframe (Вставить ключевой кадр).
4. Из окна, в котором создавались изображения шара, скопируйте первое изображение и поместите его где-нибудь в верхней части стола; при этом первый кадр на временной диаграмме будет помечен как ключевой (черной точкой).
5. Щелкните правой кнопкой мыши в ячейке второго кадра и в контекстном меню выберите команду Insert Keyframe, при этом кадр будет сразу помечен как ключевой, поскольку для него наследуется изображение из предыдущего кадра. Воспользуйтесь им и переместите изображение шара в нижнюю часть стола.
6. Щелкните правой кнопкой мыши в ячейке третьего кадра и в контекстном меню вновь выберите команду Insert Keyframe. Новый кадр также будет помечен как ключевой, и для него сохранится предыдущее изображение. Его можно отредактировать или заменить нужным.
7. Создайте четвертый и пятый кадры, выбирая в контекстном меню команду Insert Keyframe и помещая на стол соответствующее изображение.
Чтобы воспроизвести фильм, достаточно просто нажать клавишу <Enter> (альтернативный вариант - выбрать в меню Control команду Play - «воспроизвести»).
2.2. Автоматическая анимация движения объекта
Flash может создавать два типа tweened-анимации:
- анимацию движения (motion tweening);
- анимацию трансформирования объекта (shape tweening).
Создавать анимацию движения можно, используя один из двух методов:
с помощью панели инспектора свойств кадра;
с помощью команды Create Motion Tween (Создать анимацию движения).
Для описания обоих вариантов воспользуемся простейшим примером: предположим, что требуется «перекатить» шарик через стол слева направо.
1. Убедитесь, что панель инспектора свойств присутствует на экране. Если она закрыта, выберите в меню Window основного окна пункт Properties.
2. Включите инструмент Oval и нарисуйте шарик в левой части стола.
3. Включите инструмент Arrow, выберите шарик и сгруппируйте (объедините в одно целое) контур и заливку шара с помощью команды Group, входящей в меню Modify основного окна Flash. Щелкните правой кнопкой мыши в ячейке того кадра на временной диаграмме, который вы хотите сделать последним кадром анимации (например, 10-й), и в контекстном меню выберите команду Insert Keyframe (Вставить ключевой кадр). В результате промежуток между первым и последним ключевыми кадрами будет заполнен одноцветными (светло-серыми) ячейками простых кадров.
4. Перетащите шар на новую позицию в правой части стола.
5. Щелкните левой кнопкой мыши в ячейке первого ключевого кадра, что приведет к одновременному выполнению двух действий: изображение шарика переместится на исходную позицию и изменится формат панели инспектора свойств, на которой будут представлены параметры выбранного (первого) кадра.
6. В панели инспектора свойств выберите в раскрывающемся списке Tween пункт Motion. При этом формат панели изменится, и на ней появятся элементы интерфейса, позволяющие установить параметры анимации.
Если на панели временной диаграммы вместо стрелки появилась пунктирная линия, значит, задание выполнено неверно.
Для анимации движения шарика с помощью команды Create Motion Tween требуется выполнить следующие действия (считаем, что шарик в первом кадре уже присутствует):
1. Щелкните правой кнопкой в ячейке первого кадра и в контекстном меню выберите команду Create Motion Tween (Создать анимацию движения). При этом изображение шара будет автоматически преобразовано в графический символ с именем tweenl (визуальным признаком преобразования служит появление точки привязки в центре шара и выделяющей рамки).
2. Щелкните правой кнопкой в ячейке кадра, который вы хотите сделать последним в анимационной последовательности (например, 10-й), и в контекстном меню выберите команду Insert Frame (Вставить кадр). В результате между первым и последним кадрами появится пунктирная линия.
3. Переместите шар на новую позицию (в правую часть стола), в результате последний кадр анимации будет автоматически преобразован в ключевой, а пунктирная линия будет заменена линией со стрелкой.
Создание анимации на этом завершено.
2.3. Автоматическая анимация трансформации объекта
Используя анимацию трансформации, можно создавать эффект плавного «перетекания» объекта из одной формы в другую с помощью узловых точек формы (shape hints). Узловые точки используются для идентификации тех точек исходной формы, взаимное расположение которых требуется сохранить. Наиболее характерный пример использования узловых точек - анимация мимики лица, при которой некоторые его части (глаза, в частности) не должны участвовать в трансформации. Для расстановки узловых точек требуется выполнить следующие действия:
1. Щелкните левой кнопкой мыши в ячейке кадра, соответствующего исходному изображению.
2. В меню Modify выберите каскадное меню Shape, а в нем - команду Add Shape Hint (Добавить узловую точку). В результате на изображении появится заготовка первой узловой точки - кружок красного цвета с буквой а.
3. Переместите его мышью на ту точку изображения, которую нужно пометить как узловую.
4. Щелкните левой кнопкой мыши в ячейке кадра, соответствующего результирующему изображению. На столе будет присутствовать красный кружок с той же буквой, что и в исходном кадре.
5. Переместите кружок в точку изображения, которая должна быть отмечена в исходном кадре; после перемещения кружок станет зеленым.
6. Вернитесь на первый кадр анимированной последовательности и убедитесь, что цвет узловой точки изменился на желтый.
Расстановка узловых точек возможна только после создания tweened-анимации трансформации. Расстановку узловых точек следует выполнять с помощью инструмента Arrow при включенном модификаторе Snap to Objects.
После расстановки узловых точек целесообразно провести тестовый запуск фильма и при необходимости скорректировать расстановку точек. Чтобы изменить положение узловой точки, достаточно просто перетащить ее на новое место.
Задание для самостоятельной работы
Создать мультипликацию в соответствии с заданием из таблицы, используя при этом покадровую анимацию, автоматическую анимацию движения и автоматическую анимацию трансформации объекта.
|
№ п/п |
Задание |
№ п/п |
Задание |
|
1 |
Летящую ракету |
16 |
Ледовый каток |
|
2 |
Плавающую рыбу |
17 |
Прыгающий мяч |
|
3 |
Солнце, движущееся по горизонту |
18 |
Снежную лавину |
|
4 |
Пролетающий самолет |
19 |
Бегущего таракана |
|
5 |
Падающий и раскалывающийся шар |
20 |
Растущие цветы |
|
6 |
Мяч, улетающий по кривой траектории |
21 |
Летящую и взрывающуюся бомбу |
|
7 |
Шайбу, движущуюся по кривой траектории |
22 |
Пролетающий вертолет |
|
8 |
Плавающую рыбу |
23 |
Строящийся небоскреб |
|
9 |
Движущуюся машину |
24 |
Падающий и сминающийся шар |
|
10 |
Растущую капусту |
25 |
Салют |
|
11 |
Падающее со стола яйцо |
26 |
Движущейся легковой автомобиль |
|
12 |
Едущий автобус |
27 |
Улетающий воздушный шар |
|
13 |
Растущее, а потом падающее яблоко |
28 |
Бегущего ежика |
|
14 |
Качающийся колокол |
29 |
Пикирующий дельтаплан |
|
15 |
Движущийся поезд |
30 |
Движущийся грузовой автомобиль |
3. Работа со слоями
Слой (Layer) - это часть сцены фильма, для которой могут быть установлены некоторые индивидуальные атрибуты. Каждый слой может содержать произвольное число различных объектов, учитывая ограничения на создание tweened-анимации. Применение механизма слоев позволяет автономно работать с различными объектами, подлежащими включению в фильм, и за счет этого создавать сложные многоплановые сцены. Например, один из слоев может использоваться в качестве фона, на котором разворачиваются события фильма, другой - анимированные объекты, а третий - элементы звукового сопровождения фильма.
3.1. Свойства слоев
В обычном режиме все слои абсолютно прозрачны. Объект, находящийся на верхнем слое, заслоняет объекты, находящиеся в той же позиции на нижних слоях. Всегда возможно изменить порядок расположения слоев, а также редактировать объекты одного слоя независимо от элементов других слоев. Однако при необходимости можно выбрать одновременно объекты из разных слоев и работать с ними как с единым целым. Число создаваемых слоев ограничено только объемом оперативной памяти компьютера, и не влияет на размер файла публикуемого фильма.
Для удобства работы со слоями во Flash реализована возможность хранения каждого набора взаимосвязанных слоев в отдельной папке слоев (Layer Folder).
Создание и удаление слоев.
Для создания нового слоя требуется выполнить одно из следующих действий:
в списке слоев на панели временной диаграммы щелкнуть правой кнопкой мыши на том слое, над которым надо поместить новый и в контекстном меню выбрать команду Insert Layer (Вставить слой);
в списке слоев на панели временной диаграммы выбрать слой, над которым требуется поместить новый, щелкнув на нем левой кнопкой мыши; щелкнуть кнопку Insert Layer, расположенную ниже списка слоев.
Для удаления слоя следует выполнить одно из следующих действий:
в списке слоев на панели временной диаграммы щелкнуть правой кнопкой мыши на том слое, который надо удалить и в контекстном меню выбрать команду Delete Layer (Удалить слой);
в списке слоев на панели временной диаграммы выбрать удаляемый слой, щелкнув на нем левой кнопкой мыши и щелкнуть кнопку Delete Layer.
После удаления слоя активным становится слой, расположенный под ним. Операции создания и удаления слоя можно отменить (как и многие другие), щелкнув на кнопке Undo (Отмена).
Создание и удаление папок слоев. Для создания папки слоев требуется выполнить:
в списке слоев на панели временной диаграммы щелкнуть правой кнопкой мыши на любом слое и в контекстном меню выбрать команду Insert Folder;
в списке слоев на панели временной диаграммы выбрать любой слой, щелкнув на нем левой кнопкой мыши и щелкнуть кнопку Insert Layer Folder.
Задание для самостоятельной работы
Работа со слоями.
4. Основы работы с текстом
В любой Flash-фильм может быть добавлен текст. Может быть установлен размер, шрифт, стиль, интервал, цвет и способ выравнивания. Шрифт можно трансформировать - поворачивать, масштабировать, наклонять, сохраняя возможность редактирования его символов. На основе фрагмента текста может быть создана гиперссылка. Flash-фильм может содержать динамические текстовые поля, а также поля, редактируемые пользователем. Во Flash можно создавать прокручиваемые многострочные текстовые области. Текст может быть конвертирован в графический объект, и тогда с его символами разрешается работать как с отдельными графическими фигурами.
4.1. Создание и редактирование текста
Чтобы добавить текстовое поле во Flash-фильм, следует выполнить следующие действия:
1. Включить инструмент Text Tool на панели Tools.
2. Щелкнуть мышью в той позиции на столе, куда требуется поместить текстовое поле. В результате в этой позиции появится текстовый курсор, окруженный выделяющей рамкой.
3. Набрать текст.
4.2. Редактируемый текст
Редактируемый текст (Input Text) - текстовое поле, предназначенное для ввода и редактирования текста читателем Web-страницы. Например, запрос к базе данных, расположенной на сервере, или название сцены фильма, на которую хотел бы перейти посетитель сайта.
Задание для самостоятельной работы
Используя разнообразные эффекты разработать и создать к фильму название и титры.
5. Создание и редактирование символов
Символ - это объект (элемент фильма), который включен в библиотеку фильма и может быть неоднократно использован в этом же или в другом фильме.
Экземпляр символа - это его копия, помещенная на стол или включенная в состав другого символа. Экземпляры могут достаточно сильно отличаться от символа-оригинала цветом, размером и даже типом. При этом вносимые в экземпляр изменения не влияют на оригинал.
5.1. Типы символов
Во Flash существует три основных типа символов: графические, кнопки и клипы.
Графический символ (graphic symbol) используется в фильме в качестве статического или анимированного изображения. Его поведение описывается с помощью временной диаграммы основного фильма.
Символ-кнопка (button symbol) предназначен для включения в фильм интерактивных кнопок, реагирующих на действия пользователя и управляющих воспроизведением фильма. С этой целью символу-кнопке могут быть назначены события (events), на которые она должна реагировать, и действия (Actions), которые инициализируются этими событиями.
Символ-клип (movie clip symbol) служит для включения в библиотеку фильма повторно используемых анимаций. Каждый клип имеет свою собственную временную диаграмму, которая воспроизводится независимо от временной диаграммы основного фильма. Клип может содержать собственные интерактивные элементы управления, а также клипы более низкого уровня вложенности.
5.2. Создание символов
Символы могут создаваться двумя альтернативными способами: либо сначала создается некоторый объект, который затем преобразуется в символ, либо создается «пустая» заготовка символа, которая наполняется соответствующим содержимым.
Преобразование в символ существующего объекта:
1. Выбрать на столе объект (объекты), подлежащие преобразованию в символ.
2. В меню Insert (Вставить) выбрать команду Convert to Symbol... (Преобразовать в символ).
3. В открывшемся диалоговом окне Convert to Symbol указать параметры символа.
4. Щелкнуть кнопку ОК.
Создание нового символа. Чтобы создать новый пустой символ в начале убедитесь, что на столе отсутствуют выбранные объекты, и затем выполните одно из следующих действий:
в меню Insert выберите команду New Symbol;
в нижнем левом углу окна библиотеки (если оно открыто) щелкните кнопку New Symbol;
выберите команду с тем же именем из раскрывающегося меню окна библиотеки.
В открывшемся диалоговом окне Symbol Properties укажите имя и тип символа. При создании нового пустого символа Flash автоматически переходит в режим редактирования символа.
Создание кнопок. Для создания символа-кнопки необходимо выбрать соответствующий вариант в диалоговом окне Symbol Properties, Flash видоизменяет панель временной диаграммы. Дело в том, что кнопка во Flash представляет собой 4-кадровую анимацию, в которой первые три кадра соответствуют определенному состоянию кнопки: отжата (Up), находится под указателем (Over) или нажата (Down). Четвертый кадр (Hit) предназначен для описания активной области кнопки. Активная область — это пространство, щелчок внутри которого воспринимается Flash как щелчок на кнопке.
Создание клипов. Чтобы создать новый клип, необходимо:
1. В меню Insert выбрать команду New Symbol.
2. В диалоговом окне Symbol Properties ввести имя символа и установить переключатель Behavior в положение Movie Clip.
3. Поместить на стол или нарисовать изображение, представляющее вид объекта в первом кадре клипа. При этом первый кадр временной диаграммы клипа автоматически становится ключевым.
4. Любым из наиболее подходящих способов создайте анимацию.
5. Для выхода из режима создания клипа следует щелкнуть в панели инструментов рабочей области на кнопке со стрелкой (слева от имени сцены) или непосредственно на имени сцены.
Задание для самостоятельной работы
6. Создание интерактивных фильмов
Интерактивность Flash-фильма обеспечивается за счет включения в него так называемых сценариев, которые представляют собой набор инструкций на языке ActionScript. Каждая инструкция инициируется при наступлении определенного связанного с ней события. Объекты могут содержать данные или их графическое представление в виде символа определенного типа.
6.1. Общие сведения об ActionScript
ActionScript позволяет создавать сценарий для клипа, кнопки или кадра. Каждый такой сценарий жестко связан с соответствующим элементом фильма. При публикации фильма текст сценария экспортируется в SWF-файл. Тем не менее, при желании можно сохранить его в отдельном файле с расширением .as, чтобы впоследствии использовать в каком-либо другом фильме. Из сценария можно обратиться к любому другому объекту фильма (из числа кнопок, клипов и кадров) и даже к другому фильму или какому-либо внешнему сетевому ресурсу.
Контекст выполнения сценария. Контекст выполнения сценария определяет доступность и относительные адреса объектов и других программных величин (переменных), используемых в сценарии. Необходимость учитывать контекст появляется в том случае, если в сценарии используется несколько объектов или переменных с одинаковыми именами.
С каждой временной диаграммой связан специальный параметр - уровень диаграммы (он обозначается с помощью ключевого слова _ level), который определяет ее положение относительно других временных диаграмм, загруженных в Flash-плеер. По умолчанию временная диаграмма основного фильма имеет нулевой уровень.
Область действия переменных в Flash-фильме распространяется сверху вниз: имя переменной, созданной в сценарии временной диаграммы основного фильма, «видно» в сценарии следующего уровня, если в нем нет своей переменной с таким же именем.
Кроме того, внутри программного блока сценария, ограниченного фигурными скобками, могут объявляться локальные переменные, которые «видны» только в пределах этого блока.
Для управления областью видимости переменных в ActionScript используется понятие «путь назначения» - target path. Путь назначения позволяет указать принадлежность объекта или переменной конкретной временной диаграмме, загруженной в Flash-плеер.
Чтобы правильно записать путь назначения, необходимо учитывать объектную модель ActionScript и взаимное положение временных диаграмм.
Возможны два варианта указания пути назначения: абсолютный и относительный.
Абсолютный путь вычисляется, как правило, на основе уровня временной диаграммы (как в приведенном выше примере). Указав в качестве отправной точки уровень диаграммы, вы можете быть уверены, что Flash-плеер правильно отыщет адресата, даже после того, как вы переместите фрагмент сценария, из которого выполнено обращение.
Относительный путь вычисляется с учетом положения той диаграммы, из которой выполняется обращение.
Итак, при создании сценариев на ActionScript возможно использование трех типов переменных, различающихся областью видимости:
глобальные (Global variables), которые доступны в сценарии любой временной диаграммы;
переменные временной диаграммы (Timeline variables), которые доступны из любой временной диаграммы при условии, что для обращения к ним используется путь назначения (target path);
локальные (Local variables), которые «видны» только в пределах того программного блока, в котором они объявлены.
6.2. Создание сценария для кнопки
Кнопка является наиболее удобным и простым средством взаимодействия пользователя с Flash-фильмом. Кнопке может быть назначено любое из действий, входящих в раздел Actions. Кроме того, назначив кнопке несколько управляющих событий и сопоставив каждому из них определенное действие (или сценарий), можно превратить одну кнопку в целый пульт управления фильмом.
Управление воспроизведением фильма. Простейшими командами управления фильмом являются запуск и прерывание его воспроизведения. Эти команды реализуются с помощью предопределенных действий Play и Stop. В качестве кнопок используем экземпляры символов общей библиотеки Buttons. Для включения в фильм интерактивных кнопок необходимо выполнить следующие действия:
1. Добавьте в фильм новый слой, который будет использоваться в качестве дополнительного фона. Именно в фоновый слой следует добавить кнопки, чтобы они присутствовали на сцене на всем протяжении фильма.
2. Щелкните мышью в ячейке первого ключевого кадра в «кнопочном» слое.
3. Перетащите поочередно из окна библиотеки на стол две кнопки, которые вы решили использовать в фильме.
4. Выберите первую из кнопок, с помощью которой фильм должен приостанавливаться.
5. С помощью инспектора свойств кнопки откройте панель Actions и щелкните в списке Actions Toolbox на значке раздела Actions.
6. Откройте подраздел Movie Control, отыщите в нем действие Stop и дважды щелкните на нем мышью. В результате в окне сценария появится текст сценария, содержащий обработчик onfrelease. Он обеспечивает инициализацию действия stop() при наступлении события release. Пустые скобки после имени процедуры означают, что данная процедура используется без параметров, соответствующее сообщение выводится и в окне параметров.
7. Не закрывая панель Actions, выберите на столе вторую кнопку и назначьте ей действие play, повторив описанную выше процедуру.
В отличие от обычной анимации, протестировать многие сценарии в режиме редактирования невозможно. Чтобы проверить, как работают созданные кнопки, следует выбрать в меню Control команду Test Movie или Test Scene. В результате фильм будет экспортирован в формат SWF и затем воспроизведен с помощью Flash-плеера. Чтобы вернуться в режим редактирования, достаточно просто закрыть окно плеера.
6.3. Создание сценария для кадра
Связав сценарий с некоторым ключевым кадром фильма, можно обеспечить автоматическую инициализацию тех или иных действий при достижении считывающей головкой этого кадра. Для этого необходимо:
1. Щелкнуть правой кнопкой мыши в ячейке кадра и в контекстном меню выбрать команду Actions (если выбранный кадр не является ключевым, то действие будет назначено предшествующему ключевому кадру).
2. В списке Actions Toolbox открыть раздел Actions, а в нем - требуемый подраздел.
3. Дважды щелкнуть мышкой на действии, которое требуется назначить кадру. При этом в окно сценария будет помещена соответствующая конструкция на языке ActionScript.
6.4. Создание сценария для клипа
Как было отмечено в начале данной главы, клип, как и кнопка, может «реагировать» на те или иные события. Поэтому в большинстве случаев основу сценария для клипа составляет перечень обработчиков, описывающих реакцию клипа на те или иные события.
Чтобы связать с клипом сценарий, необходимо:
1. Щелкнуть правой кнопкой на клипе, которому вы хотите назначить действие.
2. В контекстном меню выбрать команду Actions.
3. В разделе Actions выбрать требуемое действие и перенести его в окно сценария.
4. В поле параметров ввести требуемые значения.
5. В окне сценария щелкнуть на строке с обработчиком onClipEvent. При этом в поле параметров появится перечень допустимых типов событий, которые могут инициализировать действие.
Выберите тип события, при наступлении которого введенные данные должны быть переданы на сервер.
6.5. Компоненты Flash
В состав Flash включены семь типов компонентов:
CheckBox - флажок;
ComboBox - комбинированный список;
ListBox - список;
PushButton - кнопка;
RadioButton — переключатель;
ScrollBar — полоса прокрутки;
ScrollPane - окно.
На ActionScript компоненты представляют собой подкласс объектов MovieClip, для которого предусмотрены специальные параметры и некоторые дополнительные методы. Параметры компонентов могут устанавливаться как во время разработки фильма, так и во время его воспроизведения, с помощью сценария. Методы, применимые к компонентам, собраны в специальном разделе списка Action Toolbox, который называется Flash UI Components.
Вставку компонентов в фильм удобнее всего выполнять с помощью специальной панели Components. Для установки исходных параметров экземпляра компонента, включенного в фильм, целесообразно воспользоваться инспектором свойств.
6.6. Озвучивание фильма
Озвучивание фильма не связано непосредственно с обеспечением его интерактивности, однако чаще всего звуковое сопровождение делают управляемым со стороны посетителя сайта.
Flash поддерживает несколько способов подключения звукового сопровождения. Можно использовать либо непрерывное звуковое сопровождение, не зависящее от временной диаграммы фильма, либо синхронизировать анимацию и звуковую дорожку. Разрешается назначать звуки кнопкам, кадрам и клипам. Добавленные в фильм звуки помещаются в библиотеку фильма наряду с растровыми изображениями и другими символами.
Flash не располагает средствами создания звуков, но позволяет импортировать звуковые файлы в различных форматах (в том числе WAV и МРЗ) и затем корректировать параметры звука в соответствии с требованиями фильма.
Чтобы добавить звук к фильму, необходимо выполнить следующие действия:
1. Импортируйте в фильм один или несколько звуковых файлов. Для этого в меню File выберите команду Import, а с помощью стандартного окна Windows - требуемый файл. В результате содержимое файла будет автоматически добавлено в библиотеку фильма в качестве специального символа.
2. Добавьте во временную диаграмму фильма новый слой, который будет использоваться в качестве звукового (использование отдельного звукового слоя облегчает тестирование и модификацию фильма). Разрешается создавать несколько звуковых слоев, и каждый из них будет работать подобно отдельному звуковому каналу. При воспроизведении фильма звуки на разных слоях, совпадающие во времени, воспроизводятся одновременно.
3. Выберите в звуковом слое кадр, с которого вы хотите начать воспроизведение звука. Если данный кадр не является ключевым, выполните для него команду Insert -> Keyframe.
4. Щелкните в ячейке первого озвучиваемого кадра и в панели инспектора свойств выберите в раскрывающемся списке Sound (Звук) требуемый звуковой символ. На панели появятся (или станут доступны) элементы управления, используемые для установки параметров звука, а также его исходные параметры: ширина полосы частот, моно/стерео, разрядность, длительность, занимаемый объем памяти.
5. Если это требуется, с помощью указанных элементов интерфейса скорректируйте параметры звука.
6. В раскрывающемся списке Sync выберите способ синхронизации звука.
7. Установите длительность звучания. Она определяется как число повторений звука, это число следует ввести в поле Loops (Циклы). Непосредственно после выбора в списке Sound одного из звуковых символов его амплитудная характеристика отображается на временной диаграмме .
Изображение звука на временной диаграмме масштабируется в соответствии с установленной частотой кадров фильма.
Можно связывать звуки с различными состояниями символа кнопки. Поскольку звуки сохраняются вместе с символом кнопки, они будут работать для всех ее экземпляров.
Чтобы добавить звук кнопке, выполните следующие действия:
1. Выберите символ кнопки в окне библиотеки и перетащите его на стол.
2. На временной диаграмме кнопки добавьте звуковой слой.
3. В этом слое создайте ключевой кадр, соответствующий тому состоянию кнопки, которое вы хотите озвучить.
4. Щелкните правой кнопкой мыши в созданном ключевом кадре и с помощью элементов управления, имеющихся на панели инспектора свойств кадра, установите параметры звука.
Для озвучивания других состояний кнопки необходимо повторить процедуру.
2 Содержание практического задания
Теоретическая часть.
Мы создадим простой анимационный фильм, который можно будет использовать, допустим, в качестве заставки перед открытием главной страницы любого web-сайта, который будет демонстрировать открывающиеся возможности программы Macromedia Flash. Мы будем работать над созданием фильма в версии 5.0.
Во время создания анимационного фильма, для демонстрации различных видов анимации, мы организовали движение спутника вокруг планеты по эллиптической орбите и вращение самой планеты вокруг своей оси. Выполнение этой лабораторной работы - создание маленького ролика мы решили описать подробно по шагам для полного понимания и возможности повторить это любому, кто заинтересуется программой Flash и работе в ней.
Для выполнения практической работы советуем загрузить программу Macromedia Flash версии 5.0.
2.1 Настройка параметров фильма
Запустив Macromedia Flash, в меню File -> New создаем новый файл, будущий Flash-ролик, которому даем название Спутник, что будет соответствовать цели нашего ролика.
Перед началом создания ролика, необходимо выставить нужные настройки фильма:
1. Frame Rate –это частота кадров до 25fps, для сложной графики необходимо уменьшать частоту кадров до 8fps.
2. Dimensions –здесь указывается ширина (width) и высота (height) кадра в пикселях, по умолчанию это значение равно 550?400, именно таким будет размер кадров фильма в браузере.
3. Match –здесь так же можно указать размеры кадра при помощи кнопок Printer и Contents. Чтобы узнать размеры кадра по размеру изображения в этом кадре, следует нажать кнопку Contents(содержимое). Если же надо сделать размер кадра соответственно параметрам печати нужно нажать кнопку Printer(печать).в секунду, для большинства компьютеров, с учётом скорости загрузки с web-сайта, оптимальным значением, принятым по умолчанию является 12fps. Если же фильм простой и он будет просматриваться на очень быстром компьютере, то это значение можно увеличить.
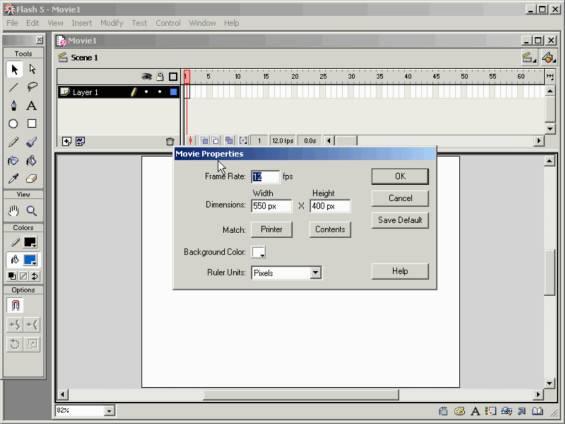
4. Background color – цвет фона кадров, по умолчанию это белый. 5. Ruler units –единицы измерения линейки, которые отображают размеры кадра на сцене. Выбираются из списка те единицы, которые нам нужны. По умолчанию линейки выключены, а включить их можно при помощи команды меню View->Rulers.
Для применения выставленных параметров, нужно нажать кнопку Save Default.
2.2 Символы и работа с ними
Символы - одно из ключевых понятий во Flash. Символом может быть, как простейшая геометрия или их объединение, так и целая анимация (movie). Это позволяет использовать символы, как мощный механизм создания абстракций во Flash.
Например, можно сделать символы - колесо, корпус, стекла, антенны. Потом все это объединить в символ - автомобиль. А затем создать сцену, на которой этот автомобиль будет ехать. Другой пример. Допустим, нам нужно нарисовать падающий снег. Я создаём символ снежинки, создаём символ, содержащий несколько анимирующихся снежинок, далее создаём символ в виде столбика падающих снежинок, затем размножаем этот столбик - и получаем падающий анимирующийся снег на всю сцену.
Символы добавляют гибкости нашей сцене. В случае с автомобилем я можем сделать колесо анимированным символом, так, чтобы ощущалось вращение. Можем сделать дверь кнопкой, чтобы при клике мышкой она открывалась. Смысл в том, что в любой момент я можем изменить содержание и вид символа, что существенно сокращает затраты на модификацию Flash сцен.
Существует три вида символов: анимация (movie clip), кнопка (button) и изображение (graphic):
· Изображение (graphic), представляет собой символ, состоящий из единственного кадра. Отсюда следует его статичное название. Если символ действительно представляет собой статичный (не анимирующийся) объект, лучше сделать его изображением (graphic).
· Кнопка (button). Во Flash есть специально приспособленный под функции кнопки вид символа. В нем имеется 4 кадра: Up, Over, Down, Hit, которые содержат следующие состояния кнопок:
Up - обычное состояние кнопки.
Over - когда курсор мышки находится над кнопкой.
Down - когда курсор находится над кнопкой и нажата клавиша мыши.
Hit - обычное состояние, для кнопки, содержащей ссылку, которую пользователь уже посещал.
· Анимация (movie clip). Это самый "полноценный" тип символа. В нем может быть любое количество кадров. Символ этого типа может восприниматься как объект типа Movie в ActionScript (это встроенный язык Flash).
Символы могут быть вложенными вне зависимости от типа. Это является самым главным их достоинством. Например, можно сделать кнопку, которая начнет двигаться, когда над ней будет "пролетать" курсор мыши, просто поместив в кадр Over символ - анимацию. Или на изображение поместить бегущую кошку. Все остальное - дело вашей фантазии. Символы можно создавать как "с нуля" (Insert->New Symbol, Ctrl+F8), так и используя текущее выделение, поместив его сразу в символ (Insert->Convert to Symbol, F8). Второй прием используется гораздо чаще, чем первое, т.к. в этом случае отпадает надобность его позиционировать и изнасть под нужный размер. Для управления символами используется так называемая библиотека (Library).
Теперь создаем эталон спутника. Для этого нам потребуется зайти в меню Insert->New Symbol, после чего у нас появится окно –Symbol Properties, в котором нам нужно будет указать Name(имя) и Behavior(поведение) создаваемого символа. Назовем его Спутник, а второе свойство оставим нетронутым.
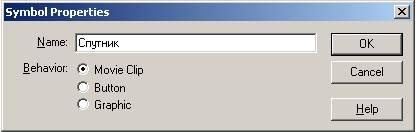
После этого закрываем это окно, и программа входит в режим редактирования эталона - Спутник. Спутник мы решили изобразить в виде небольшого шара, и для этого нам понадобится воспользоваться инструментом Oval и выставить для этого инструмента Properties (свойства): Fill color (цвет заливки), и Stroke color (контура). Для того чтобы наш спутник выглядел более реально, воспользуемся в Fill color, градиентной заливкой (она обычно используется для имитации 3D-объектов).
Выбираем серую градиентную заливку, это самый нижний ряд в палитре цветов заливки вторая по счёту, а контур делаем бесцветным, т.е. No Сolor в панели инструментов.
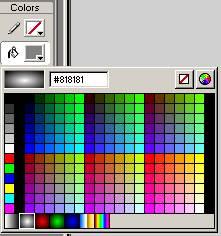
Далее в окне Info изменим размер нашего эталона на меньший, в данном случае это 30x30.
Для того чтобы объектом дальше было легче управлять, центр нарисованного круга должен точно совпадать с точкой привязки в центре сцены. Это можно сделать, выделив объект инструментом Arrow, а потом либо перетащив объект при помощи мыши, либо при помощи клавиатурных стрелок управления курсором (что позволит более точно перетащить объект к привязке). Эталон спутника создан, переходим к следующему шагу.
2.3. Работа с графическими объектами
Теперь создаем графический объект – планету и эллиптическую орбиту, в режиме редактирования сцены.
Для этого с начала, в зависимости от размера монитора, нужно изменить масштаб, применённый к сцене, это можно сделать либо посредством вкладки меню View->Magnification->нужный масштаб, либо при помощи ниспадающего меню в нижнем левом углу окна нашего фильма.
Планету мы решили представить так же в виде круга, но уже большего размера, чем спутник, и без контура и залить градиентной заливкой. После того, как мы создали объект планеты, выделив его, изменяем размер и цвет его заливки с серого на синий. Это можно сделать с помощью пункта меню Window->Panels->Fill, а далее в окне Fill и одноимённой вкладке убедимся, что выставлен именно Radial Gradient(радиальный градиент), что будет больше имитировать планету. После чего изменим порог градиента, при помощи маркеров градиента.

Порог—это точка расположения сплошного цвета. Промежутки между порогами заполняются цветовым переходом. Пороги представлены в виде маркеров разных цветов, в данном случае белого и чёрного. Сначала мы изменим цвет чёрного маркера на сине-голубой и белого на светло-жёлтый, а потом цветовой переход, работая всё с теми же маркерами.
