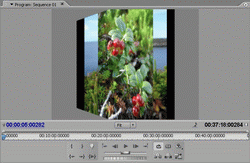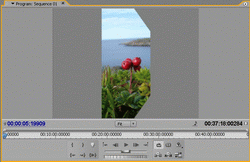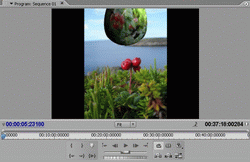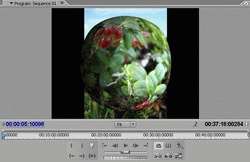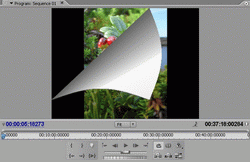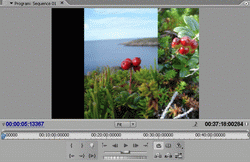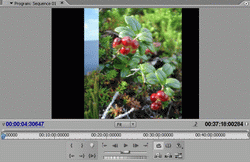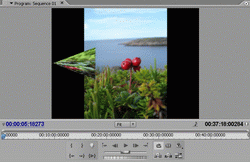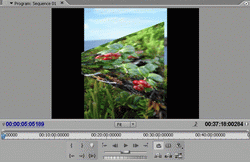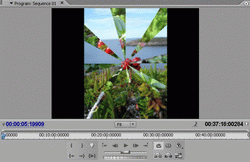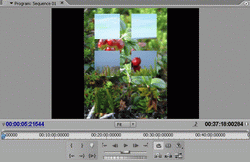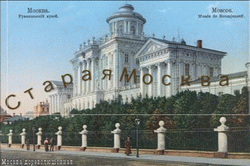- •Часть 3. Технологии обработки видеоинформации
- •Содержание
- •Раздел 3. Технологии обработки видеоинформации 5
- •Раздел 3. Технологии обработки видеоинформации 54
- •Раздел 3. Технологии обработки видеоинформации 5
- •Раздел 3. Технологии обработки видеоинформации 54
- •Введение
- •Раздел 3. Технологии обработки видеоинформации
- •Практическая работа №18.
- •Практическая работа №19
- •Практическая работа №20
- •Практическая работа №21
- •Практическая работа №22
- •Задания для внеаудиторной самостоятельной работы раздел 3. Технологии обработки видеоинформации
- •Список литературы
Практическая работа №19
Создание и редактирование видеофайлов в программе Adobe Premiere Pro
Цель: научиться создавать и редактировать видеофайлы в программе Adobe Premiere Pro
Студент должен:
иметь практический опыт:
осуществления навигации по ресурсам, поиска, ввода и передачи данных с помощью технологий и сервисов Интернета (ПО2);
создания и обработки объектов мультимедиа (ПО3);
уметь:
создавать и редактировать объекты мультимедиа (У2);
знать:
назначение, разновидности и функциональные возможности программ для создания объектов мультимедиа (З2).
Общие сведения о программе
Программа AdobePremiere позволяет производить нелинейный монтаж. Монтаж фильма в программе происходит в рамках проекта, который создает сама программа. Проекты имеют расширение *.prproj. В проекте хранятся ссылки на исходные файлы (их принято называть исходниками),на смонтированные фрагменты видео и звука, а также на применяемые к ним спецэффекты. Важно не забывать, что исходники в проекте представлены в виде ссылок на их имя и адрес на диске, поэтому при изменении одного из этих параметров AdobePremiere не сможет автоматически найти требуемый файл и попросит пользователя указать новый путь к нему. Особенно важно помнить об этом при переносе файла проекта с одного компьютера на другой. В соответствии с вашими целями можно создавать проекты с разными параметрами редактирования и качества видео. Смонтированный фильм перезаписывают в нужный вам универсальный видеоформат (выполняется так называемый экспорт файлов), после чего его можно просматривать вне рамок программы AdobePremiere.
Предустановки проекта
Приступая к монтажу фильма в программе AdobePremiere, важно заранее знать, где вы его потом собираетесь демонстрировать, так как от этого будут зависеть установки проекта. Различающиеся параметры настройки программы для импорта исходников, для процесса монтажа и для готового фильма могут существенно удлинить время работы над фильмом. Размер файла цифрового видео зависит от трех составляющих:
разрешение кадра в пикселях,
частота кадров (количество кадров в секунду),
глубина цвета (измеряется в битах).
Эти составляющие нужно учитывать, поскольку от них зависит размер готового файла. Если смонтированное видео предполагается размещать в Интернете, то размер файла должен быть как можно меньше. Если видео планируется в дальнейшем записывать на CD- или DVD-диски, то размер может быть средним. Наибольший размер имеют файлы, предназначенные для телевизионного просмотра.
Для телевизионных программ основные характеристики видео будут следующими:
разрешение от 720х480 пикселей и выше;
частота кадров в секунду — 25 (в системе PAL) или 30 (в системе NTSC);
глубина цвета — 32 бит.
Мультимедийные продукты, содержащие видео, имеют обычно такие характеристики:
разрешение 360х240 пикселей;
частота кадров — 15 (в секунду);
глубина цвета — 16 бит.
Для размещения видеофайлов в Интернете необходимо, чтобы они были небольшого размера, поэтому часто приходится жертвовать качеством картинки. Обычные параметры видеоизображений в Интернете таковы:
разрешение 160х120 или 180х120 пикселей;
частота кадров — 10 (в секунду);
глубина цвета 8 бит.
При запуске программы появится диалоговое окно, предлагающее вам выбрать работу с новым проектом (New project) или открыть уже существующий проект (Open project). Здесь же содержится ссылка на проекты, находившиеся недавно в работе (Recent project).
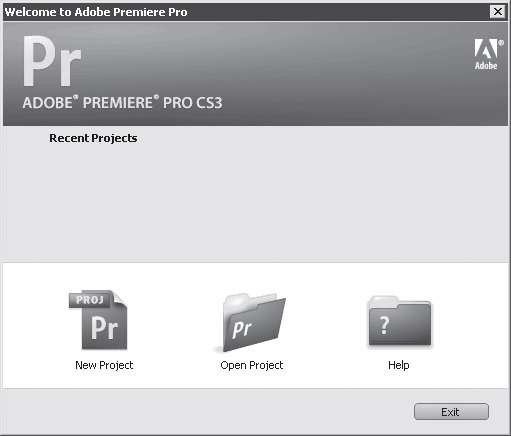
Рис. Окно приветствия
Поскольку мы только начинаем работать в программе, выберем кнопку New project. Далее появится окно с так называемыми предустановками проекта. Вы можете выбрать установки, предложенные по умолчанию (Load Preset), а можете задать свои собственные (Custom Settings).
Итак, рассмотрим уже существующие заготовки для предустановок проекта. Для работы на компьютере, в котором используются видеокарты SD–SDI и HD SDI, существуют свои готовые предустановки. Это предполагает работу с несжатым видео высокого качества. Такой тип видео имеет большое разрешение и предназначен для трансляции по телевизионным каналам. ПредустановкаDV-24p позволяет работать с видео, полученным с кинокамеры или имитирующим кинопленку. Для наших целей наилучшим образом подходит предустановка для работы с цифровым видео, ориентированная для показа в системе PAL. В каждой из предустановок есть возможность выбора стандартного (4:3) или широкого (16:9) экрана. Пока нам будет достаточно выбрать предлагаемый набор предустановок DV-PAL Standard 32 kHz.
Рассмотрим подробнее пользовательские установки. Все их можно разделить на четыре группы (они расположены в левой части окна): общие установки (General), установки захвата видео (Capture), параметры рендеринга (Video rendering) и настройки для каждой вкладки (Sequence) окна монтажа.
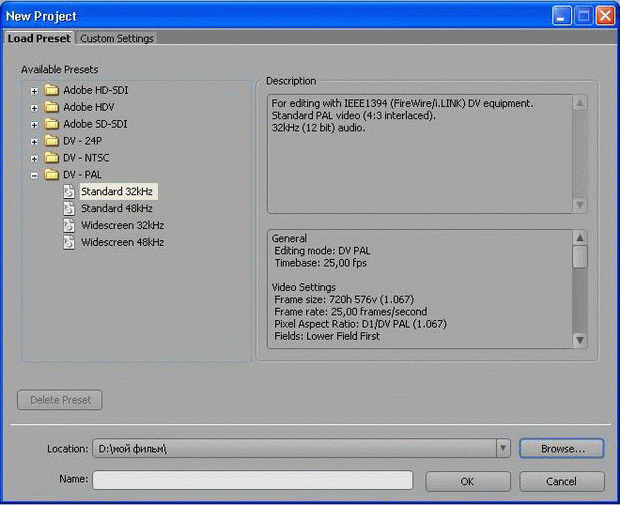
Рис. Предустановки проекта
В зависимости от выбранного вами режима редактирования (Editingmode) возможно изменение тех или иных параметров проекта. Допустим, изменять размер кадра можно только в режиме Desktop. Для всех остальных режимов этот параметр недоступен.
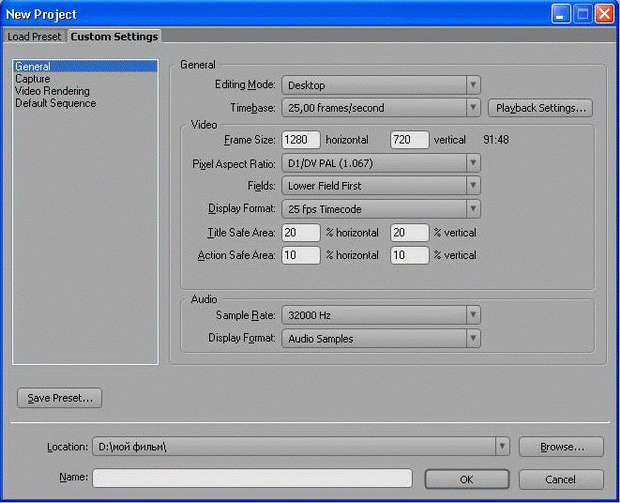
Рис. Настройка предустановок проекта пользователем
Параметр "Временная база" (Timebase) отражает количество кадров в интервале времени, равном 1 секунде. Значение временной базы зависит от выбранного режима видео: для формата NTSC — 29,97, для PAL и SECAM — 25, для режима DV24p — от 24 до 60.
Скорость воспроизведения фильма определяется параметром "Частота кадров" (Framerate). Чтобы избежать потери данных, скорость воспроизведения должна совпадать по значению с временной базой.
"Размер кадра" (Framesize) определяет количество кадров по горизонтали (h) и по вертикали (v).
В списке "Поля" (Fields) важно выбрать следующие параметры в зависимости от ваших целей: если видео предназначено для просмотра на компьютере, то следует выбрать Nofields ("Нет полей"), если же предполагается просмотр на экране телевизора, то Lowerfieldfirst или Upperfieldfirst (это зависит от модели телевизора). Если статическое изображение на экране телевизора дрожит, попробуйте изменить параметр в списке "Поля".
Во вкладке "Параметры редреринга" (Video rendering) важно обратить внимание на список "Компрессор" (Compressor). Компрессия (сжатие) используется для уменьшения размера видеофайла. Процесс сжатия может происходить в момент оцифровки видео, во время подготовки файла предварительного просмотра или во время экспорта видео.
Интерфейс программы.

Рис. Интерфейс программы AdobePremiere
В начале работы, до загрузки необходимых вам элементов будущего фильма, все окна пусты.
В программе существует три основных окна: "Проект" (Project), "Программа" (Program) и "Монтажный стол" (Timeline). Все остальные окна и вкладки являются дополнительными. Есть еще панели инструментов, которые мы будем рассматривать последовательно, по мере освоения нового материала.
Над окнами можно производить все привычные операции: перемещать, изменять размер. Окно может быть активным и неактивным.
Работать можно только в активном окне. Для этого нужно щелкнуть левой кнопкой мыши на нужное вам окно, и оно станет подсвечиваться оранжевым контуром.
Если на экране отсутствует нужное вам окно или палитра, то нужно обратиться к меню Window и выбрать пункт меню с названием необходимого окна.
Каждое окно внутри себя имеет собственное меню, настраивающее работу каждого окна в отдельности. Вход в меню находится в верхней правой части окна и обозначается круглой кнопкой с треугольником внутри.
Импорт файлов
Для помещения исходных файлов в проект необходимо воспользоваться командой "Импорт" (Import) пункта меню "Файл" (File). Чтобы избежать возникновения возможных проблем, напомним, что лучше будет скопировать все исходники в одну папку и на протяжении всей работы над проектом не перемещать их в другое место на диске и не переименовывать. Такое требование связано с тем, что AdobePremiere не загружает в проект сами исходники, а хранит только ссылки на них. В противном случае объем проекта был бы чрезмерно большим.
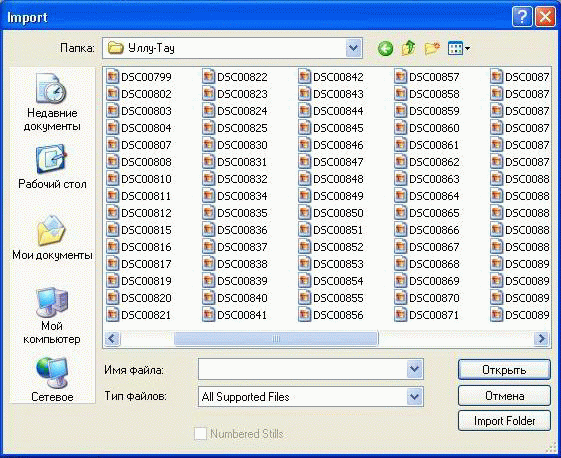
Рис. Команда "Импорт"
В диалоговом окне "Импорт" (Import) можно выбрать один или несколько необходимых файлов. Если требуется выбрать некую последовательность, то это можно сделать,удерживая клавишу Shift и выбирая левой кнопкой мыши первый и последний файлы последовательности. Если требуется выбрать насколько разрозненных файлов, то для этого удерживают нажатой клавишу Ctrl.
Можно загрузить в проект папку целиком. Для этого воспользуйтесь кнопкой ImportFolder (Импортировать папку).
После загрузки файлов и папок в проект они появятся в окне "Проект" (Project).
Экспорт фильма
Смонтированный фильм может быть записан на пленку, CD- или DVD-диск или просто перезаписан в один из общепринятых универсальных видеоформатов. Для этого необходимо войти в меню Файл (File), выбрать пункт меню "Экспорт" а "Фильм" (ExportаMovie). Чтобы команда "Экспорт" (Export) стала доступна, необходимо, чтобы окно "Монтажный стол" (Timeline) было активным.
Для просмотра параметров готового фильма нужно выбрать в диалоге "Экспорт" (Export) кнопку Settings ("Установки"), после чего откроется окно ExliortSettings ("Установки экспорта"). В закладках "Общие", "Видео" и "Аудио" можно выбрать нужные параметры итогового фильма.
Формат будущего файла. Поскольку мы работаем с цифровым видео, то выбираем формат DV
Какая область окна "Монтажный стол" (Timeline) включается в экспорт (вся последовательность (EntireClip) или только рабочая область (IntoOut)).
Режим воспроизведения видео (телевизионный формат (в нашем случае – PAL), размер кадра (FrameSize), количество кадров (FrameRate)).
Очень удобно производить экспорт через специальную встроенную программу Adobe Media Encoder (меню "Файл" (File)). Выбирая окончательный формат фильма, здесь можно настраивать практически любые его характеристики.
Окончательныйформатфильма (MPEG1, MPEG2, Micromedia Flash Video, Quick Time, Real Media). Обратите внимание, что в зависимости от выбранного вами формата изменяются такие ключевые характеристики изображения, как размер кадра, частота кадров, частота звука, используемая компрессия. Общий обзор установок экспорта находится под заголовком Summary.
"Кодек" (VideoCodec) для сжатия фильма, который зависит от выбранного первоначально формата фильма. Использование данного инструмента позволит записать полуторачасовой фильм на один компакт-диск без существенной потери качества.
Битрейт (BitrateMode) – количество информации, выделяемой для записи звука и видео. Чем больше величина битрейта, тем лучше качество фильма и больше его размер. Предпочтительно использовать параметр VariableUnconstrained (Переменный битрейт). В этом случае величина битрейта изменяется в зависимости от качества картинки.
Основные инструменты монтажа в окнах "Программа" (Program), "Источник" (Source) и "Монтажный стол" (Timeline)
Окно "Программа" (Program)
Служит для просмотра находящегося в монтаже или уже готового материала. Кадр, отображаемый в окне, соответствует положению курсора в окне "Монтажный стол" (Timeline).
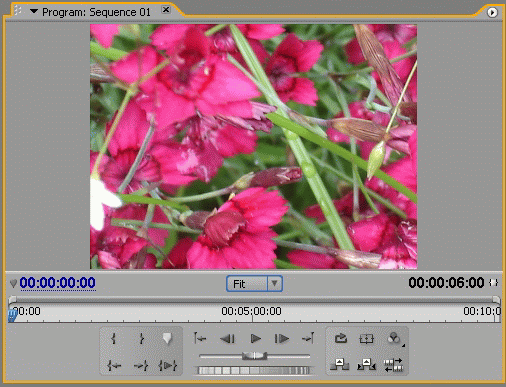

Рис. Окно "Программа"
Установка входящего маркера.Служит для маркировки начала фильма или какого-либо фрагмента.
Установка выходного маркера.Служит для маркировки окончания фильма или какого-либо фрагмента.
Установка ненумерованного маркера.Может служить для отметки необходимых фрагментов фильма. Обратите внимание, что все маркеры, установленные в окне "Программа" (Program), автоматически переносятся в окно "Монтажный стол" (Timeline). Если навести курсор мыши на значок ненумерованного маркера в окнах "Программа" (Program) или "Монтажный стол" (Timeline) и затем щелкнуть правой кнопкой мыши, появится выпадающее меню маркеров.
Переместить курсор к входному маркеру.Служит для быстрого перемещения к началу фильма или к фрагменту, отмеченному входным маркером.
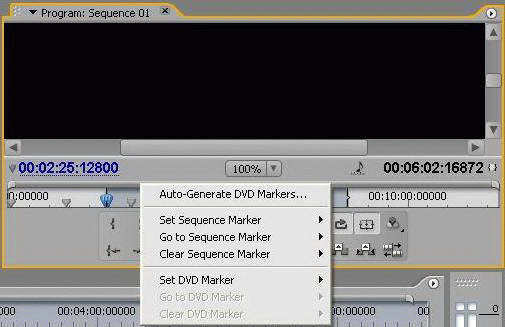
Рис. Меню маркеров окна "Программа"
Переместить курсор к выходному маркеру.Служит для быстрого перемещения в конец фильма или фрагменту, отмеченному выходным маркером.
Проиграть клип от входящего до выходящего маркера.
Переход к предыдущей точке редактирования от текущей позиции курсора.
Переход к предыдущему кадру.
Начать воспроизведение фрагмента от входного маркера.Это действие запускается также нажатием клавиши "пробел". После начала воспроизведения эта же кнопка (или клавиша "пробел") повторным нажатием обеспечивает остановку воспроизведения.
Перейти к следующему кадру.
Переход к следующей точке редактирования от текущей позиции курсора.
Ползунковый регулятор, позволяющий перемещаться по фильму с разной скоростью.
Полоса протяжки.Служит для перемещения по всей длине клипа.
Циклическое воспроизведение фильма от начального до конечного маркера.
На миниатюре кадра появляются так называемые безопасные границы для действий и надписей. Все, что находится внутри этих границ, будет гарантированно отображаться на экране. Рамки безопасных границ предназначены только для удобства пользователя и не будут отображаться в итоговом фильме.
Нажав на маленький треугольник в нижнем правом углу кнопки, получите выпадающее меню для настройки изображения в окне "Программа" (Program). Верхняя часть окна предназначена для отображения параметров прозрачности, яркости и цветовой модели изображения. Средняя часть определяет качество видео, отображаемого в окне "Программа" (Program), - наивысшее, черновое и динамическое (изменяющееся в зависимости от характеристики видео). Параметр Playback Settings позволяет настроить параллельное с окном "Программа" (Program) отображение картинки на внешнем устройстве.
Удаление клипа из окна "Монтажный стол" (Timeline) без изменения общей длины всей последовательности.
Удаление клипа из окна "Монтажный стол" (Timeline) со сдвигом всей остальной последовательности влево.
Включает режим тримминга.Этот режим позволяет визуально произвести стыковку кадров двух находящихся рядом фрагментов.
Видео- и аудиопереходы
Понятие перехода
Переходом в программе AdobePremiere называется особый эффект, который применяется при смене одного изображения (или звукового фрагмента) на другой. До сегодняшнего урока мы монтировали клипы "в стык": то есть как только заканчивался один видеофрагмент, сразу начинался другой. Довольно часто можно увидеть, как одно изображение плавно переходит в другое либо смена картинки происходит за счет эффекта перелистывания страницы, или "шторок", или вытеснения и т. д. Программа AdobePremiere предлагает несколько десятков разных переходов. Вкладка окна, содержащего переходы, называется "Эффекты" (Effects). Переходы здесь представлены двумя типами: папка "Видеопереходы" (Video Transitions) и папка "Аудиопереходы" (AudioTransitions). Рассмотрим сначала переходы, предназначенные для монтажа видеофайлов. Для этого нужно выбрать список"Видеопереходы" (Video Transitions).
Видеопереходы
При нажатии на белый треугольник рядом с названием "Видеопереходы" (Video Transitions) появится список предлагаемых программой видеопереходов. Они разложены в папки по видам.
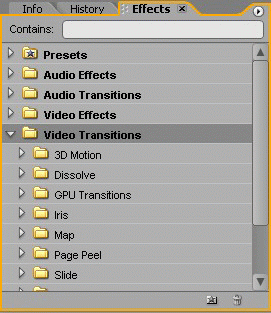
Рис. Папка видеопереходов
Основные виды переходов.
3D Motion — создает пространственный эффект смены одного изображения другим. Например, вот так выглядит переход FlipOver:
|
Первый фрагмент |
Начало перехода |
Конец перехода |
Второй фрагмент |
|
|
|
|
|
Dissolve — группа переходов, обеспечивающих плавное растворение одного изображения и появление второго. Переход CrossDissolve будет выглядеть так:
|
|
|
|
|
Первый фрагмент |
Переход |
Второй фрагмент |
GPU Transitions — группа переходов, обеспечивающих переход от одного фрагмента к другому при помощи создания эффекта анимации. Рассмотрим эту группу на примере перехода Sphere:
|
|
|
|
|
|
Первый фрагмент |
Начало перехода |
Конец перехода |
Второй фрагмент |
Iris — группа переходов, где на фоне первого клипа появляется некая врезка, через которую проступает изображение второго фрагмента. Например, так работает переход Iris Diamond:
|
|
|
|
|
Первый фрагмент |
Переход |
Второй фрагмент |
Map — группа эффектов, работающих с цветностью и яркостью двух фрагментов.
PagePeel — группа переходов, создающих эффект переворачивания страницы с одного фрагмента на другой. Эффект PagePeel:
|
|
|
|
|
Первый фрагмент |
Переход |
Второй фрагмент |
Slide — группа переходов, имитирующих смену слайдов. Эффект Push:
|
|
|
|
|
|
Первый фрагмент |
Начало перехода |
Конец перехода |
Второй фрагмент |
SpecialEffects — группа эффектов, служащих для задания параметров наложения одного видеофрагмента на другой.
Stretch — группа эффектов, обеспечивающих переход за счет искажения картинки. Например, вот так работает переход Funnel:
|
|
|
|
|
|
Первый фрагмент |
Начало перехода |
Конец перехода |
Второй фрагмент |
Wipe — группа переходов, создающих эффект вытеснения первого фрагмента вторым. Например, переход Pinwheel:
|
|
|
|
|
Первый фрагмент |
Переход |
Второй фрагмент |
Zoom — группа эффектов, применяющих эффект масштабирования при смене фрагментов. Рассмотрим один из эффектов этой группы ZoomBoxes:
|
|
|
|
|
Первый фрагмент |
Переход |
Второй фрагмент |
Использование титров в фильме
Титры являются неотъемлемым элементом любого фильма. Они могут состоять из одного слова, фразы, графических объектов; быть статическими или динамическими, находиться в каком-либо одном месте экрана или перемещаться по нему. Титры представляют зрителю название фильма, команду, работающую над фильмом (режиссер, оператор, актеры, художники и так далее), служат пояснением происходящему на экране или его дополнением. Титры, появляющиеся в самом начале фильма, называются начальными, в конце - заключительными.
Программа AdobePremiere предоставляет широкие возможности для создания титров непосредственно в программе. Для этого существует специальный редактор титров. Для его вызова необходимо обратиться к пункту меню "Файл" (File), далее выбрать команду "Новый" (New) и нажать на слово "Титры" (Title). В появившемся диалоговом окне предлагается ввести название файла титров. Далее перед вами открывается окно редактора титров.
Редактор титров
Прежде чем приступить к созданию титров, необходимо учитывать несколько правил.
Соблюдать так называемую Безопасную область титров (TitleSafeArea). Эта область соответствует второй, внутренней рамке окна редактора титров. Желательно не выводить титры за пределы этой рамки, так как в противном случае часть изображения, выходящая за безопасные границы, может быть утеряна.
Помните, что цвета неодинаково отображаются на экране монитора и на экране телевизора.
Лучше не использовать шрифты с засечками в титрах, так как тонкие линии (засечки) могут нечетко отображаться на экране или мерцать.
При помещении титра на какое-либо изображение важно помнить, что надпись должна быть читаема. Для выделения текста титров часто используют тень и градиент (плавный переход одного цвета в другой).
Итак, рассмотрим основные области редактора титров.
Прежде чем приступать к созданию титров, необходимо решить, на каком фоне они будут располагаться (черный экран, заливка каким-либо цветом или изображение). Если титры будут располагаться поверх изображения, то сначала нужно поместить требуемый видеофрагмент или графический файл на дорожку окна монтажа (Timeline) и установить курсор в то место линейки времени, с которого предполагается демонстрация титров. Затем открыть редактор титров и приступить к их созданию
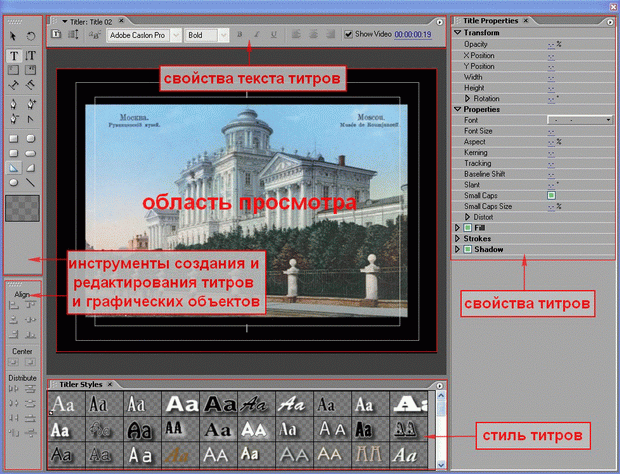
Рис. Окно Редактора титров
Если титры идут поверх изображения, уже помещенного в окно "Монтажный стол" (Timeline), то в окне просмотра будет отображаться кадр, на котором в данный момент находится курсор окна монтажа (Timeline).
Основной панелью для создания титров является панель, расположенная по умолчанию в верхнем левом поле. Рассмотрим основные инструменты этой палитры.
Итак, титры, создаваемые при помощи редактора, могут быть нескольких видов:
Горизонтальные титры
Вертикальные титры
Статические титры
Титры, расположенные вдоль кривой
Бегущие титры (RollingTitle)
Динамические титры
Перемещающиеся титры (CrawlTitle)
Чтобы создать простые статические титры (горизонтальные или вертикальные), нужно выбрать один из инструментов основной панели (горизонтальный текст или вертикальный) и затем в области просмотра при помощи мыши нарисовать рамку для будущих титров. Затем выбираем стиль титров из библиотеки стилей, расположенной под областью просмотра. Если готовый стиль чем-то не устраивает, то можно внести дополнительные коррективы во внешний вид титров при помощи панели дополнительных настроек "Свойства титров" (Title Properties). Предварительно необходимо при помощи инструмента "Выбор" выделить титр, который нужно отредактировать. Все изменения, которые будут вами вноситься, будут сразу же отображаться в области просмотра. В данном случае рендеринг не нужен.

Рис. Палитра инструментов Редактора титров
Редактор титров позволяет создавать титры вдоль воображаемой кривой. Для этого сначала при помощи инструмента "Текст вдоль кривой" (или "Вертикальный текст вдоль кривой") нужно нарисовать линию, вдоль которой нужно будет разместить текст (при просмотре линия видна не будет), и затем ввести с клавиатуры текст.
|
Горизонтальные титры |
Горизонтальные титры вдоль кривой с воображаемыми линиями |
Горизонтальные титры вдоль кривой на экране |
|
|
|
|
Задания для выполнения практической работы
Задание 1.
Подготовить исходники, то есть сделать фоторепортаж на любую интересную вам тему. Это могут быть как собственные фотографии, так и подборка картинок из Интернета. Важно, чтобы картинки отражали некую общую идею ("Мой любимый исполнитель", "Моя улица", "Моя школа", "Летнее путешествие" и т. д.). Подобрать небольшой музыкальный отрывок, который будет сопровождать изображение.
Создать проект в программе AdobePremiere. При создании проекта нужно учитывать, что смонтированный фильм предполагается демонстрировать на компьютере.
Загрузить исходники в проект и отсмотреть их в окне предварительного просмотра.
Составить монтажный лист, расположив исходные файлы в соответствии с общим замыслом и правилами монтажа. Длительность одного статического изображения на экране — произвольная.
Переместить исходники в окно монтажа.
Провести рендеринг проекта и отсмотреть полученный результат в окне "Программа".
Если никаких изменений вносить не требуется, экспортировать фильм в формат Microsoft AVI, разрешением 360х240 пикселей.
Ход выполнения задания
Все исходные файлы и сам проект лучше помещать в одну папку, созданную специально под проект.
Изменить размер кадра можно во вкладке пользовательских настроек окна предустановок проекта. Свои настройки можно сохранить, нажав кнопку Save Preset, чтобы использовать их в дальнейшем.
Фотографии часто бывает полезно отсмотреть в виде миниатюр, чтобы точнее определить их логическую последовательность в фильме.
Вспомните про правила монтажа. Какие кадры лучше всего состыкуются между собой (важны цвет, направление движения в кадре, крупность плана)?
Для того чтобы статическое изображение в кадре не искажалось и отображалось полностью, необходимо выделить нужный файлна "Монтажном столе" (Timeline), нажать левую кнопку мыши и установить флажок у параметра Scale toframe size.

Рис. Выбранный исходник неполностью отображается в окне "Программа"
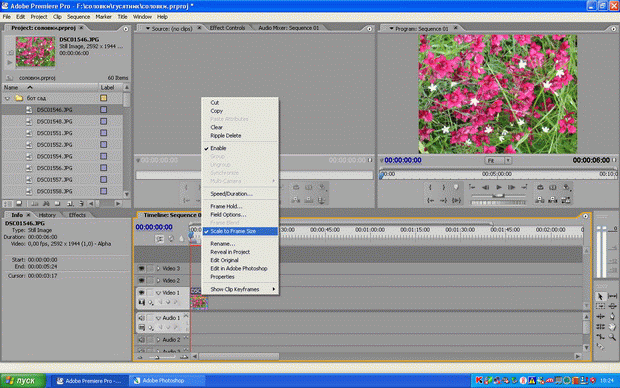
Рис. Выбранный исходник полностью отображается в окне "Программа"
Не забывайте, что у ленты времени в верхней части окна "Монтажный стол" (Timeline) есть свой масштаб. Его можно изменить, воспользовавшись кнопками увеличения/уменьшения масштаба в левой нижней части окна.
Для видеоизображений и статических файлов предназначены дорожки Video, для звуковых файлов — дорожки Audio.
Задание 2.
Необходимо создать несколько файлов-исходников с разными типами титров.
1.Используя проект, подготовленный при выполнении практической работы № 3 ("Художественная галерея"), создайте для изображений, задействованных в данном проекте, информационный титр (название картины, памятника архитектуры, имя автора и т. д.). Результат упражнения сохраните в качестве отдельного проекта для последующей работы.
2.Ваш знакомый режиссер попросил вас создать начальные и заключительные титры к его уже готовому фильму. У режиссера было всего два требования:
чтобы титры были бегущие, начинались за пределами экрана и за его же пределами исчезали;
чтобы в титрах были упомянуты все люди, которые работали над фильмом. Попробуйте ему помочь. Заодно вспомните, кто обычно упоминается в титрах к фильму.
В данном случае можно ограничиться списком из 7-10 участников.
3. Попробуйте создать вот такой титр с надписью "Бесконечность" в форме математического значка:
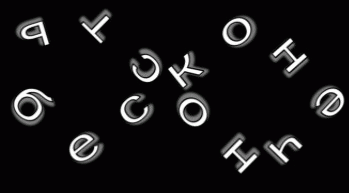
Рис. Титр "Бесконечность"
Ход выполнения задания
При выполнении упражнения № 1 особое внимание уделите тому, читается ли титр на фоне изображения.
При выполнении упражнения № 3 порядок действий следующий:
При помощи инструмента "Текст" нарисовать кривую требуемой формы.
Отредактировать ее при помощи инструментов "Перо", "Добавить/Удалить точки привязки".
Ввести текст с клавиатуры.
Отредактировать текст при помощи панели дополнительных настроек "Свойства титров" (TitleProperties).
Контрольные вопросы
Что такое "исходник"?
Как импортировать файлы в проект? Можно ли для этого воспользоваться командой "Open" ("Открыть")?
Почему при импорте файлов в проект программа AdobePremiere сохраняет лишь ссылки на них, а не сами файлы?
Для чего используется команда "Экспорт"? Обязательно ли экспортировать готовый фильм?
Контрольные вопросы:
-
Создание Flash-видео-презентации.
-
Открытие и закрытие изображения. Изменение размеров изображения.
-
Особенности работы с многослойным изображением.
-
Особенности работы с графическим планшетом.
-
Чистка и восстановление деталей изображения с помощью инструмента «штамп».
-
Приемы сканирования в Photoshop.
-
Понятие разрешающей способности и линеатуры растра.
-
Звуковые карты. Их классификация и рабочие характеристики.
-
Типы микрофонов. Основные характеристики микрофонов.