
- •Часть 3. Технологии обработки видеоинформации
- •Содержание
- •Раздел 3. Технологии обработки видеоинформации 5
- •Раздел 3. Технологии обработки видеоинформации 54
- •Раздел 3. Технологии обработки видеоинформации 5
- •Раздел 3. Технологии обработки видеоинформации 54
- •Введение
- •Раздел 3. Технологии обработки видеоинформации
- •Практическая работа №18.
- •Практическая работа №19
- •Практическая работа №20
- •Практическая работа №21
- •Практическая работа №22
- •Задания для внеаудиторной самостоятельной работы раздел 3. Технологии обработки видеоинформации
- •Список литературы
Раздел 3. Технологии обработки видеоинформации
Практическая работа №18.
Создание и редактирование видеофайлов в программе WindowsMovieMaker
Цель: научиться создавать и редактировать видеофайлы в программе WindowsMovieMaker
Студент должен:
иметь практический опыт:
осуществления навигации по ресурсам, поиска, ввода и передачи данных с помощью технологий и сервисов Интернета (ПО2);
создания и обработки объектов мультимедиа (ПО3);
уметь:
создавать и редактировать объекты мультимедиа (У2);
знать:
назначение, разновидности и функциональные возможности программ для создания объектов мультимедиа (З2).
Программа Windows Movie Maker состоит из трех основных частей: области основных компонентов интерфейса, раскадровка или шкала времени и монитор предварительного просмотра.
Область, в которой создаются и монтируются проекты, отображается в двух видах: на раскадровке и на шкале времени. В процессе создания фильма можно переключаться между этими двумя видами.
Окно программы Windows Movie Maker
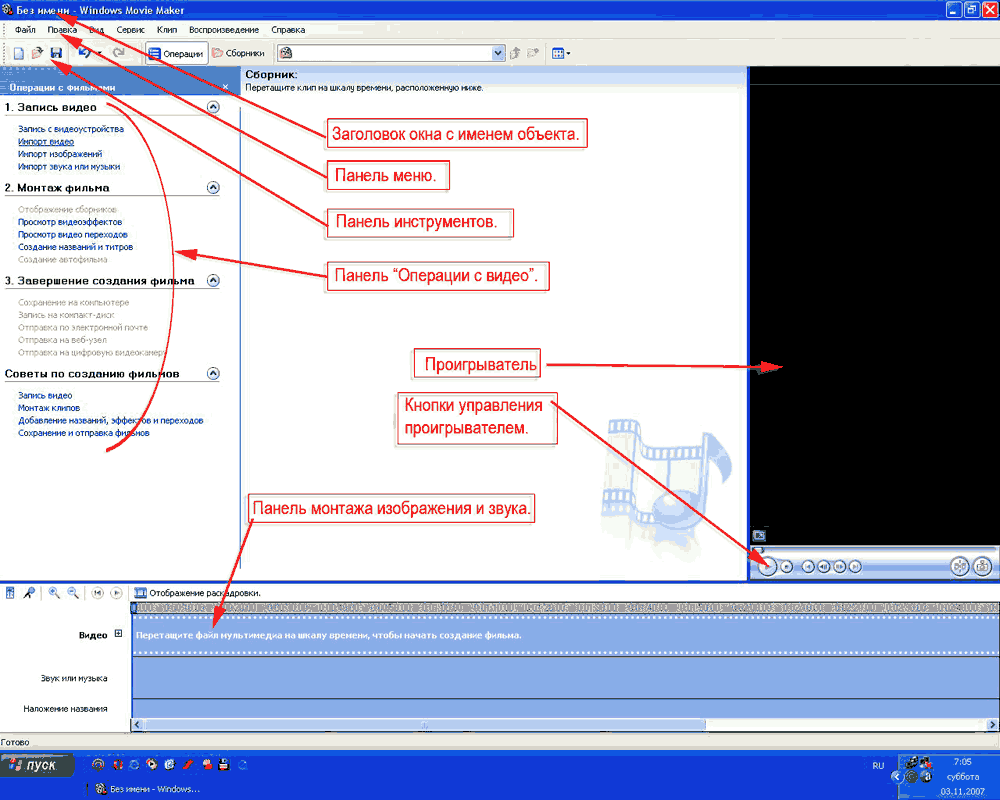
Шкала времени Шкала времени позволяет просматривать и изменять временные параметры клипов проекта. С помощью кнопок на шкале времени можно выполнять такие операции, как изменение вида проекта, увеличение или уменьшение деталей проекта, запись комментария или настройка уровня звука. Чтобы вырезать нежелательные части клипа, используйте маркеры монтажа, которые отображаются при выборе клипа. Проект определяют все клипы, отображаемые на шкале времени.
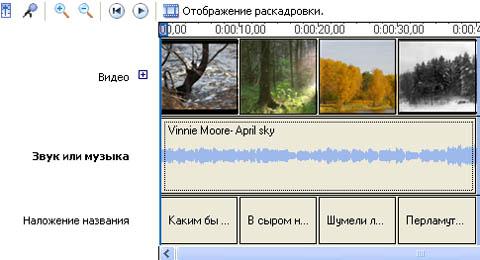
Раскадровка Раскадровка является видом по умолчанию в программе Windows Movie Maker. Раскадровку можно использовать для просмотра и изменения последовательности клипов проекта. Кроме того, в этом виде можно просмотреть все добавленные видеоэффекты и видеопереходы.
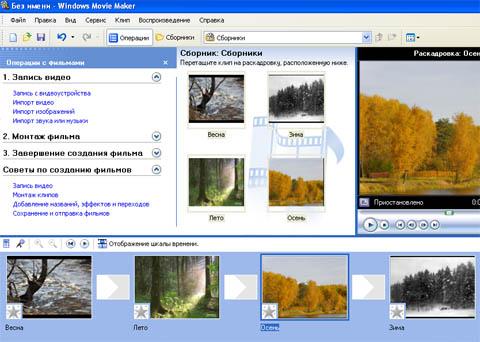
Монитор предварительного просмотра (проигрыватель)
Монитор предварительного просмотра позволяет просматривать отдельные клипы или весь проект. При помощи монитора предварительного просмотра можно посмотреть проект перед публикацией его как фильма. Кнопки под монитором предварительного просмотра позволяют воспроизводить клип, приостанавливать воспроизведение или выполнять покадровое перемещение по клипу вперед или назад. Кнопка разделения позволяет разделить клип на две части по моменту, отображаемому на мониторе предварительного просмотра.
Можно сделать монитор предварительного просмотра больше или меньше, открыв в меню Вид подменю Размер окна при просмотре и выбрав размер. Также можно перетащить окно, чтобы сделать его больше или меньше.
Задания для выполнения работы:
Запустите Windows Movie Maker. Пуск – Программы - Windows Movie Maker
Настройка интерфейса программы: проверьте меню Вид, активными являются (установлены флажки) пункты Панель инструментов, строка состояния, Панель задач.
Рассмотрите в левой части окна Панель задач. Определите, какие задачи Windows Movie Maker позволяет выполнить.
Займемся монтажом видеофильма. На панели задач выберите пункт Импорт изображений. Выберите папку Рабочий стол-Видеофильм. Из тематической папки выберите все 12 графических файла, удерживая кнопку CTRL, и щелкните кнопку Импорт.
В центральной части окна на панели Сборник вы видите ваши выбранные графические файлы. Выделите их и перетащите в нижнюю часть экрана в окна раскадровки.
Добавим эффекты рисунка. Для этого: Сервис – видеоэффекты. Просмотрите видеоэффекты и выберите любой понравившейся. Перенесите его на 1 кадр. В правой части окна располагается плеер, нажмите кнопку → (Воспроизведение). Просмотрите эффект в плеере. Аналогично примените эффекты следующим кадрам видеофильма.
Между кадрами можно установить эффекты переходов. Для этого: Сервис – Видеопреход. В центральной части окна рассмотрите примеры видеопереходов. Выберите любой понравившейся, перенесите в нижнюю часть экрана на раскадровку и установите между двумя соседними кадрами. Аналогично установите видеопереходы для оставшихся кадров фильма.
Просмотрите результат монтажа в плеере. Есть возможность предварительного просмотра фильма во весь экран. Для этого: Вид – Во весь экран.
Добавим титульный кадр и финальный кадр фильма. Для этого: На панели задач выбираем пункт Создание названий и титров . Выбираем пункт Добавить название в начале фильма. Вводим название фильма. Измените анимацию текста, его шрифт и цвет. Поэкспериментируйте, просматривая предварительный результат в окне плеера. Примените выбранные свойства, щелкнув по кнопке Готово, добавить название в фильм.
Создайте титры в конце фильма. Выполняйте операции самостоятельно, аналогично п. 9.
Добавим звуковое сопровождение к фильму. На панели задач выбираем пункт Импорт звуки и музыки. Выбираем местонахождения звуковой информации. В нашем случае воспользуемся готовыми мелодиями, расположенными в той же тематической папке. Перенесите звуковой файл на раскадровку. Звуковой файл оказался длиннее фильма, необходимо отрезать лишнее, для этого: подведите указатель мыши к крайнему правому положению звуковой ленты и удерживая переместите до нужного места (указатель принимает вид двойной красной стрелки).
Сохраним созданный проект в идее фильма под тем же названием, что и тематическая папка. Для этого: Сохранение на компьютере- в папке Мои видеозаписи. –Снова нажимаем кнопку "Далее" и ждем пока Movie Maker закончит создание видео-файла – Установите флажок в пункте – Воспроизвести фильм после нажатия кнопки готово. Нажмите кнопку Готово . Подождите немного, фильм сохраняется в видеоформате.
Контрольные вопросы:
-
Создание Flash-видео-презентации.
-
Открытие и закрытие изображения. Изменение размеров изображения.
-
Особенности работы с многослойным изображением.
-
Особенности работы с графическим планшетом.
-
Чистка и восстановление деталей изображения с помощью инструмента «штамп».
-
Приемы сканирования в Photoshop.
-
Понятие разрешающей способности и линеатуры растра.
-
Звуковые карты. Их классификация и рабочие характеристики.
-
Типы микрофонов. Основные характеристики микрофонов.
