
Дополнительное задание №1
Создаем коллаж ручной работы в Фотошоп
Благодаря сочетанию нарисованных и отсканированных элементов, мы создадим картину на тему Хэллоуин, которая будет выглядеть так, как будто она была вышита и связана из элементов аппликаций, без применения цифровых изображений, хотя они на самом деле применялись. Скачайте приложение с исходными материалами по ссылке в начале этого урока и давайте приступим к вышивке в программе Photoshop!
1. Создайте Сцену
Шаг 1
Вначале откройте исходное изображение "stock-crochet-01.jpg", скачав приложение по ссылке в начале этого урока. Далее, выберите один из вязаных крючком белых цветочков.
-
Создайте новый документ со следующими размерами 8 дюймов х 10 дюймов при разрешении 300 пикс / дюйм. Это будет наш рабочий документ, который мы используем для создания нашей картины с ручной вышивкой, а также для редактирования отсканированных элементов. С помощью инструмента Лассо
 (Lasso
Tool (L)), выделите часть изображения, а
затемСкопируйте (Ctrl+C)
и Вклейте (Ctrl+V) выделенный
вязаный цветочек на наш рабочий документ.
(Lasso
Tool (L)), выделите часть изображения, а
затемСкопируйте (Ctrl+C)
и Вклейте (Ctrl+V) выделенный
вязаный цветочек на наш рабочий документ. -
С помощью инструмента Перо
 (Pen
Tool (P)), аккуратно обведите контур вокруг
изображения вязаного цветочка. В
закладке Контуры (Paths),
нажмите кнопку в нижней панели
инструментовЗагрузить
контур как выделенную область (Load
Path as a Selection).
(Pen
Tool (P)), аккуратно обведите контур вокруг
изображения вязаного цветочка. В
закладке Контуры (Paths),
нажмите кнопку в нижней панели
инструментовЗагрузить
контур как выделенную область (Load
Path as a Selection). -
Проведите Инверсию (Shift+Ctrl+I), выделенной области, а затем нажмите клавишу Delete, чтобы удалить задний фон. Обработайте края контура с помощью инструмента Ластик
 (Eraser
Tool (E)), настроив его на кисть.
(Eraser
Tool (E)), настроив его на кисть.

В качестве небольшого отступления, я сама связала кружева, которые были потом отсканированы. Кружевные узоры я подсмотрела на сайте Pinterest, а также изучила рисунки кружевных узоров по книгам моей прабабушки и бабушки.
Шаг 2
Откройте стоковое изображение с текстурой войлочного материала "stock-felt-01.jpg". Создайте новый слой в палитре слоёв.
Примечание переводчика: создайте новый слой поверх слоя с текстурой войлочного материала
-
С помощью инструмента Перо (
 Pen
Tool), нарисуйте левую половинку изображения
дерева. Я импровизировала, когда рисовала
дерево, но вы можете держать перед собой
фотографию с изображением дерева и
срисовывать с неё или выгляньте в окно,
чтобы подсмотреть формы деревьев (или
нарисуйте деревья, которые вы видели,
когда выезжали на природу).
Pen
Tool), нарисуйте левую половинку изображения
дерева. Я импровизировала, когда рисовала
дерево, но вы можете держать перед собой
фотографию с изображением дерева и
срисовывать с неё или выгляньте в окно,
чтобы подсмотреть формы деревьев (или
нарисуйте деревья, которые вы видели,
когда выезжали на природу). -
Залейте нарисованную фигуру дерева любым цветовым оттенком на свой выбор.
-
Скопируйте / Вклейте (Copy / Paste) половинку нарисованного дерева, создав зеркальное отражение с помощью дубликата слоя. Находясь на дубликате слоя со второй половинкой дерева, идём Редактирование – Трансформация – Отразить по Горизонтали (Edit > Transform > Flip Horizontally). С помощью инструмента Перемещение (Move Tool (V)), выровняйте две половинки дерева, чтобы получить одно цельное дерево, а затем объедините слои (Ctrl+E), когда вас устроит результат. Если захотите, то нарисуйте дополнительно ветки с помощью инструмента Перо
 (Pen
Tool), не забывайте заливать нарисованные
фигуры. Объедините все слои с элементами
дерева, чтобы получился силуэт дерева.
(Pen
Tool), не забывайте заливать нарисованные
фигуры. Объедините все слои с элементами
дерева, чтобы получился силуэт дерева.
Выделите
силуэт дерева с помощью инструмента Волшебная
палочка![]() (Magic
Wand Tool (W), а затемСкопируйте (Copy)
выделенную область. Далее, Вклейте (Paste)
скопированное изображение войлочного
дерева на наш рабочий документ, который
мы создали в Шаге 1.
(Magic
Wand Tool (W), а затемСкопируйте (Copy)
выделенную область. Далее, Вклейте (Paste)
скопированное изображение войлочного
дерева на наш рабочий документ, который
мы создали в Шаге 1.
Примечание переводчика: как только автор выделил изображение дерева с помощью волшебной палочки, далее, он перешёл на слой с текстурой войлочного материала и скопировал выделенную область, таким образом, мы получим дерево с текстурой войлока.
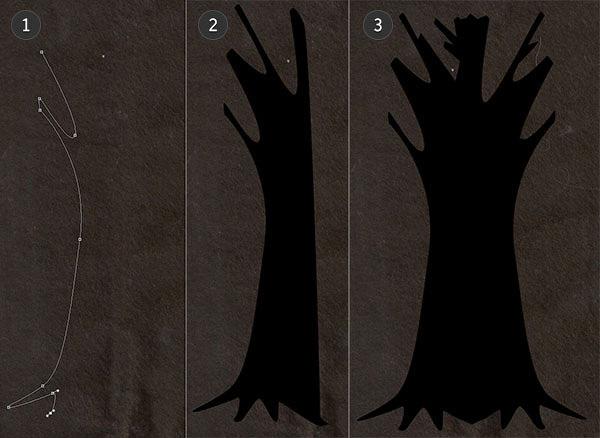
Шаг 3
Создайте новый слой ниже всех остальных слоёв. Залейте этот слой желтовато-коричневым, серо-коричневым или коричневым цветом. Далее, перейдите Фильтр – Шум – Добавить шум (Filter > Noise > Add Noise), установите количество шума 15.19%, поставьте галочку в окошке Монохромный(Monochromatic), а также выберите Распределение (Distribution) по Гауссу (Gaussian), чтобы задний фон выглядел, как текстурный материал.
Примечание переводчика: автор создаёт эффект зернистости для фрагментов заднего фона, когда автор будет рисовать холмы на заднем фоне.
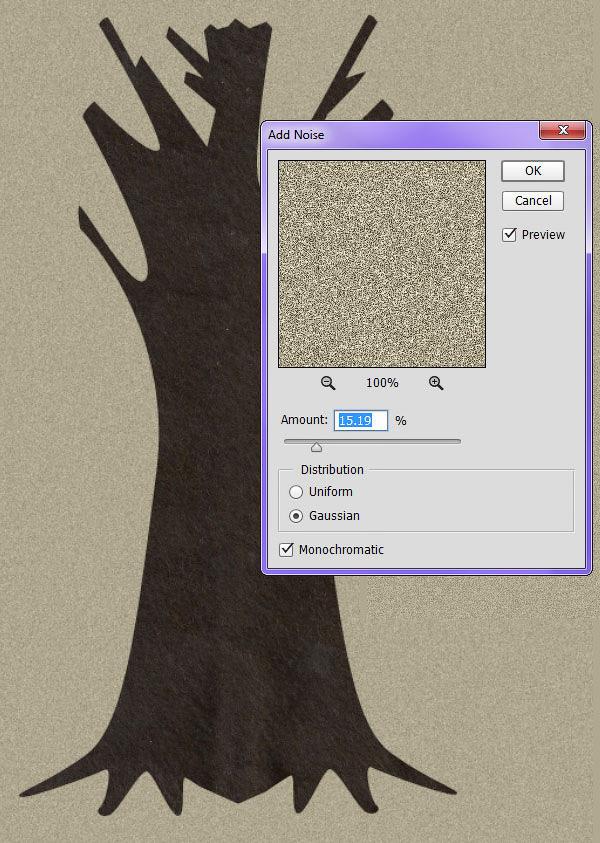
Шаг 4
Далее, мы преобразуем вязаный цветочек из Шага 1 в узор. Для этого, Скопируйте / Вклейте (Copy / Paste) вязаный цветочек на новый документ (размеры документа должны определяться размерами скопированного вязаного цветочка). Далее, идём Изображение – Размер холста (Image > Canvas Size) и применяем значение ширины и высоты больше, чем размеры выбранного элемента с соотношением сторон, как у квадрата.
Дважды вклейте (Paste) вязаный цветочек. Находясь на дубликате слоя с вязаным цветочком, идёмФильтр – Другие – Сдвиг (Filter > Other > Offset) и в строке по Горизонтали (Horizontal) применяем значение 452, а в строке по Вертикали (Vertical) применяем значение 421, таким образом, ваш второй вязаный цветочек появится во всех четырёх углах вашего документа.
Чтобы создать узор, идём Редактирование – Определить узор (Edit > Define Pattern), сохраните свой узор, дав ему название. Также, вы можете изменить размеры вашего изображения для узора через меню Изображение – Размер изображения (Image > Image Size), если вы захотите использовать более маленькие элементы вязаных цветов в своём дизайне. Мы используем созданный узор в данном уроке позже.
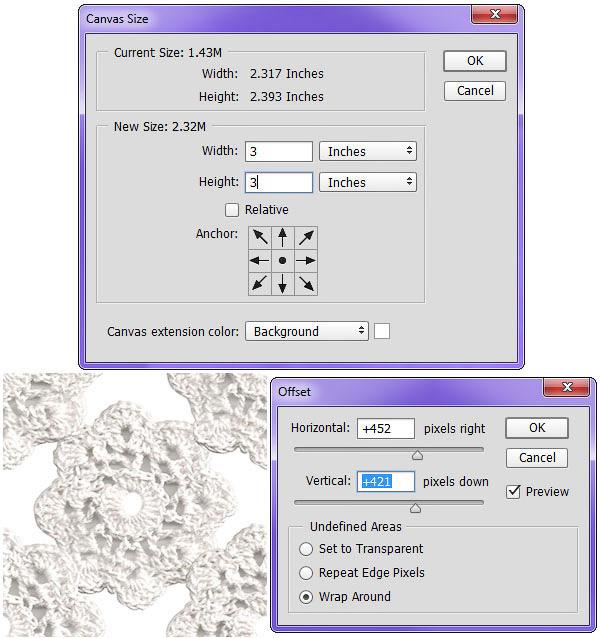
2. Составьте Композицию
Шаг 1
Итак, мы создали основу для нашей картины, у нас есть отсканированные элементы, и мы уже приступили к добавлению элементов на наш рабочий документ, теперь давайте сфокусируемся на самой композиции.
Находясь на слое с войлочным деревом, щёлкните правой кнопкой мыши по данному слою и в появившемся меню выберите опцию Параметры наложения (Blending Options). Далее, выберите стиль слоя Тень (Drop Shadow). Примените следующие настройки:
-
Режим наложения (Blend Mode): Умножение (Multiply)
-
Непрозрачность (Opacity): 75%
-
Угол (Angle): 139°
-
Смещение (Distance): 17 px
-
Размах (Spread): 5%
-
Размер (Size): 24 px
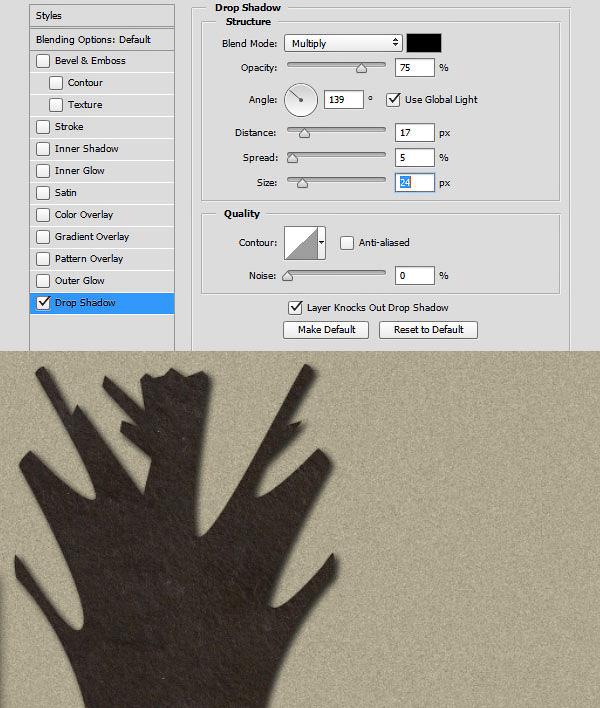
Шаг 2
Создайте
новый слой поверх слоя с задним фоном.
С помощью инструмента Перо ![]() (Pen
Tool), нарисуйте фигуру покатых холмов на
заднем фоне. Залейте фигуру холмов любым
цветом на свой выбор. Т.к. я решила
использовать зернистость заднего фона,
я залила нарисованную фигуру холмов
тёмно-синим цветом. Далее, поменяйте
режим наложения для данного слоя
на Перекрытие (Overlay),
таким образом, холмы приобретут оттенок
зелёного цвета. Воздействие режимов
наложения на выбранный слой также
зависит от цветовых оттенков и настроек,
которые были использованы в нижележащих
слоях.
(Pen
Tool), нарисуйте фигуру покатых холмов на
заднем фоне. Залейте фигуру холмов любым
цветом на свой выбор. Т.к. я решила
использовать зернистость заднего фона,
я залила нарисованную фигуру холмов
тёмно-синим цветом. Далее, поменяйте
режим наложения для данного слоя
на Перекрытие (Overlay),
таким образом, холмы приобретут оттенок
зелёного цвета. Воздействие режимов
наложения на выбранный слой также
зависит от цветовых оттенков и настроек,
которые были использованы в нижележащих
слоях.
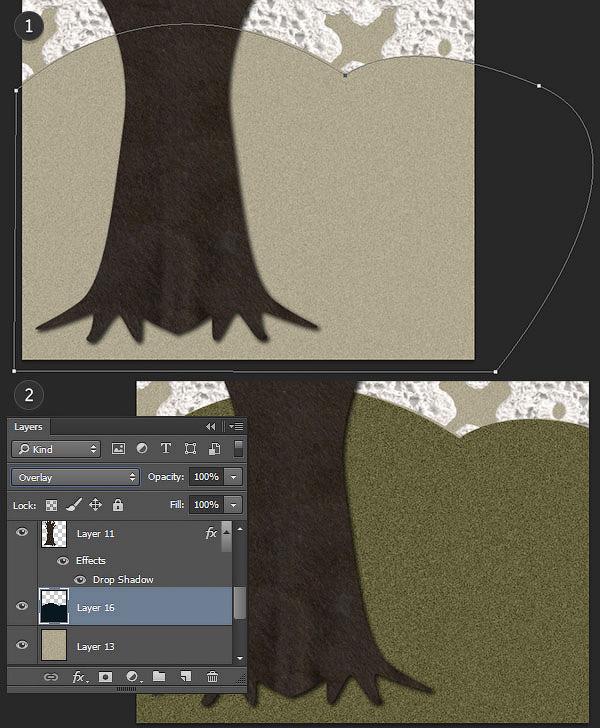
Шаг 3
Откройте исходное изображение "stock-crochet-01.jpg". Выделите / Скопируйте, а затем вклейте несколько связанных из шерсти листьев на наш рабочий документ. Примените масштабирование, поворот, смещение к вязаным листочкам, которые вы добавили к своей сцене, на своё усмотрение. Старайтесь, чтобы листочки были на отдельных слоях.
Откройте
стоковое изображение "stock-drawing-01.jpg",
повторите предыдущие действия только
уже с нарисованными листьями. С
помощью инструмента Лассо ![]() (Lasso
Tool), выделите изображение листика на
оригинальном изображении. Скопируйте
/ Вклейте (Copy
/ Paste) выделенный листочек на наш рабочий
документ. Далее, с помощью инструмента Волшебная
палочка
(Lasso
Tool), выделите изображение листика на
оригинальном изображении. Скопируйте
/ Вклейте (Copy
/ Paste) выделенный листочек на наш рабочий
документ. Далее, с помощью инструмента Волшебная
палочка![]() (Magic
Wand Tool), выделите, а затем удалите белый
задний фон, на котором изображён листочек
дерева (убедитесь, чтобы в настройках
данного инструмента, в окошке Смежные
пиксели (Contiguous)
стояла галочка).
(Magic
Wand Tool), выделите, а затем удалите белый
задний фон, на котором изображён листочек
дерева (убедитесь, чтобы в настройках
данного инструмента, в окошке Смежные
пиксели (Contiguous)
стояла галочка).
Добавьте ещё нарисованных листьев к вашей композиции. Примените масштабирование, поворот, смещение при необходимости. Дополнительно, вы можете самостоятельно нарисовать листья дерева или другие элементы природы на отдельном документе или отсканировать листья после того, как вы нарисуете их чёрной ручкой на белой бумаге.
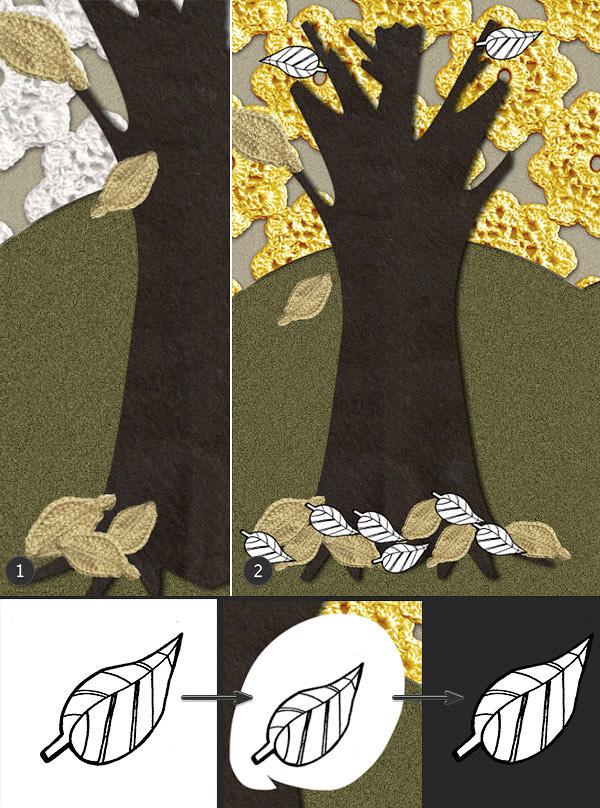
Шаг 4
Откройте второе исходное изображение с нарисованными элементами "stock-drawing-02.jpg", на этот раз выделите тыквы таким же образом, как вы выделяли листик в предыдущем шаге, скопировав / вклеив (Copy / Paste) на наш рабочий документ. Добавьте тыквы к нашей сцене, расположив их на своё усмотрение.
Откройте ещё раз исходное изображение "stock-drawing-02.jpg", чтобы добавить ещё элементов к нашей композиции: рожицы, различные каракули и т.д. Если есть желание, вы можете самостоятельно нарисовать свои тыквы, привидения и т.д., чтобы добавить к своей работе штрих индивидуальности.

