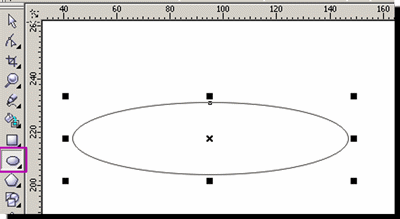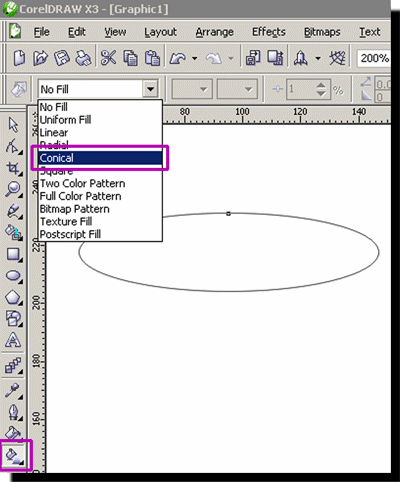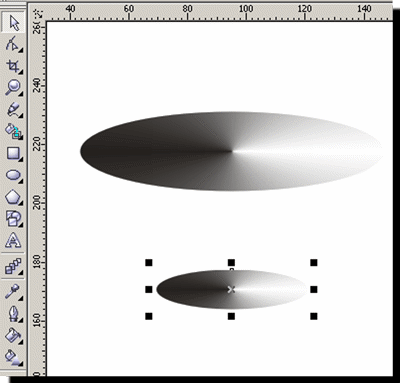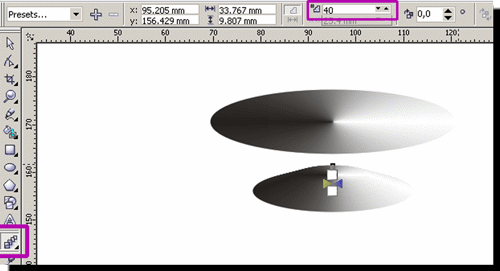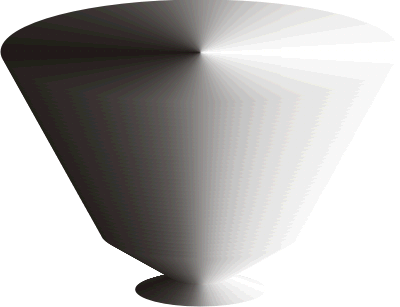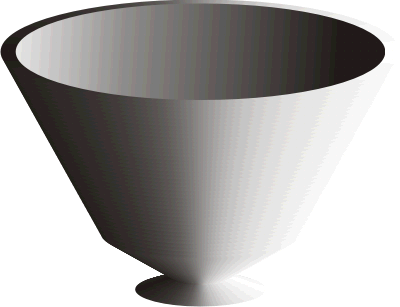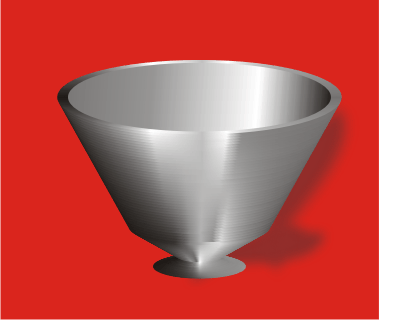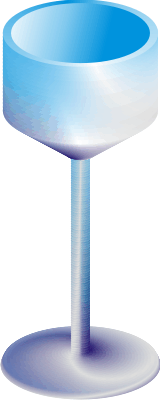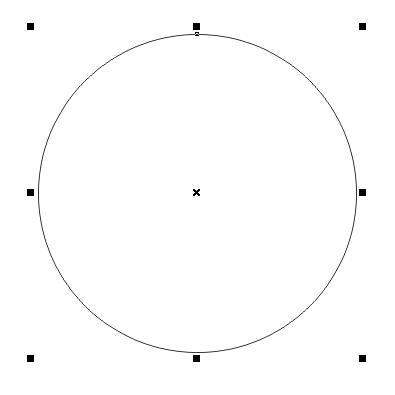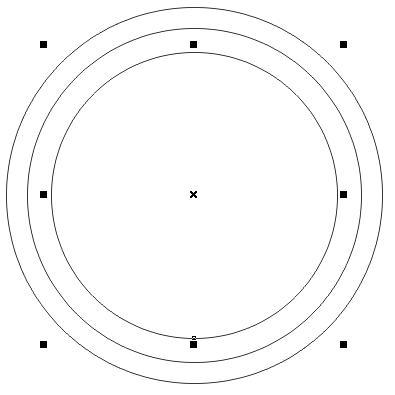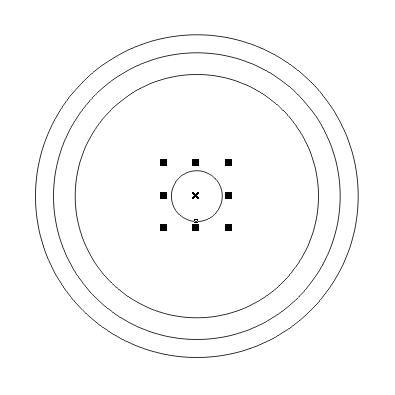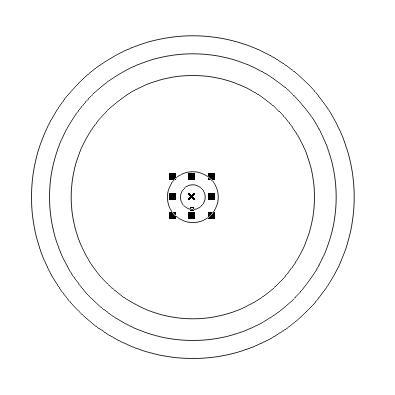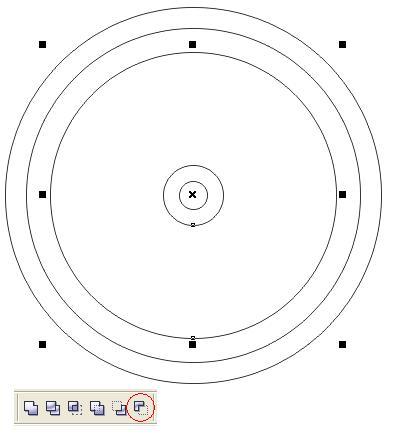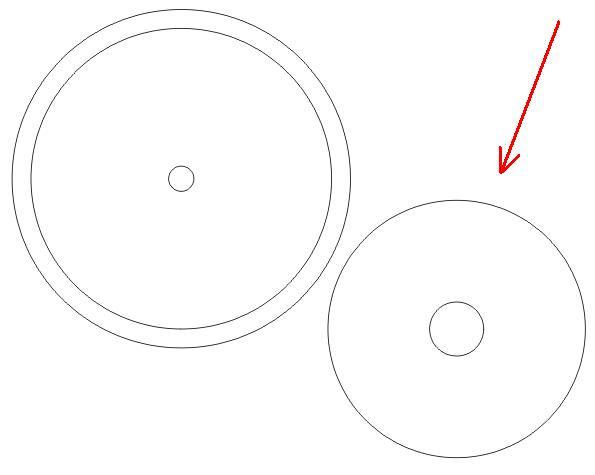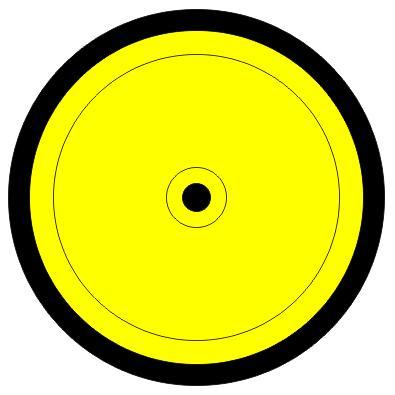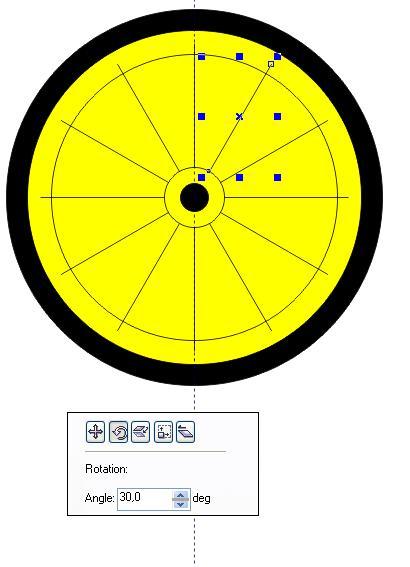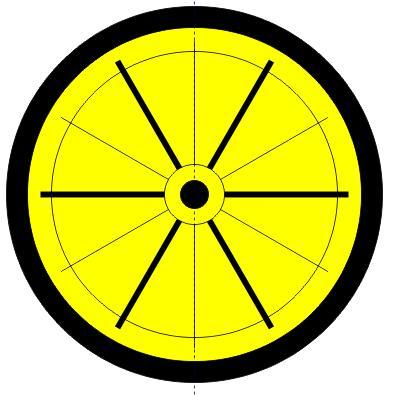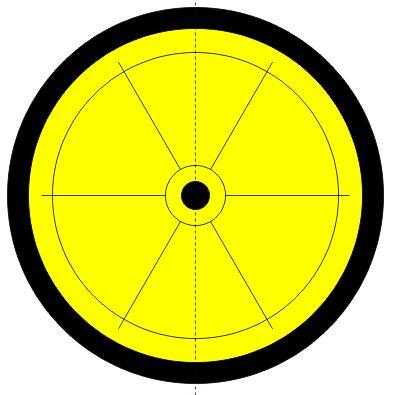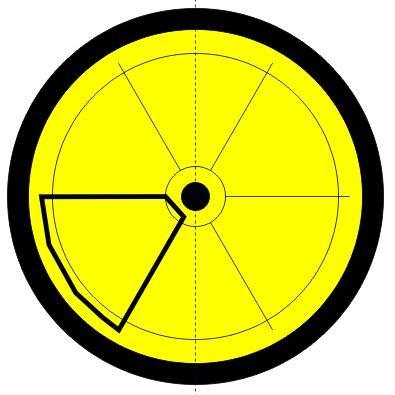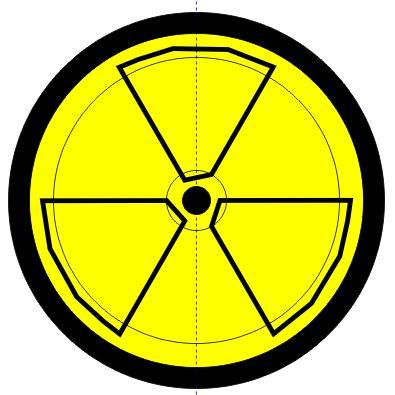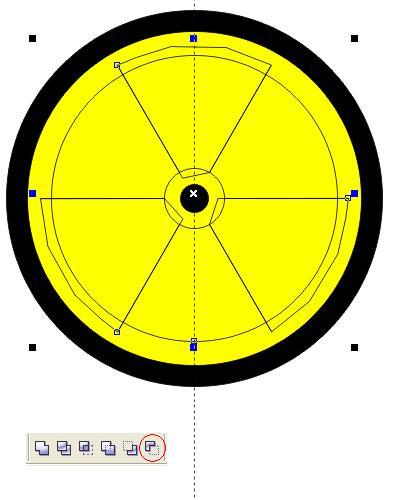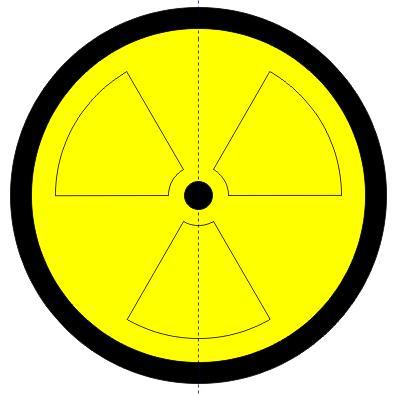Ход выполнения работы
|
ВЫПОЛНЯЕМОЕ ДЕЙСТВИЕ |
РЕЗУЛЬТАТ |
|
В новом документе рисуем эллипс |
|
|
Заливаем его коническим градиентом |
|
|
Настройки оставляем пока без изменения. Убираем обводку (щелкаем правой кнопкой мыши на перечеркнутом квадратике) Теперь подумаем, что мы хотим получить в итоге. Давайте начнем с чего попроще, например, с вазы под фрукты. Делаем копию эллипса, сдвигаем ее вниз, немного уменьшаем размер |
|
|
Делаем еще одну копию овала, размещаем ее еще ниже и размер будет самый маленький из всех, потом еще одна копия, но размером больше, чем предпоследняя. Вот так |
|
|
Теперь делаем интерактивное перетекание между овалами. Количество шагов перетекания ставим 30-40 |
|
|
Получаем |
|
|
Делаем копию верхнего эллипса, чуть уменьшаем размер, заливаем линейным градиентом |
|
|
Поработаем с заливками и получим чашу представленную на примере: |
|
|
Создайте следующие объекты по образцу:
|
|
|
|
|
|
|
|
Задание 3.
Тема: Создание рисунков и кривых в Corel Draw.
Цель: Научиться создавать и корректировать рисунки в Corel Draw с использованием кривых на примере создания значка радиоактивности.
Ход выполнения работы
|
ВЫПОЛНЯЕМОЕ ДЕЙСТВИЕ |
РЕЗУЛЬТАТ |
|
|
|
|
Первая |
|
|
Вторая |
|
|
Третья |
|
|
Четвертая |
|
|
Пятая |
|
|
2. Далее выделяем 3ью и 4ую окружности и с помощью кнопочки Back Minus Front "обрезаем". |
|
|
Должно получиться вот что: |
|
|
3. Закрашиваем окружности по схеме: 1ая - чёрный, 2ая - жёлтый, То, что у нас получилось в результате шага №2 не закрашиваем, оставляем без заливки, 5ая - чёрный. |
|
|
4. Выставляем направляющую линию. (она нам пригодится) |
|
|
5. С помощью инструмента Bezier Tool рисуем линию, как показано на рисунке: |
|
|
6. Переносим центр вращения этой линии в центр (простите за повторение) самой маленькой окружности (5ой) и с помощью вращения (Rotate) дублируем эту линию под углом 30 градусов, как показано на рисунке ниже: |
|
|
7. На этом рисунке толстыми линиями выделены линии, которые нам понадобятся, остальные - нужно удалить. |
|
|
Вот, что должно получиться: |
|
|
8. Рисуем с помощью инструмента Bezier Tool такую вот фигуру по контурам линий, что мы оставили, как на рисунке: |
|
|
Толщину линий указывать не обязательно. |
|
|
Далее перемещаем центр вращения (как в шаге №6) этой фигуры в центр (простите ещё раз за повторение) самой маленькой окружности (5ой). Вот, что должно быть: |
|
|
С помощью ручного вращения (то бишь вращения вручную, мышкой, а не инструментом Rotate) дублируем эту фигуру по контурам линий следующим образом: |
|
|
9. Теперь выделяем эти фигуры и пончик, который получился в результате шага №2. |
|
|
"Обрезаем" пончик, у вас должно получиться вот что: |
|
|
10. Закрашиваем и получаем значок: |
|
|
Также его можно приукрасить бликом и жёлтой тенью и добавить надпись: |
|
|
|
|