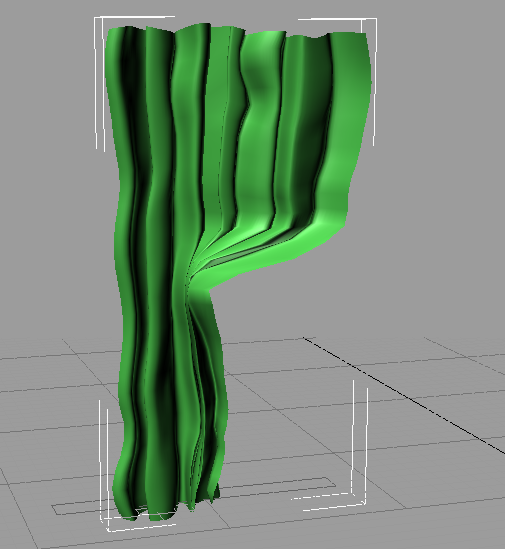Практические работы / ПР №12
.doc
Практическая работа № 12. Построение моделей с помощью объектов Edit Mash и Soft Seleсtion
11. Стены. Edit Mesh
Метод позволяет достаточно быстро построить разнообразные пространственные объекты – стены, мебель и т.п.
Для контроля правильности построений рекомендуется периодически вызывать режим Smooth+Highlights (F3) и задать для экрана режим Edged Faces,что позволяет видеть ребра граней в тонированном режиме. Для точного выбора элементов постоянно использовать поворот в окнах проекций - Orbit.
-
Окно Top или Perspective. В любом углу помещения (для определенности выберем левый дальний) построить Box (300x300x2850) и задать кол-во сегментов по высоте = 3. В данной работе необходимо выбирать для экрана режим Smooth and Highlight и Edged Faced или Wireframe, чтобы контролировать правильность выбора подобъектов и выполнения операций.
-
Применить к Box-у модификатор Edit Mesh.
-
Перейти к подобъектам Edge (или Vertex). Выбрав рамкой второй ряд сегментов (точек). изменить их высоту - вместо 950мм задать 800мм (до уровня подоконника), и для следующего ряда – вместо1900мм ввести 2600мм – для верха окна. Для этого применить команду Move. Точный ввод координат в окне, которое вызывается - (F12), или использовать ввод координат в счетчиках внизу экрана.
-
Перейти к подобъектам – Polygon. Выбрав три Polygon-а (правые грани) Box-а, экструдировать их горизонтально на 1500мм вправо – это будет простенок до окна. Для этой операции использовать кнопку Extrude и счетчик свитка Edit Geometry, а не модификатор Extrude. В счетчике ввести 1500 и нажать (она слева) кнопку Extrude. Напоминаем, что выбор нескольких объектов осуществляется при нажатой клавише Ctrl на клавиатуре.
Рис. к пункту 6.
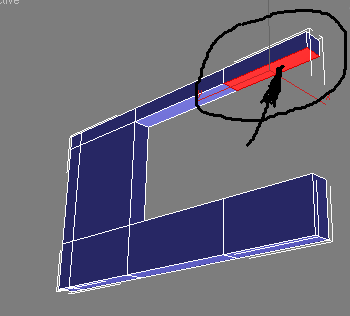
-
Выбрать два Polygon-а (только верхний и нижний правые) - экструдировать их вправо на ширину оконного проема - на 2000мм.
-
Те же Polygon-ы вновь экструдировать вправо на 1500мм (расстояние до следующей стены. Чтобы закрыть получившийся проем в простенке, необходимо нижнюю грань (Polygon) верхнего элемента экструдировать вниз на высоту окна (2600-800 = 1800мм).
-
{В месте соединения Polygon-ов применить слияние (Weld) вершин - Vertex, задав предварительно разумный параметр}
-
В углу помещения построить объект с теми же параметрами, что и первый Box(300x300x2850), по-прежнему используя описанный выше метод экструдирования полигонов.
-
Продолжить построение остальных стен помещения, предусмотрев в них ещё одно окно и дверь.
Диван
-
Заготовкой для дивана выбрать Box (800,1800,500), число сегментов соответственно задать (5,7,3).

-
Для Box-а применить модификатор Edit Mesh.
-
Перейти к подобъекту Polygon. Если при работе необходимо выделять только верхние полигоны, то следует в свитке Selection поставить флажок Ignore Backfacing (игнорировать нижние, задние грани).
-
Чтобы скрыть невидимые линии, следует RB на название окна Perspective контекстное меню Other Hidden Line – и в этой строке поставить флажок.
-
Подлокотники. Для получения подлокотников выделить слева и справа по 4 полигона. Их сначала экструдировать на 170мм, а затем на 100мм. Для этой операции использовать кнопку Extrude и счетчик свитка Edit Geometry.
Не снимая выделения с верхних полигонов, применить для них модификатор Bevel (сжать/расширить), введя параметр для Bevel=-50мм (сжать).
-
Спинка дивана. Аналогично, выделив задние полигоны кроме двух крайних (всего будет 5), экструдировать их сначала на 300мм, затем на 200мм, а верхние полигоны сузить (Bevel) на (-20мм).
-
Для редактирования формы дивана перейти к подобъекту Vertex. Кроме того, необходимо снять флажок Ignore Backfacing, чтобы можно было командой воздействовать на все точки, выбранные рамкой.
В окне Front выделить все точки в нижнем ряду кроме двух крайних и поднять их на 135мм. То же выполнить в окне Left.
В окне Front выделить верхние точки на спинке кроме двух крайних (их 4) и поднять их на 110мм. В окне Left точки спинки можно также последовательно отодвинуть назад на 50-70мм, что приведет к наклону спинки.
8. Аналогично можно изменить силуэт дивана, несколько сузив его в средней части (окно Front), а так же изменить форму подлокотников (окно Left).
9. Отдельно – создать с помощью Standard или Extendent Primitives ножки дивана (металл) и подлокотники (дерево).
10. В завершении применить к объекту модификатор Mesh Smooth и присвоить материалы.
12. Штора (Soft Selection)
Falloff – радиус зоны спада, ослабления воздействия команды трансформации.
Редактируемый сплайн – сплайн, содержащий подобъекты – вершины, сегменты и отдельные (изо-лированные) сплайны, входящие в редактируемый сплайн.
Convert to – (преобразовать в …), Convert to Editable Spline -преобразовать в редактируемый сплайн.
-
Окно Top. Построить вспомогательный прямоугольник Rectangle (150x1600мм). Раскрыть окно на весь экран. Вписать в прямоугольник волнистую линию, которую примем за нижнюю кромку шторы:
Create Shapes Line,
предварительно установив тип для точек
Initial Type – Corner,
Drag Type - Smooth.
Рекомендуется при построении использовать достаточное количество точек.
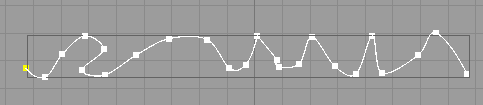
-
Выйти из режима создания. Выделить Line и затем преобразовать ее в редактируемый сплайн. Для этого щелкнуть по выделенной линии правой кнопкой (RB) и в контекстном меню задать преобразование
Convert to Editable Spline.
Выделив на командной панели подобъект Vertex, выполнить редактирование линии, придав складкам шторы свободную форму. Также можно удалить или добавить несколько точек (см. свиток Geometry, кнопки Delete и Refine). Удалить Rectangle и выйти из режима выделения Vertex.
-
Развернуть на экране 4 окна проекций. В окне Perspective выделить линию и применить для нее модификатор Extrude (Amount =2500, количество сегментов =30).
-
Чтобы перейти к редактированию формы необходимо преобразовать полученную поверхность в Editable Mesh, затем выбрать подобъект Vertex или Segment.
-
Открыть на командной панели свиток Soft Selection (мягкое, плавное выделение), активизировать режим – поставить галочку в позиции Use Soft Selection и задать параметры зоны выделения. В этом упражнении значение параметра Falloff выбрать в пределах 300-500мм. Выбирая точки и сегменты курсором или рамкой и перемещая, поворачивая или изменяя их масштаб (последние две трансформации относятся к сегментам), можно постепенно добиться естественной формы для шторы. Воздействие любой команды трансформации постепенно
уменьшается от центра к периферии, что в окне проекции изображается изменением цвета от красного - в центре до синего - на границе зоны. При редактировании полезно менять параметр Falloff, что позволит свободнее влиять на изменение формы поверхности.
На иллюстрации показано воздействие Soft Selection при выборе точки на поверхности.

В результате воздействия на точки и сегменты можно довольно быстро получить поверхность, представленную ниже.