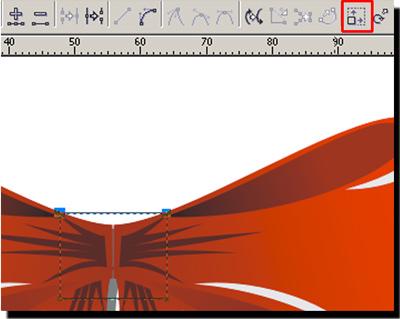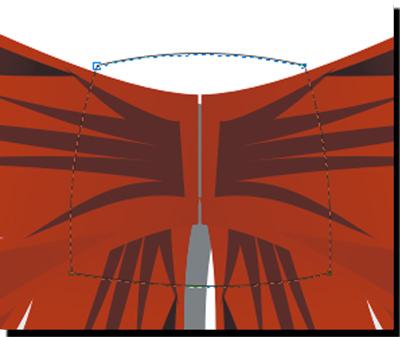Дополнительное задание №6 Построение моделей в программе CorelDraw
Задание 1.
Тема: Преобразование объектов (изменение положения, поворот, скос, растяжение). Масштабирование объектов.
Цель: Научиться создавать и преобразовывать объекты на примере создания «Бантика»
Ход выполнения работы
|
ВЫПОЛНЯЕМОЕ ДЕЙСТВИЕ |
РЕЗУЛЬТАТ |
|
1. Рисуем прямоугольник произвольного
размера с помощью инструмента
(но все таки нарисуйте его такого размера, чтобы он приближался к квадрату). |
|
|
2. Щелкните правой кнопкой мыши на прямоугольнике, преобразуем его в кривую. |
|
|
3. С помощью инструмента
|
|
|
4. В верхней панели
инструментов нажимаем кнопочку
|
|
|
5. Щелкните указателем
мыши где-нибудь на свободном пространстве,
а потом двойной щелчок на инструменте
Shape (Форма)
|
|
|
6. Нажимаем мышкой
на левом верхнем узле, нажимаем в
верхней панельке кнопку
|
|
|
7. Так же поступаем со вторым узлом. |
|
|
8. Теперь тянем эти узлы в разные стороны и направления, придавая им форму, похожую на бантик |
|
|
9. Далее выбираем
инструмент Перо (Pen Tool)
|
|
|
10. Придаем лучикам
небольшое искривление. Двойной щелчок
на инструменте Shape (Форма)
|
|
|
11. Опять рисуем
прямоугольник, преобразуем его в
кривую, инструментом Shape (Форма)
|
|
|
12. Опять выделяем
все узлы двойным щелчком на инструменте
Shape (Форма)
|
|
|
13. Передвигаем узлы
по своему усмотрению, чтобы получить
такую фигуру. Кстати, если Вас не
устроит симметричность узлов вы всегда
можете их преобразовать в узлы с острым
углом, нажав кнопочку
|
|
|
14. Выбираем инструмент
|
|
|
15. Нарисовали эллипс, продублировали его, немного сместили, если захочется, чуть увеличили масштаб |
|
|
16. Выделяем оба
эллипса с помощью инструмента Pick
(Указазтель)
|
|
|
17. Если блик залезает
на внутреннюю часть бантика, двигаем
его, поворачиваем, меняем направление
узлов, применяя инструмент Pick
(Указатель)
|
|
|
18. Инструментом Pick
(Указатель)
|
|
|
19. Смещаем эти две фигуры к нижнему краю банта, поворачиваем фигуру, если надо, увеличиваем масштаб. |
|
|
20. Таким же образом, как мы создавали первый блик, создаем второй, внизу, побольше, такой, например |
|
|
21. Ну вот, теперь все готово для дальнейшего творчества! Выделяем основную фигуру банта, применяем к ней линейную заливку. Цвета – на Ваш выбор – только вначале банта цвет светлее, в конце – темнее |
|
|
22. Убираем обводку, щелкнув правой кнопкой мыши на пустом перечеркнутом квадратике. Выделяем складку, заливаем темной однородной заливкой, убираем обводку |
|
|
23. Выделяем внутренние части банта, заливаем линейным градиентом, только он должен быть темнее, чем градиент у банта. Обводку убираем |
|
|
24. Осталось залить блики белым цветом и убрать обводку |
|
|
25. Выделяем все
объекты двойным щелчком по Указателю
(Pick)
|
|
|
26. Теперь немного уменьшаем масштаб нижней части бантика (тянем с зажатой клавишей Shift за диагональные указатели), поворачиваем нижнюю фигуру и подвигаем ее к верхней. |
|
|
27. Теперь на клавиатуре нажимаем сочетание клавиш Ctrl+PageDown – перемещаем группу вниз (можно просто в диспетчере объектов перетащить эту фигуру вниз). |
|
|
28. Группируем обе получившиеся фигуры
|
|
|
29. Рисуем либо с помощью инструмента Основные фигуры (Basic Form) либо инструментом Free Hand ленточку. |
|
|
Я рисовала через Основные фигуры. В верхней панели выбираете нужную форму стрелки. |
|
|
Рисуем стрелку произвольного размера, потом переведите получившуюся стрелку в кривую, поработайте с направлениями кривых, чтобы получилось искривление ленты. В общем, должно получиться что-нибудь такое |
|
|
30. Заливаем линейным градиентом (на Ваш вкус) |
|
|
31. Перемещаем ленточку под бант, группируем все объекты, делаем горизонтальное отображение, группируем, делаем копию, заливаем серым цветом, смещаем под бант и чуть в сторону (делаем тень). Почти готово, но чего-то не хватает, Вам не кажется? Правильно, узла!
|
|
|
32. Делаем узел. Рисуем
прямоугольник, переводим в кривые. С
помощью инструмента Shape Tool
|
|
|
33. Теперь делаем
прямые линии кривыми, нажав
|
|
|
34. Заливаем градиентом, удаляем обводку, делаем блик. |
|
Задание 2.
Тема: Создание и редактирование контуров в Corel Draw.
Цель: Научиться создавать и корректировать контуры в Corel Draw на примере объемных изображений чаши, бокала.

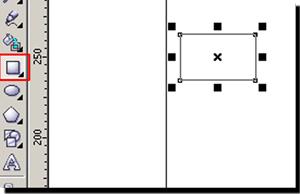
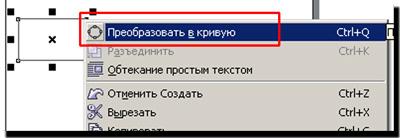
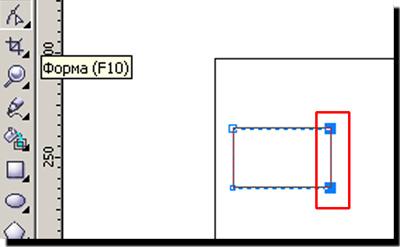
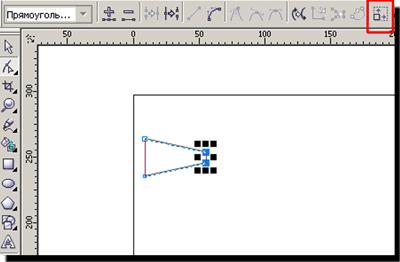
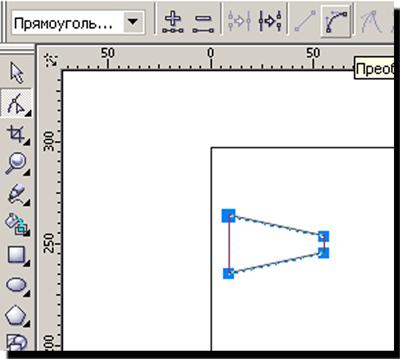
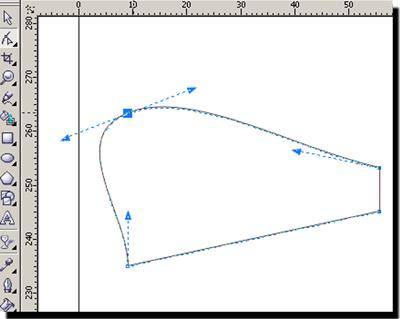
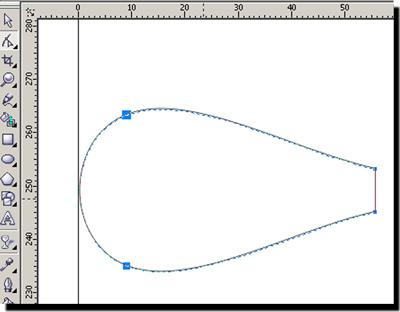
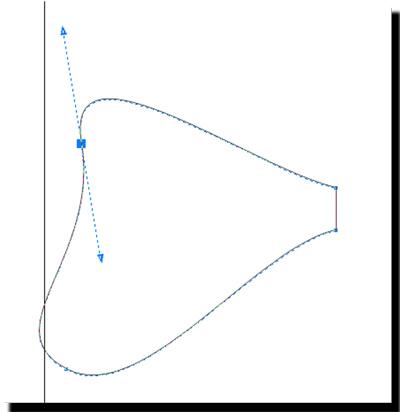
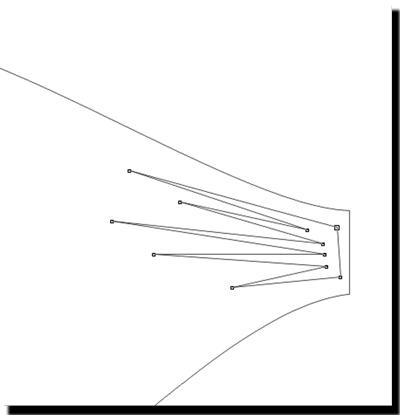
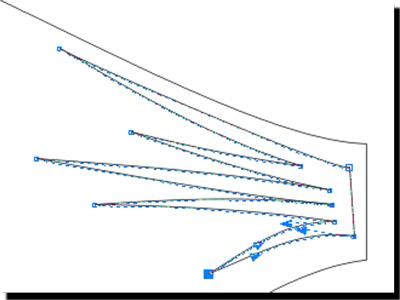
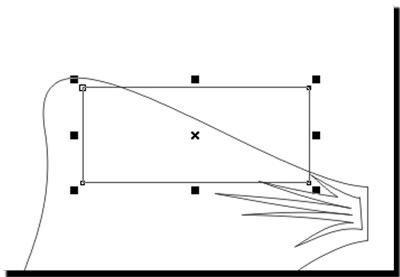
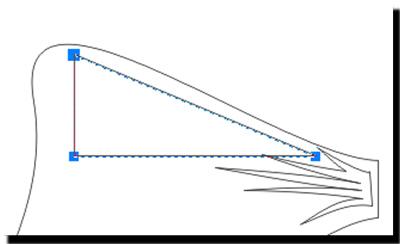
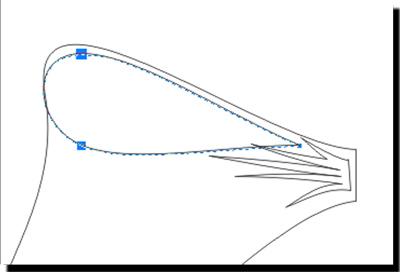
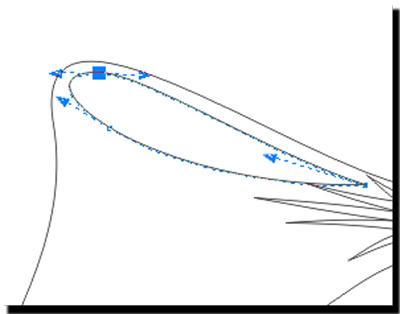
 Ellipse
Tool (Эллипс), в нем выбираем построение
эллипса по 3 точкам
Ellipse
Tool (Эллипс), в нем выбираем построение
эллипса по 3 точкам
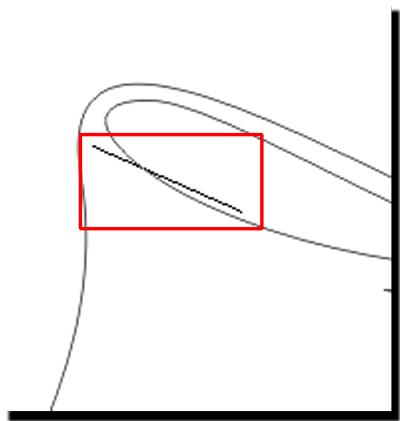
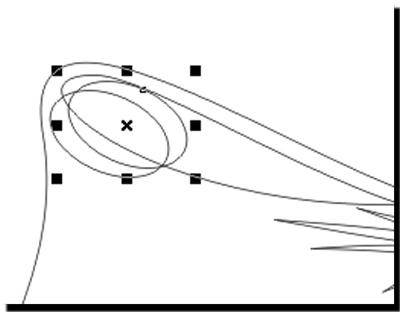
 .
Получаем такую фигуру, будущий блик
.
Получаем такую фигуру, будущий блик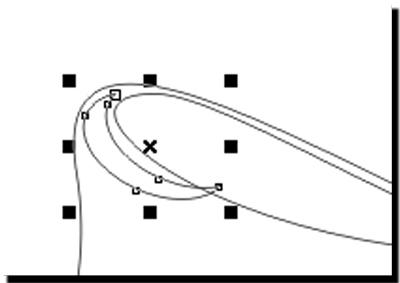
 Примерно так
Примерно так
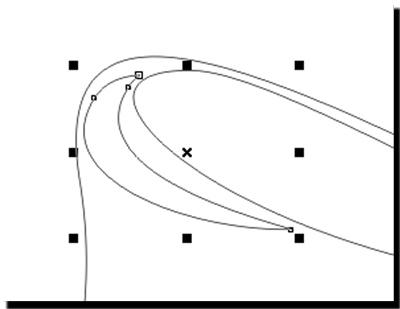
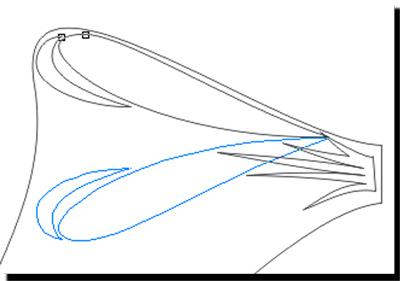
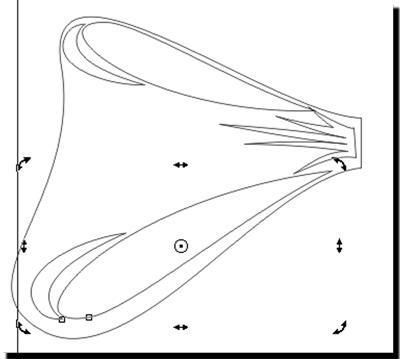
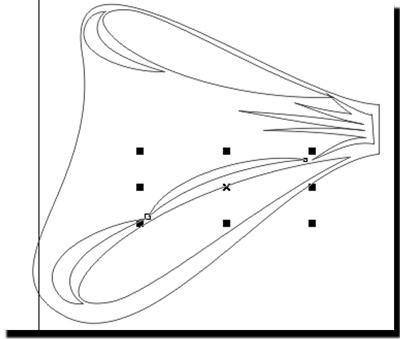
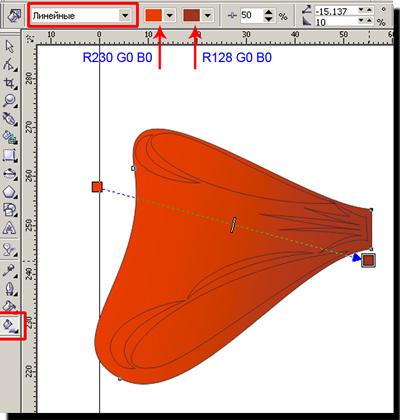
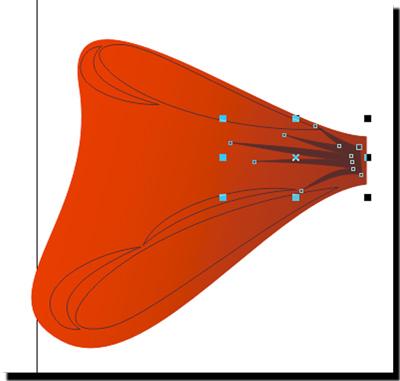
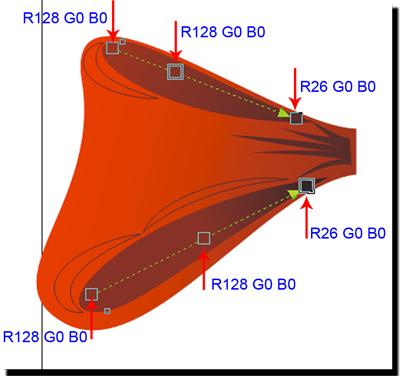
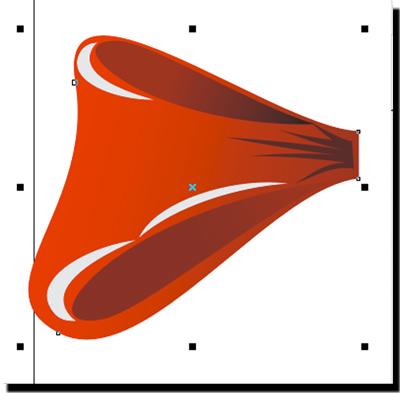
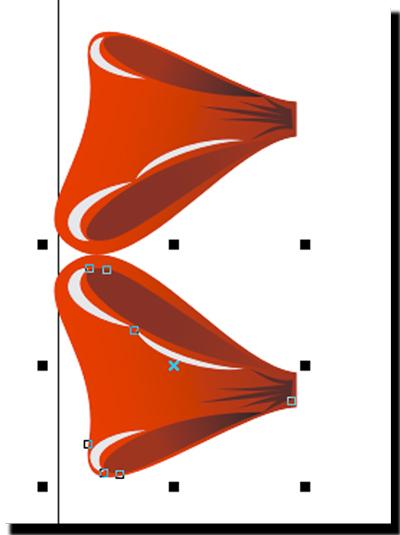
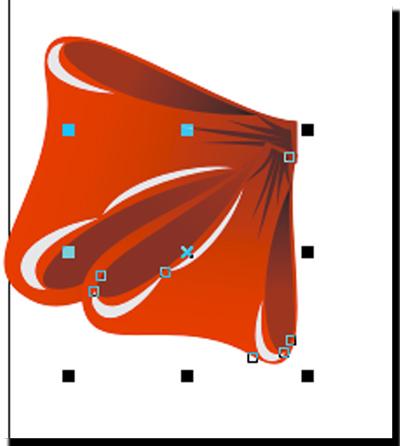
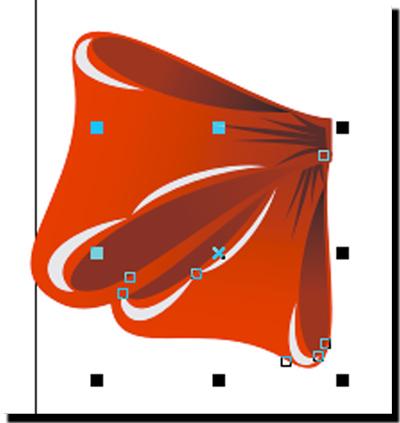
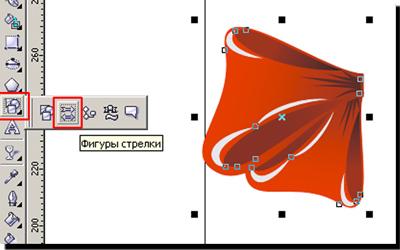
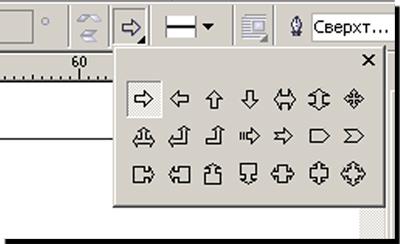
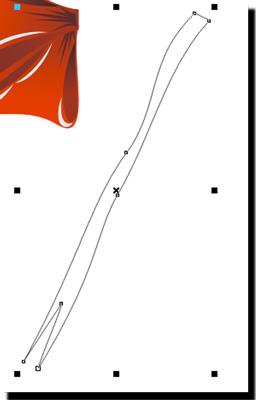

 выделяем
два верхних узла прямоугольника и в
верхней панели инструментов нажимаем
кнопку
выделяем
два верхних узла прямоугольника и в
верхней панели инструментов нажимаем
кнопку