
- •Практическое занятие №1 Создание базы данных, ввод и редактирование данных. Взаимосвязи между таблицами
- •Теоретический материал
- •1. Объекты ms Access
- •2. Создание новой базы данных с помощью Конструктора
- •Типы данных ms Access
- •3. Определение ключевых полей
- •4. Ввод, редактирование и просмотр данных
- •5. Сортировка данных
- •6. Поиск данных
- •6. Изменение макета таблицы
- •7. Связи между таблицами
- •8. Типы связей между объектами
- •9. Определение связи таблиц
- •Задания:
- •2. Создание запроса
- •2.1. Окно конструктора запроса
- •2.2. Включение полей в запрос
- •2.3.Установка критериев отбора записей
- •3. Виды критериев
- •3.1 Логическая операция или
- •3.2. Логическая операция и
- •3.3.Оператор Between
- •3.4. Оператор Like
- •3.5.Операторы для даты и времени
- •3.6.Сортировка данных в запросе
- •4. Вычисляемые поля
- •4.1. Использование построителя выражений
- •5. Итоговые запросы
- •6. Понятие запросов-действий
- •6.1 Особенности работы с запросами-действиями
- •6.2 Запросы на создание таблицы
- •6.3 Запросы на обновление записей
- •6.4 Запрос на удаление записей
- •6.5 Запрос на добавление записей
- •6.6 Перекрестные запросы
- •6.6.1 Использование Мастера для создания перекрестной таблицы
- •7. Выполнение запроса
- •8. Запросы к нескольким таблицам
- •Задания:
- •Практическое занятие №3 Форма. Создание элемента управления. Вставка графического объекта
- •Теоретический материал
- •1. Основные определения
- •2.Способы создания форм
- •3. Создание форм в режиме Конструктора
- •4.1 Разделы форм
- •4.2 Панель элементов и Список полей
- •4.3 Создание управляющих кнопок
- •5. Разработка сложных форм
- •Иерархической называется форма, содержащая поля из главной и одной или нескольких подчиненных форм. Подчиненные формы используются для отображения данных из таблиц с отношением “один – ко - многим”.
- •6. Вставка графических объектов в бд
- •7. Отчеты
- •8. Выбор мастера по разработке отчетов
- •8.1 Разделы отчета
- •9. Использование вычисляемых значений
- •Задания:
- •6. Создайте меню
- •Аналогично создайте пункты меню Запросы, Формы, Отчеты
- •Контрольные вопросы:
7. Отчеты
Отчеты представляют собой наилучшее средство представления информации из базы данных в виде печатного документа.
8. Выбор мастера по разработке отчетов
В окне диалога Новый отчет можно выбрать один из шести вариантов. Конструктор позволяет создавать отчет «с нуля» и редактировать уже созданный отчет. Мастер отчетов запускает основного мастера для создания отчетов, позволяющего выбрать поля для отчета, задать форматы, условия группировки и итоговые функции.
Автоотчет: в столбец этот мастер создает отчет, в котором каждая запись базового запроса или таблицы представлена в виде простого списка, содержащего названия и значения полей.
Автоотчет: ленточный в отчете этого типа данные записи базового запроса или таблицы выводятся в одной строке. Если таблицы базового запроса связаны отношением «один-ко-многим», то мастер создает группу для данных, поступающих со стороны отношения «один», но не вычисляет никаких итоговых значений. При создании отчета используется последний стиль, который был выбран в мастере отчетов или применен с помощью автоформата в конструкторе отчетов.
Мастер диаграмм этот мастер помогает построить диаграмму и создает в отчете свободную рамку объекта OLE с внедренной диаграммой Microsoft Graph.
Почтовые наклейки этот мастер позволяет выбрать поля с именами и адресами, отформатировать их и создать отчет для печати почтовых наклеек. Вы можете выбрать любой тип и настроить размер наклеек.
8.1 Разделы отчета
Пустой макет отчета содержит разделы Верхний колонтитул, Нижний колонтитул, между которыми находится Область данных.
Добавить или удалить верхний и нижний колонтитулы можно с помощью команды Вид - Колонтитулы. При создании отчета можно задать заголовок, который будет напечатан только в самом начале отчета, и примечание, выводимое в конце отчета. Чтобы добавить в отчет эти разделы, выберите команду Вид/Заголовок/примечание отчета.
Линейка с делениями по верхнему и левому краям окна отчета помогают планировать расположение данных на странице. Изменить размер любого отдела можно, перетащив его границу. В каждом разделе Access выводит сетку.
9. Использование вычисляемых значений
Обширные возможности отчетов Access во многом определяются их способностью выполнять простые и сложные вычисления с данными базовых таблиц или запросов. Access предоставляет десятки встроенных функций, предназначенных для обработки данных или для добавления информации в отчет.
Задания:
1. Создать автоформу в столбец по таблице Техники. Для этого:
- перейти на вкладку Формы и нажать кнопку Создать;
- выбрать в качестве источника данных таблицу Техники;
- выбрать вид формы Автоформа: в столбец;
2. В режиме формы произвести следующие действия:
- с помощью кнопок перемещения по записям перейти на последнюю запись таблицы и ввести 2 новые записи:
- для второй записи изменить значения в полях Имя и Группа;
- сохранить форму с именем Автоформа_Техники;
- открыть таблицу Техники и найти в ней изменения, внесенные в режиме формы.
3. Создать форму Студенты, используя режим Мастера форм:
- в качестве источника данных выбрать таблицу Техники;
- включить в форму поля Фамилия, Имя, Отчество;
- завершить построение формы, выбрав ей внешний вид, стиль оформления и название Студенты;
- просмотреть полученный результат на экране.
4. Создайте иерархическую форму по двум таблицам. Для этого:
- создайте на основе таблица Сессия, включив поля Оценка1, Оценка2, Оценка3 и Оценка4;
- создайте форму на основе таблица Техники, включив поля Фамилия, Имя, Отчество, Группа;
- откройте форму Техники в режиме Конструктора и перетащите в нее форму Сессия
- просмотреть полученную форму и сохранить.
5. Создать элемент управления в виде переключателя для определения мужского и женского пола.
Для этого:
- В таблицу Техники добавьте поле Пол типа данных числовой. В описании напишите 1-мужской, 2-женский.
- Откройте форму Техники в режиме Конструктора
- Откройте Список полей данной формы
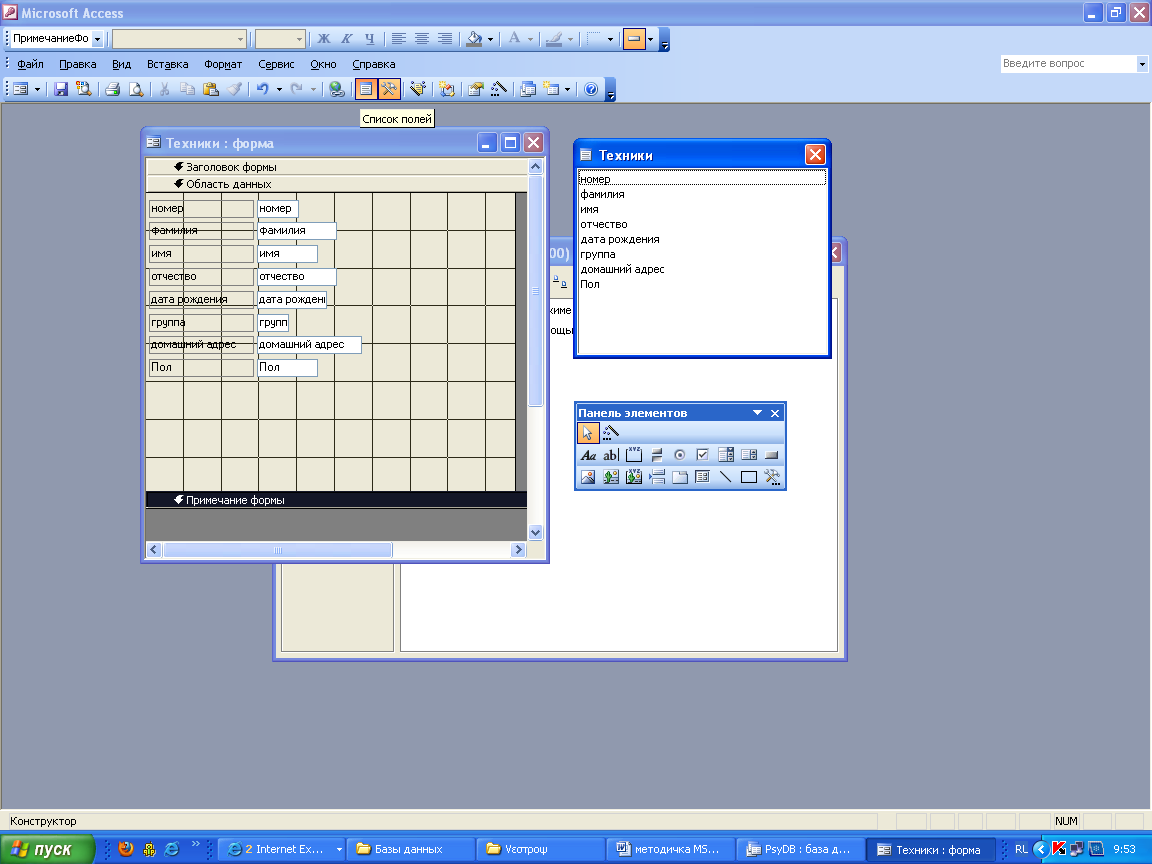
- Выделите на панели элементов группу, нажмите на поле Пол и перетащите, зажав ЛКМ на свободное место формы
- В данную группу перетащите переключатели и задайте им имя Мужской и Женский
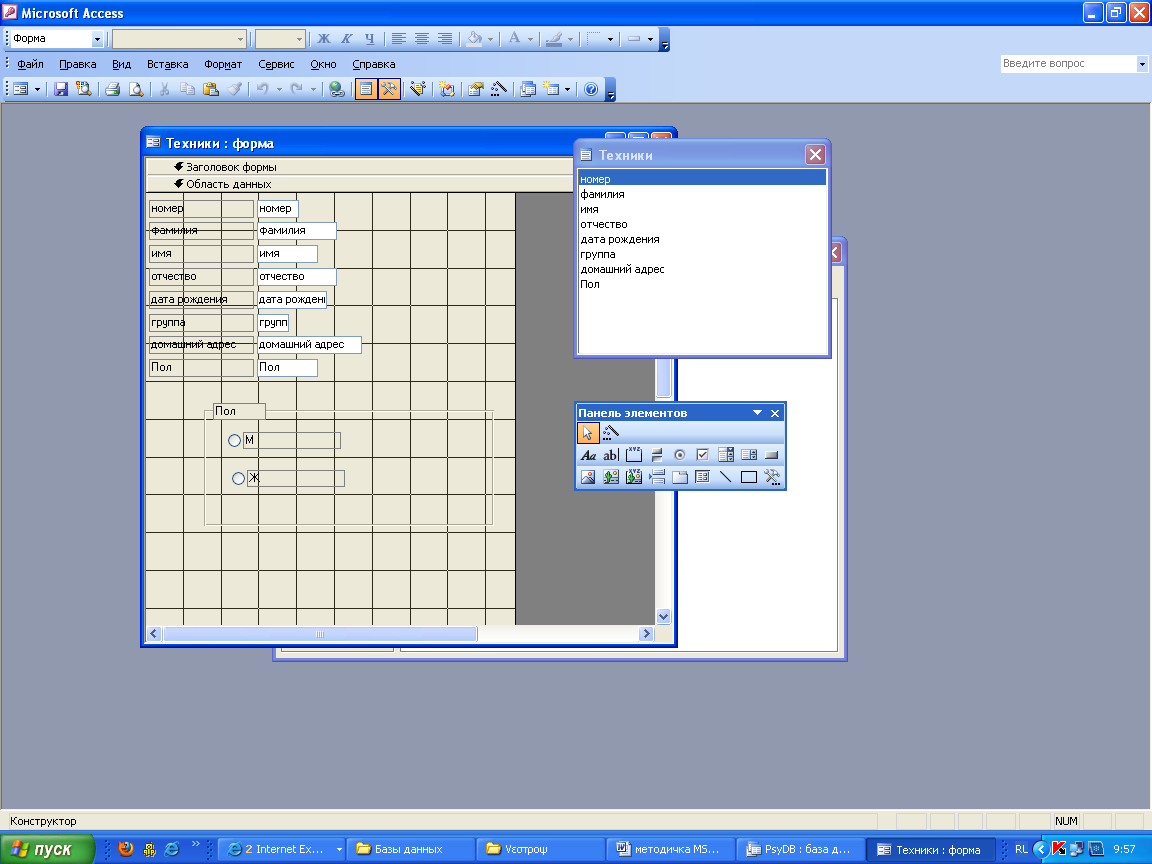
- Запустите форму и задайте пол каждому студенту
- Откройте таблицу Техники и в поле Пол убедитесь, что данные о поле внесены в таблицу.
6. Создайте кнопки: для открытия для отобранных записей, для распечатки текущей формы и для открытия диалогового окна поиск и замена.
7. В созданную форму Техник добавьте графические объекты для поля ФОТО (см страницу 29)
8. Создать отчет №1 для таблицы Техники;
– В окне БД перейти на вкладку Отчеты и нажать кнопку Создать;
– В качестве таблицы для создания отчета указать таблицу Техники;
– Выбрать режим создания-Мастер отчетов;
– На первом шаге Мастера отчетов включить в отчет поля Фамилия Имя Отчество Дата рождения Группа;
– На втором шаге задать уровень группировки - по полю Группа;
– На третьем шаге указать порядок сортировки записей в отчете: в первую очередь по полю Дата рождения, во вторую - по полю Фамилия;
– На четвертом и пятом шагах выбрать стиль оформления отчета;
– На последнем шаге указать имя отчета.
Просмотрите отчет на экране, анализируя его содержимое (группировка записей, вид итогов, элементы страницы отчета и т.д.).
4. Создать базовый запрос к таблицам Техники - Сессия, включив в него поля Номер Фамилия, Оценка1, Оценка 2, Оценка3 и Оценка4. Сохранить запрос под именем Данные для отчета по успеваемости.
5. Создать отчет на основе запроса Данные для отчета по успеваемости
Перейти в режим Конструктора для данного отчета и отредактировать его так, чтобы:
Добавить новое вычисляемое поле Надбавка. Для этого
– В области верхнего колонтитула разместите надпись Надбавка;
– В области данных разместите свободное поле и удалите присоединенную надпись для него;
– Вызовите окно свойств и с помощью пунктов Построителя выражений Функции управления в строке Данные введите =Iif([Оценка1]=5;150;Iif([Оценка1]>4 Or [Оценка1]=4;100;50)), т.е. надбавка начисляется в зависимости от результатов сессии.
Добавьте в базовый запрос Данные для отчета по успеваемости. Поле Стипендия и выведите его отчете.
В отчет добавьте новое поле Удержания, учитывая что, удерживается 10% от значения Стипендии
Добавить в область заголовка любой графический рисунок
