
- •Contents
- •About ArcIMS
- •ArcIMS documentation
- •Other available documents
- •About sample data and applications
- •Getting support
- •Installing ArcIMS
- •Starting ArcIMS
- •Exercise 1: Creating a map for the Web
- •Exercise 2: Creating an Image Service
- •Exercise 3: Designing a Web site
- •Exercise 4: Viewing your Web site
- •Author
- •Designer
- •Administrator
- •Service Administrator
- •Viewers

Starting ArcIMS
When you start up ArcIMS, you start one of its five1 user interface components based on which task you’d like to perform, according to the following overview table:
Task |
Start up |
To add map content |
Author |
(create a configuration |
|
file) |
|
To design a Web site |
Designer |
To manage services, |
Administrator |
servers, and folders |
|
To manage an ArcIMS |
Service Administrator |
Web site remotely |
|
To view and test |
Viewer, client, or custom |
your site |
client |
For example, if it is your first time starting up ArcIMS, you’ll likely want to get started on creating your ArcIMS Web site, so your first step would be to start up Author, add map content, then save your work as a configuration file (.axl file). Next, you’d start Administrator or Service Administrator to create and start an ArcIMS service for the configuration file. Your final step would be to start up Designer and design a Web site.
If you want to serve .mxd or .pmf files via ArcIMS, you use the
.mxd or .pmf file as your configuration file instead of creating an
.axl file in Author. So your first step in this case would be to create the .mxd or .pmf file in ArcMap or ArcGIS Publisher, respectively. Next you’d create an ArcIMS service for it—an ArcMap Image Service. Then you’d create the Internet GIS application in Designer just like you would for other services. For other issues to consider when serving .mxd or .pmf files, see the ArcMap Server topics in ArcIMS Help.
Starting Author
1.To Start Author:
Windows: Click Start | Programs | ArcGIS | ArcIMS | Author.
UNIX: Type aimsauthor at the UNIX prompt. The Author window appears.
You are ready to begin adding content to the map. You’ll likely want to start by clicking the Add Layers button 
to add your first layer. This button opens a Catalog window to let you navigate folders to select the data you want.
To open ArcIMS Help in Author, press Ctrl + F1 or from the Author main menu, click Help | Help Contents.
1Six major components make up the ArcIMS user interface including Manager. Manager has been deprecated and may not be available after 9.0.
INSTALLATION AND STARTUP |
27 |
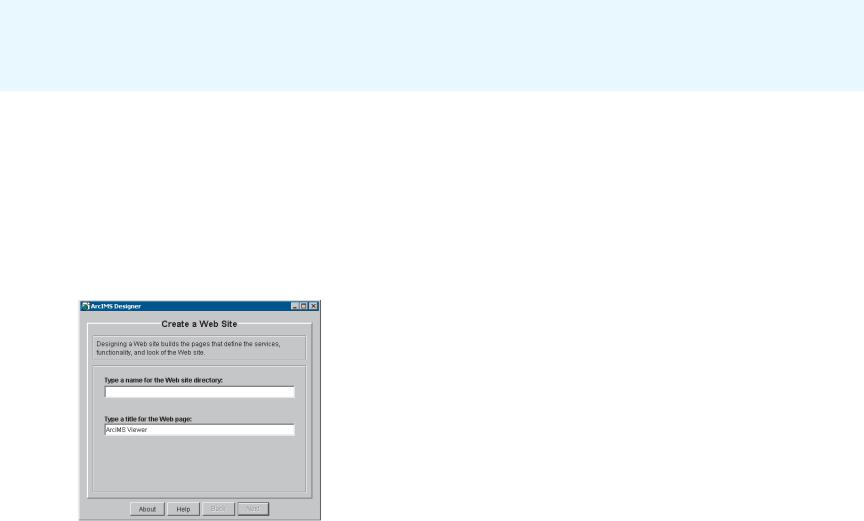
Starting Designer
1.If you haven’t already, start the service(s) you plan to include in the Web site/viewer you are about to create in Designer. You can start services in Administrator.
2.To start Designer:
Windows: Click Start | Programs | ArcGIS | ArcIMS | Designer.
UNIX: Type aimsdesigner at the UNIX prompt.
The Designer wizard appears, displaying its first panel, the Create a Web Site panel.
By default, the name you type in the first text box in this panel is the name of a folder that ArcIMS creates in the ArcIMS Web site directory when you complete the Designer wizard.
The title you give in the second text box is the title that your users will see. It appears in the title bar of the Web browser when your Web site is accessed.
3.To design your site, follow the instructions given in the Designer wizard panels.
To open ArcIMS Help in Designer, click the Help button. The Help button appears on every Designer panel.
Designer tips
•In the Web Site Location panel of the wizard, the name you give in the Web site directory text box corresponds to the directory where the files that make up your viewer(s) are stored. By default, it is a subdirectory of the Website directory created during ArcIMS installation. This name you give is also the directory to point to when you want to access your Web site. For example, if the name you gave was SanFrancisco, the name you gave your computer was MyComputer, and the name you gave in the bullet above was Website, then your site is accessible by typing http://MyComputer/Website/SanFrancisco
as the Web address.
28 |
GETTING STARTED WITH ARCIMS |

Starting Administrator
1.To start Administrator:
Windows: Click Start | Programs | ArcGIS | ArcIMS | Administrator.
UNIX: Type aimsadmin at the UNIX prompt.
2.If this is the first time you are starting Administrator or Service Administrator, you are prompted to provide a username and password and to confirm the password. Type these credentials in the text boxes. Be sure to record these credentials, because you will be asked for them each time you start a new session in either Administrator or Service Administrator. Click OK.
If this is not your first time, you are prompted for your password. Type your password and click OK.
Administrator starts up, displaying the ArcIMS Administrator window.
You are ready to use Administrator to manage your site or create your first service for a site you are creating.
To open ArcIMS Help in Administrator, from the Administrator main menu, click Help | Help Contents.
If you forget your password, you can reset it. See the ArcIMS Help topic ‘Changing your password’ for more information. To open ArcIMS Help without having Administrator open:
Windows: Click Start | Programs | ArcGIS | ArcIMS | ArcIMS Help.
UNIX: Open a Web browser and use its file open menu option to navigate to the arcims_help.htm file at <ArcIMS Installation Directory>/arcims/Manager/Help.
INSTALLATION AND STARTUP |
29 |

Starting Service Administrator
1.Open a Web browser.
2.In the address text box, type the URL http://<MyComputer>/esriadmin.
Service Administrator starts up, displaying its Login window.
3.If this is the first time you are starting Administrator or Service Administrator, you are prompted to provide a username and password and to confirm them. Type these credentials in the text boxes. Be sure to record these credentials, because you will be asked for them each time you start a new session in either Administrator or Service Administrator. Click Login.
If this is not your first time, you are prompted for your username and password. Type your username and password and click Login.
4.If you have only ArcIMS installed, skip this step. If you have both ArcIMS and ArcSDE installed, a panel appears prompting you to choose the type of services to manage. Click ArcIMS, then click OK.
The main Service Administrator page appears.
You are ready to administer your site.
To open the Using ArcIMS Service Administrator guide in Service Administrator, click Help.
If you forget your password, you can reset it. See Using ArcIMS Service Administrator for more information.
30 |
GETTING STARTED WITH ARCIMS |

Viewing your site
1.Open a Web browser.
2.In the address text box, type the URL for your site according to the syntax below:
http://<MyComputer>/<Web site directory>/<Web site name>
Sample URL
The following is a sample URL that uses the default ArcIMS Web site directory, website. It opens a site named htmlviewer, which is a site installed by default with ArcIMS.
http://MyComputer/website/htmlviewer
INSTALLATION AND STARTUP |
31 |
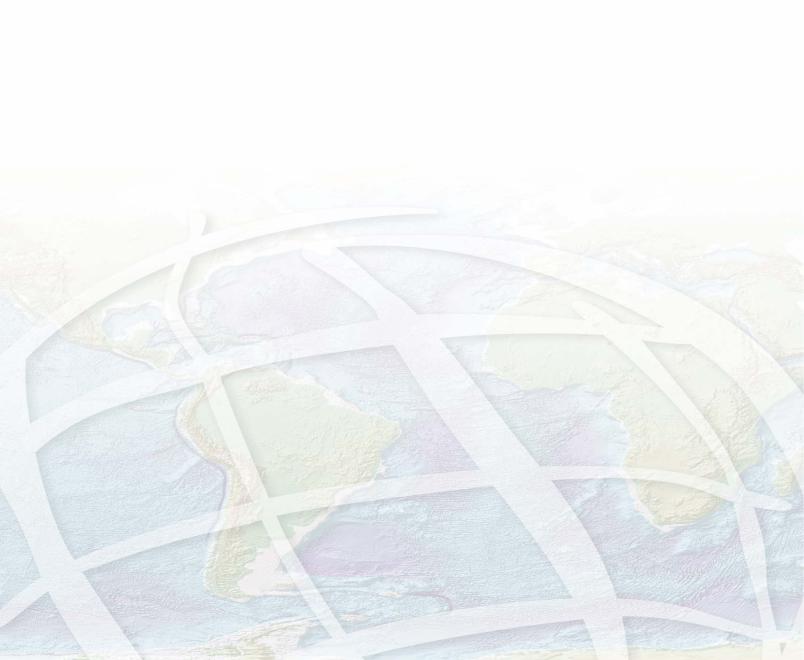
Quick-start tutorial |
3 |
|
IN THIS CHAPTER
•Exercise 1: Creating a map for the Web
•Exercise 2: Creating an Image Service
•Exercise 3: Designing a Web site
•Exercise 4: Viewing your Web site
Welcome to the quick-start tutorial, your introduction to Internet GIS application development using ArcIMS. This tutorial guides you through the three main steps required to publish map content on the Internet using ArcIMS—creating a map for the Web, publishing your map as a service, and creating (designing) a Web site.
In this tutorial you’ll be creating a Web site for sales representatives who want to evaluate their business in the San Francisco area. You’ll create a map by adding base geographic and business data, then setting layer properties. The map will show store and customer locations for two stores, ZIP Code boundaries, and the trade area within which 80 percent of the customers live. Next, you’ll create an Image Service for your map. Last, you’ll design your Web site by choosing a viewer, specifying which page elements to include, and defining the GIS functionality of the Web site. To show the results of your work—that is, the viewer you create—this tutorial uses the Internet Explorer and a Windows operating system.
If you haven’t installed the tutorial sample data, run the ArcIMS installation wizard again to install it. For more information, see Chapter 2, ‘Installation and startup’.
33
