
Модуль № 3 прикладні програми пакету microsoft office 2003

Лабораторна робота № 1 Текстовий процесор Microsoft Word 2003
Мета: уміти форматувати текст і створювати документи в Microsoft Word.
План
Вікно і основне меню Microsoft Word.
Поняття шаблону.
Відображення документа на екрані. Лінійка. Панелі інструментів.
Налаштування середовища.
Параметри сторінки. Колонтитули.
Елементи діалогових вікон та правила роботи з ними.
Основні правила введення текстів. Поняття абзаца, фрагмента.
Можливості форматування тексту. Табуляція. Стилі.
Швидкі способи виокремлення елементів тексту.
Робота з буфером обміну.
Поняття автотексту.
Створення рисунків.
Робота з таблицями. Поняття та створення діаграм.
Робота з об’єктами.
Редактор текстових спецефектів WordArt.
Гіперпосилання.
Створення та призначення макросів.
Пункт меню Окно, Справка. Завершення роботи з редактором.
Теоретичні відомості
Microsoft Word – це одна з програм пакета прикладних програм Microsoft Office, яка дозволяє працювати з різноманітними текстами, до складу яких можуть входити такі об’єкти, як рисунок, таблиця, діаграма тощо. Вікно програми (рис. 53) складається з:
рядка, в якому є назва програми та поточного документа, і кнопки керування вікном програми;
рядка основного меню з кнопками керування вікном поточного документа;
панелей інструментів і лінійки, якщо вони ввімкнені;
робочого поля документа зі смугами прокручування і кнопками завдання вигляду документа (у лівому нижньому куті);
рядка статусу, що містить деякі відомості про поточну сторінку документа.
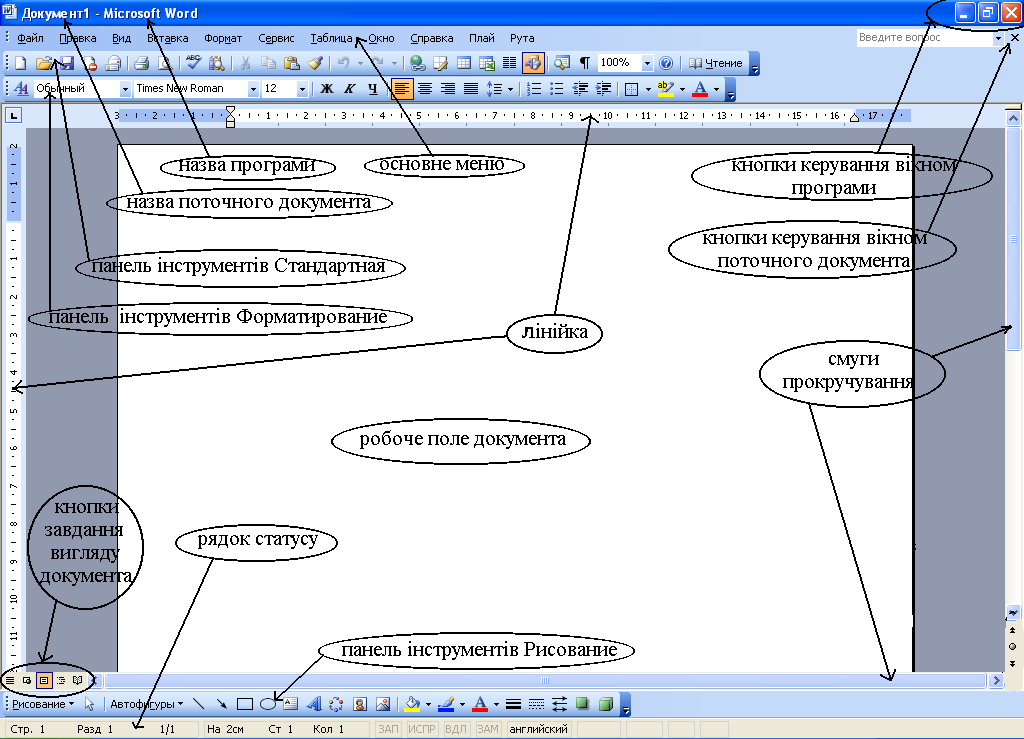
Рис. 53. Вікно текстового процесора Microsoft Word 2003
Основне меню складається з таких пунктів: Файл, Правка, Вид, Вставка, Формат, Сервис, Таблица, Окно, Справка. Розглянемо основні можливості (команди) пункту меню Файл (рис. 54 а)). До цього пункту меню належать найважливіші дії, які можна виконати над текстовим документом: створити новий документ (Создать), відкрити старий документ (Открыть), зберегти на диску (Сохранить), зберегти з новою назвою або за іншим шляхом (Сохранить как), закрити (Закрыть), друкувати (Печать), задати параметри сторінки (Параметры страницы).
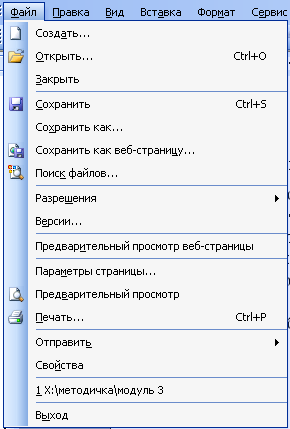
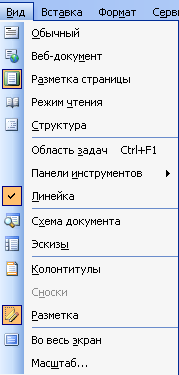
а) б)
Рис. 54. Команди: а) пункту меню Файл, б) пункту меню Вид
При створенні нового документа в Microsoft Word користувач завжди спирається на шаблони. Шаблон – це файл, який містить зразок документа і засоби, характерні для документів даного типу. Шаблони включають текст, малюнки, діаграми, стилі, макроси, кнопки на панелях інструментів тощо. Шаблони використовуються для спрощення підготовки документів певного типу. Під час створення нового документа, заснованого на шаблоні, необхідно виконати команду Файл Создать обрати необхідний шаблон на вкладках.
Є декілька способів відображення документа на екрані (пункт меню Вид, рис. 54 б)): звичайний (Обычный), розмічений (Разметка страницы), структурований (Структура). Для введення тексту задають звичайний або розмічений вигляд. Зручним для перегляду документа є електронний вигляд (Web-документ) – документ побачите таким, яким він буде на Web-сторінці. Для перегляду заголовків великого документа (звіт, книжка тощо) призначений режим Структура.
Лінійка
(рис. 55) потрібна для того, щоб простежити
за горизонтальними і вертикальними
розмірами робочого поля сторінки, задати
відступ тексту від лівого краю поля
(нижній лівий трикутник), відступ від
правого краю (нижній правий трикутник),
абзацний відступ у першому рядку (верхній
трикутник), позиції і види табуляції
(![]() )
тощо. Відступи у поточному абзаці чи
вибраному тексті регулюють, перетягуючи
на лінійці трикутники і символи табуляції
мишею.
)
тощо. Відступи у поточному абзаці чи
вибраному тексті регулюють, перетягуючи
на лінійці трикутники і символи табуляції
мишею.
![]()
Рис. 55. Лінійка
Біля деяких команд меню (рис. 54) відображені значки, які їм відповідають. Ці значки можна знайти на панелях інструментів. У Microsoft Word є багато вбудованих панелей інструментів, які можна відображати або ховати за необхідності (Вид Панели инструментов). Найчастіше користуються такими панелями інструментів (рис. 56): Стандартная, Форматирование.
![]()
Рис. 56. Панелі інструментів Стандартная і Форматирование
Перед початком роботи у Microsoft Word необхідно налаштувати середовище за допомогою команд основного меню або кнопок панелей інструментів:
увімкнути панелі інструментів і лінійку (пункт основного меню Вид);
задати параметри сторінки (Файл Параметры страницы);
вибрати вигляд документа (Вид);
задати назву шрифту, розмір символів, спосіб вирівнювання тексту тощо (Формат Шрифт та Абзац);
увімкнути або вимкнути засоби автоматичного перевіряння правопису (Сервис Параметры вкладка Правописание автоматически проверять орфографию);
присвоїти паролі документу, якщо його треба захистити (Сервис Установить защиту).
До параметрів сторінки належать такі установки (Файл Параметры страницы):
установка поля: вкладка Поля (верхнє, нижнє, ліве та праве);
розміру паперу: вкладка Размер бумаги (ширина, висота);
орієнтація сторінки: вкладка Размер бумаги Ориентация (книжкова, альбомна);
установки для колонтитулів: вкладка Макет.
Колонтитули можуть містити інформацію: текст, графіка, номер сторінки, дату і час тощо. Цю інформацію можна розмістити де завгодно на сторінці. Створити колонтитул можна за допомогою команди Вид Колонтитул.
Параметри функціонування програми задаються на закладках діалогового вікна Параметры (рис. 57): Сервис Параметры.
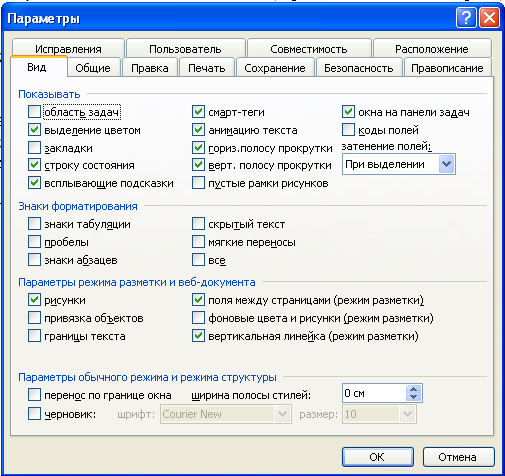
Рис. 57. Діалогове вікно Параметры
Елементами діалогового вікна є закладки, текстові поля, кнопки, поля-списки, поля-лічильники, вимикачі, радіокнопки тощо. Розглянемо правила роботи з діалоговими вікнами.
Щоб розгорнути закладку, на ній треба клацнути мишею. Не натискайте внизу на кнопку ОК (чи Готово), доки не переглянете усі потрібні закладки, бо завчасно закриєте діалогове вікно.
У текстове поле вводять текст. Для цього треба клацнути на ньому, щоб з’явився блимаючий курсор.
Якщо
праворуч від поля списку є кнопка
![]() ,
то, клацнувши на ній, отримаєте список
назв чи дій, з якого можна вибрати
потрібну. Якщо у полі лічильника є число,
а поруч дві кнопки-штовхачі
,
то, клацнувши на ній, отримаєте список
назв чи дій, з якого можна вибрати
потрібну. Якщо у полі лічильника є число,
а поруч дві кнопки-штовхачі
![]() ,
то клацаючи на них, можна збільшити або
зменшити значення цього числа.
,
то клацаючи на них, можна збільшити або
зменшити значення цього числа.
Параметр (режим) може бути або заданий (увімкнений) або незаданий (вимкнений). Параметри згруповані на закладках за призначенням і бувають незалежні та залежні.
Для ввімкнення чи вимкнення параметра треба клацнути у полі його вимикача (прямокутник , це незалежний параметр) або радіокнопки (кружечок , залежний параметр).
Незалежні параметри з деякої групи можуть бути задані одночасно. Увімкнений режим буде позначений галочкою у прямокутнику . Серед залежних режимів увімкненим може бути тільки один. Він зображується чорним кружечком у колі .
Якщо деякі параметри та режими треба задати не лише для поточного, але й для документів, які створюватимуться у майбутньому, то потрібно натиснути на кнопку По умолчанию (якщо є така кнопка). Відмовитись від щойно зроблених змін у діалоговому вікні можна натиснувши на кнопку Отмена.
Задавши чи перевіривши значення параметрів, закрийте діалогове вікно. Лише після закриття діалогового вікна можна продовжити роботу.
Після того, як середовище Microsoft Word налаштоване можна переходити до введення тексту. Основні правила введення текстів:
не натискати на клавішу введення (Enter) для переходу на новий рядок;
не натискати на клавішу Пропуск для створення абзацних відступів і центрування тексту;
не натискати на клавішу Backspace, щоб перемістити курсор до позиції з помилкою;
щоб отримати велику букву, натисніть на клавішу Shift;
стежити, щоб не була натиснена клавіша Caps Lock, інакше усі букви будуть великими;
пам’ятати, що наступний абзац (після натискання на клавішу введення) успадковує вигляд попереднього;
для введення апострофа (’) не переходити на англійську мову, а скористатись комбінацією клавіш Ctrl+Э+Э (тобто тримати Ctrl і двічі натиснути на клавішу з літерою Э) або подивитись, яка комбінація встановлена на даному комп’ютері: Вставка Символ вкладка Специальные символы Закрывающий апостроф.
За умовчанням Microsoft Word розбиває документ на сторінки після кожної зміни документа і вставляє м’який розрив сторінок, який у звичайному режимі перегляду має вигляд тонкої пунктирної лінії.
У будь-якому місці документа можна вручну вставити жорсткий (примусовий) розрив сторінки. Він має вигляд жирної пунктирної лінії. Вставити його можна командою Вставка Разрыв, вилучити – клавішею Del.
Будь-який текст складається з абзаців. Абзац – це фрагмент тексту, який завершується натисканням клавіші Enter. Для абзаців існують такі елементи форматування: вирівнювання, відступи, позиції табуляції, інтервали, лінії рамки і заливання (див. нижче).
Форматування – це головна робота з будь-яким текстом. Сформатувати текст означає надати йому такого вигляду, який потрібен користувачу. Форматування виконують за допомогою команд головного меню Формат (рис. 58) або кнопок панелі інструментів Форматирование (рис. 56).
Форматування можна застосовувати до фрагмента тексту. Фрагментом тексту називатимемо символ, слово, речення, один чи декілька абзаців. Над фрагментом тексту визначено такі основні дії: копіювання в буфер обміну, вирізування в буфер обміну, вставляння з буфера обміну, вилучення з тексту, вирівнювання, перетворення символів: збільшення, зменшення, задання вигляду написання (жирний, курсив, підкреслений та їх комбінації) тощо.
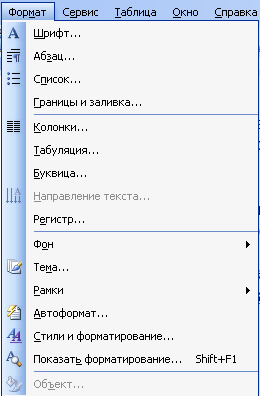
Рис. 58. Пункти меню Формат
За допомогою форматування можна задати таке:
стиль документа:
 або Формат
Стиль;
або Формат
Стиль;
назву шрифта:
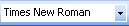 або Формат
Шрифт
Шрифт;
або Формат
Шрифт
Шрифт;
розмір символів у пунктах (28 пунктів = 1 см):
 або Формат
Шрифт
Размер;
або Формат
Шрифт
Размер;
вигляд шрифта:
 – жирний,
– жирний,
 – курсив,
– курсив,
 – підкреслений
або Формат
Шрифт
Начертание;
– підкреслений
або Формат
Шрифт
Начертание;
вирівнювання рядків абзаца:
 – до лівого краю,
– до лівого краю,
 – до центра,
– до центра,
 – до правого краю,
– до правого краю,
 – двобічне або Формат
Абзац
Выравнивание;
– двобічне або Формат
Абзац
Выравнивание;
нумерований список:
 або
Формат
Список
вкладка Нумерованный;
або
Формат
Список
вкладка Нумерованный;
маркірований (позначений) список:
 або
Формат
Список
вкладка Маркерованный;
або
Формат
Список
вкладка Маркерованный;
зсув фрагмента ліворуч (праворуч):
 (
( );
);
фрагмент у рамці повністю або частково:
 або
Формат
Границы
и заливка
вкладка Граница;
або
Формат
Границы
и заливка
вкладка Граница;
заливку кольором вибраного фрагмента:
 або
Формат
Границы
и заливка
вкладка Заливка;
або
Формат
Границы
и заливка
вкладка Заливка;
колір букв у вибраному фрагменті тексту:
 або
Формат
Шрифт
Цвет
текста.
або
Формат
Шрифт
Цвет
текста.
Для форматування тексту його треба спочатку виокремити (кажуть також: вибрати, виділити). Цей текст буде виділений інверсним (протилежним) кольором. Текст виокремлюють так: клацають на початку фрагмента і перетягують мишею курсор над текстом або (без миші) переміщають курсор клавішами-стрілками, утримуючи натиснутою клавішу Shift.
Розглянемо швидкі способи виокремлення елементів тексту:
щоб виокремити слово, треба клацнути на ньому двічі;
щоб виокремити рядок, потрібно клацнути в полі зліва від рядка;
щоб виокремити абзац, потрібно клацнути тричі;
щоб виокремити увесь текст (усі абзаци), треба виконати команду Правка Выделить все або натиснути комбінацію клавіш Ctrl+A.
До виокремленого фрагмента можна застосувати додаткові ефекти перетворення шрифтів (Формат Шрифт вкладка Шрифт), зокрема, створення верхніх чи нижніх індексів, закреслень і підкреслень, контурів і тіней, інтервалів тощо, а також ефекти анімації (Формат Шрифт вкладка Анимация): феєрверк, неонова реклама, мурашки, мерехтіння та ін.
У Microsoft Word є декілька десятків стандартних шрифтів: Ariel, Comic Sans MS, Impact, Monotype Corsiva, Tahoma, Times New Roman (некирилізований), Times New Roman (кирилізований). Якщо шрифт некирилізований, то замість українських (російських) букв користувач бачитиме незрозумілі символи. Наприклад, слово Україна матиме вигляд Україна, якщо до цього слова застосувати некирилізований шрифт Albertus Medium CE. Щоб побачити текст, виокремте його і застосуйте кирилізовний шрифт.
У Microsoft Word є можливість використовувати як готові стилі, так і створювати свої. Стиль – це набір команд, які зберігаються під своїм іменем для багаторазового використання. Список доступних стилів залежить від обраного шаблону. Вони перераховані у вікні списку Стиль панелі інструментів Форматирование. Стилі можна створити або для символа, або для абзаца за допомогою команди Формат Стиль Создать.
Важливим елементом форматування є табуляція. Робота з табуляцією розділяється на два процеси:
Установка табуляції (команда Формат Табуляция) або за допомогою лінійки.
Переміщення курсора до наступної позиції табуляції натисканням клавіші Tab.
Буфер обміну призначений для зберігання фрагмента тексту з метою його копіювання чи переміщення як у межах документа, так і в інші документи.
Буфер обміну в більшості програм одномісний – занесення у нього іншого елемента витирає його попередній вміст. У програмі Microsoft Word-2000 і у вищих версіях буфер є дванадцятимісним.
Вибраний фрагмент тексту копіюють у буфер обміну одним із чотирьох способів:
командою Правка Копировать;
натисканням на кнопку
 стандартної панелі інструментів
(рис. 56);
стандартної панелі інструментів
(рис. 56);комбінацією клавіш Ctrl+C (або комбінацією Ctrl+Insert, якщо програма налаштована на цю комбінацію);
за допомогою контекстного меню (Копировать).
Вміст буфера обміну можна вставити в текст у місце, де є курсор, одним із чотирьох способів:
командою Правка Вставить;
натисканням на кнопку
 стандартної панелі інструментів;
стандартної панелі інструментів;комбінацією клавіш Ctrl+V (або Shift+Insert);
за допомогою контекстного меню (Вставить).
Виокремлений фрагмент можна перемістити з тексту в буфер обміну також одним із чотирьох способів:
командою Правка Вырезать;
натисканням на кнопку
 стандартної панелі інструментів;
стандартної панелі інструментів;комбінацією клавіш Ctrl+Х (або Shift+Del);
за допомогою контекстного меню (Вырезать).
Виокремлений фрагмент вилучають з тексту, не заносячи в буфер обміну, натисканням на клавішу Del.
Для введення фрагментів, які часто повторюються, використовують автотексти – тексти, які спочатку створюють і заносять у бібліотеку автотекстів. На етапі створення автотексту у відповідність йому можна поставити деякусь назву. Щоб створити автотекст, текст набирають, виокремлюють і виконують команду Вставка Автотекст Создать. Автотекст рекомендують називати першими чотирма символами тексту. Щоб вставити автотекст, достатньо набрати на клавіатурі перші чотири символи автотексту чи його назви і натиснути на клавішу введення або виконати команди Вставка Автотекст.
Рисунок у текстовому документі можна побудувати, увімкнувши панель інструментів Рисование (рис. 59), методом клацання на кнопках із зображенням лінії, прямокутника, еліпса тощо. Покажчик миші (він буде мати вигляд хрестика) треба розмістити в потрібному місці документа, клацнути і перемістити, щоб створити фігуру заданого розміру.
![]()
Рис. 59. Панель інструментів Рисование
Щоб отримати правильне коло чи квадрат, потрібно натиснути під час рисування на клавішу Shift.
Фігури
можна переміщати, фарбувати, розтягувати,
стискати, змінювати товщину ліній,
накладати одну на одну, розміщувати в
них текст різного кольору, створювати
об’ємні ефекти чи ефекти затінювання,
повертати. Ці дії виконують за допомогою
кнопок панелі рисування, які мають такі
назви: Действия,
Выбор
объектов
(![]() ),
Свободное
вращение
(
),
Свободное
вращение
(![]() ),
Автофигуры,
Линия
(
),
Автофигуры,
Линия
(![]() ),
Стрелка
(
),
Стрелка
(![]() ),
Прямоугольник
(
),
Прямоугольник
(![]() ),
Овал
(
),
Овал
(![]() ),
Надпись
(
),
Надпись
(![]() ),
Добавить
объект WordArd
(
),
Добавить
объект WordArd
(![]() ),
Добавить
картинку
(
),
Добавить
картинку
(![]() ),
Цвет
заливки
(
),
Цвет
заливки
(![]() ),
Цвет
линий
(
),
Цвет
линий
(![]() ),
Цвет
шрифта
(
),
Цвет
шрифта
(![]() ),
Тип
линии
(
),
Тип
линии
(![]() ),
Тип
штриха
(
),
Тип
штриха
(![]() ),
Вид
стрелки
(
),
Вид
стрелки
(![]() ),
Тень
(
),
Тень
(![]() ),
Объем
(
),
Объем
(![]() ).
).
Вибрану фігуру переміщають методом перетягування, коли покажчик миші набуде хрестоподібного зі стрілками вигляду або за допомогою клавіш, позначених стрілками. Щоб однаково переміщалась деяка група фігур, виконують команду Действия Группировать. Перед групуванням усі потрібні фігури вибирають, клацаючи на них у режимі натиснутою клавіші Shift. Існує зворотна до групування дія – розгрупування (Действия Разгруппировать).
Можна скористатися з меню готових фігур (Автофигуры), зокрема для побудови блок-схем, фігурних стрілок, зірок і стрічок тощо. Щоб ліквідувати невдалу фігуру, її треба вибрати і натиснути на клавішу Del. Нарисовані фігури є об’єктами – вони мають свої контекстні меню, що полегшує роботу з ними. Зокрема, за допомогою контекстного меню у фігуру можна вставити текст командою Добавить текст, замалювати її кольором (Формат фигур) тощо.
Таблиці призначені для наочного подання інформації. Елементами таблиці є клітинки, рядки, стовпці, рамки (межі) і дані, які є в клітинках.
Таблицю створюють засобами пункту Таблица основного меню (рис. 60). Є три способи створення таблиці за допомогою таких команд:
Добавить Таблица;
Нарисовать таблицу;
Преобразовать Преобразовать в таблицу.
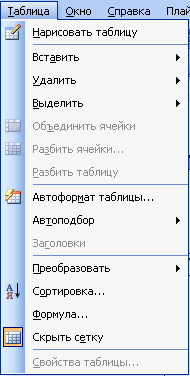
Рис. 60. Пункт меню Таблица
Розглянемо перший спосіб. Унаслідок виконання команди Добавить Таблица отримаємо діалогове вікно, де треба задати кількість стовпців і рядків майбутньої таблиці. Якщо рамки таблиці мають вигляд крапок, то таблиця не розграфлена (такі рамки під час виведення на папір не відображаються). Щоб відобразити всі рамки чи лише деякі, таблицю виокремлюють і застосовують команду Границы и заливка з пункту Формат.
Другий
спосіб. Після виконання команди Нарисовать
таблицу
з’явиться панель інструментів Таблицы
и границы
(рис. 61).
Курсор миші набуває вигляду олівця. На
цій панелі вибирають тип лінії, її
товщину, колір тощо. Розмістивши
курсор-олівець у документі, рисують
структуру таблиці: спочатку зовнішній
прямокутник, а пізніше – усі потрібні
лінії. Клацнувши двічі в клітинці, можна
вводити дані. Щоб продовжити рисування,
треба клацнути на кнопці з зображенням
олівця, а щоб витерти нарисоване –
вибрати гумку
(![]() ).
).
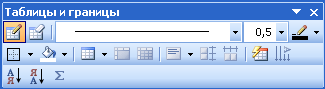
Рис. 61. Панель інструментів Таблицы и границы
Третій спосіб дуже зручний: спочатку треба ввести дані, не задумуючись над виглядом таблиці. Між даними обов’язково треба набирати розподілювач – символ, якого немає в даних, наприклад пропуск, Tab, кому, крапку чи інше. Введений текст виокремлюють і застосовують команду Преобразовать Преобразовать в таблицу з пункту меню Таблица. Отримаємо діалогове вікно, де потрібно правильно зазначити, який використано розподілювач. Наприклад, якщо розподілювачем була кома, то вмикають опцію другой і вводять кому у відповідне текстове поле.
Розглянемо основні дії, визначені над таблицею та її елементами.
Щоб увести дане в клітинку, треба спочатку клацнути у ній мишею.
Для переміщення по таблиці натискають на клавіші Tab (вперед), Shift+Tab (назад) чи на клавіші зі стрілками.
Щоб змінити розміри клітинок, їх межі (краще на лінійці) перетягують за допомогою миші. Для цього покажчик миші наводять на межу, і коли його вигляд зміниться, виконують перетягування.
Можна вставляти чи вилучати рядки і стовпці (Таблица Добавить або Таблиця Удалить).
Клітинки
можна об’єднати, виокремивши їх і
застосувавши команду Объединить
чи натиснувши на кнопку
![]() на панелі інструментів.
на панелі інструментів.
Дані
в клітинках вирівнюють вертикально до
верхньої чи нижньої межі, середини, а
також горизонтально: до лівого краю,
правого, центра за допомогою команд
Формат
Абзац
чи кнопок
![]() панелі Таблицы
и границы.
панелі Таблицы
и границы.
Вигляд таблиці можна змінити засобами команди Границы и заливка з пункту Формат основного меню. У відповідному діалоговому вікні є три закладки: Границы, Страница і Заливка, які дають змогу зробити таке:
вибрати тип рамки, тип, ширину і колір ліній, прибрати окремі лінії;
сторінку з таблицею взяти в рамку-рисунок;
клітинки затінити чи залити їх кольором і прикрасити якимось узором.
Якщо таблиця містить числову інформацію про діяльність фірм, рекламу тощо, то її дані можна оформити також у вигляді діаграми. Щоб вставити відповідну до таблиці діаграму в текстовий документ, її треба виокремити (всю або частину) і виконати послідовність команд Вставка Рисунок Диаграмма. Через деякий час на екрані з’явиться таблиця, а також відповідна діаграма (стовпчикового типу). У цей момент можна робити зміни в таблиці – діаграма змінюватиметься автоматично. Тип діаграми можна змінити за допомогою команди Тип диаграммы з контекстного меню діаграми або однойменної кнопки на панелі інструментів. А можна нічого не змінювати, закрити вікно таблиці і клацнути на чистому полі десь у документі. Через мить стовпчикова діаграма буде там. Тепер можна змінити розміри діаграми чи її розташування, повернути об’ємну діаграму тощо.
Діаграма – це об’єкт, який активізують клацанням мишею один раз у його межах. Якщо двічі клацнути, отримаємо доступ до всіх елементів діаграми. Активний елемент буде оточений маркерами (чорними прямокутниками), перетягуючи які можна змінювати розміри об’єкта. Повертати стовпчикову діаграму можна методом перетягування маркера, що позначає кут області побудови діаграми. Перемістити діаграму можна, якщо покажчик миші набуває над нею хрестоподібного вигляду зі стрілками – тепер можна натиснути на ліву клавішу і перетягувати об’єкт на нове місце.
Окрім звичайного тексту, рисунків, автофігур, таблиць і діаграм, текстовий документ може містити ще й інші об’єкти: картинки, фотографії, текстові ефекти, формули, графічні та мультимедійні елементи тощо. Об’єкт – це автономний елемент документ. Його можна переміщати, змінювати розміри, форматувати, оточувати текстом тощо.
Розглянемо роботу з об’єктами. Об’єкт вставляють командою Вставка Объект. Створені в документі різні тексти і таблиці є елементами документа, а не об’єктами. Переміщати їх можна лише через буфер обміну.
Об’єкт займає один рядок у документі. Якщо він неширокий, то поруч варто розміщати інший об’єкт або вводити текст. Такий текст має оточувати об’єкт, як це можна бачити в газетах, журналах чи книжках.
Є декілька способів оточення об’єкта текстом (рис. 61), їх вибирають з контекстного меню об’єкта Формат объекта закладка Положение. За допомогою інших закладок задають кольори ліній, забарвлення робочого поля, розміри тощо.
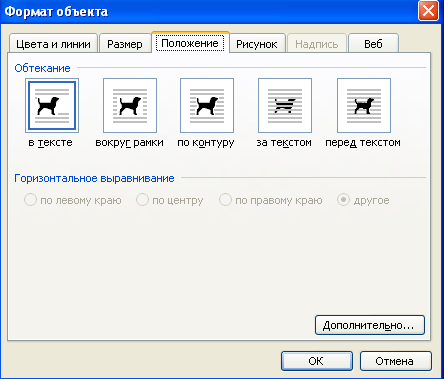
Рис. 61. Вкладка Положение для формату об’єкта
Командою Вставка у документ можна вставляти також номери сторінок, перехід на нову сторінку, інший документ з деякого файла, поточну дату і час, примітки, закладки, спеціальний символ, автотекст, математичні формули та всі інші об’єкти, доступні для цього редактора.
Розглянемо, як зображення на екрані можна занести в документ як об’єкт. Натискаємо на клавішу Print Screen – вигляд екрана перенесеться в буфер обміну. Запустимо графічний редактор Paint і скопіюємо вміст буфера у графічний документ. Доопрацюємо зображення екрана як картинку і збережемо його у файлі з розширенням .bmp. Потім лише потрібно повернутися у текстовий документ і вставити графічний файл (Вставка Рисунок Из файла).
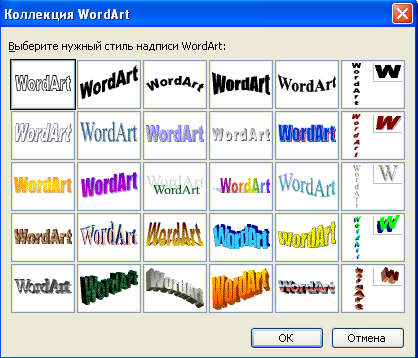
Рис. 62. Еталонні зразки оформлення слів у WordArt
Для створення красивих заголовків у текстовому редакторі існує редактор текстових спецефектів WordArt. Цей редактор працює в двох режимах:
використання еталонних зразків ефектів (рис. 62) і панелі інструментів (рис. 63);
створення об’єкта (ефекту) вручну засобами меню і панелі інструментів програми.
![]()
Рис. 63. Панель інструментів WordArt
Гіперпосилання – це засіб для налагодження зв’язку між документами. Якщо у файл вставити гіперпосилання на інші файли, то можна мати доступ відразу до двох чи багатьох файлів, не вставляючи їх один в один. Гіперпосилання – це виконаний іншим кольором об’єкт (підкреслений текст чи картинка), який містить адресу іншого файла. Клацнувши раз на гіперпосиланні, можна відкрити потрібний файл.
Працюючи з Microsoft Word, можна: додати кнопки в існуючу панель інструментів, вилучити кнопки з існуючої панелі інструментів, створити нову панель. Все це можна зробити за допомогою команди Сервис Настройка вкладка Панели инструментов. За допомогою цієї ж команди можна вносити зміни в основне і контекстне меню.
Microsoft Word являє собою складну структуру команд, виконаних на WordBasic – мові програмування для Word. Можна розробити власні команди, використовуючи макроси.
Макрос – це записана в пам’яті редактора послідовність натискань на клавіші і клацань мишею. Макроси дозволяють задати деяку стандартну послідовність процедур і запустити її, використовуючи тільки одну команду. Можна призначити новий макрос функціональній кнопці панелі інструментів, команді меню, послідовності гарячих клавіш.
Макроси призначені для автоматизації роботи користувача, якщо деякі дії доводиться часто повторювати. Макрос спочатку записують, а пізніше використовують. Для створення макросу треба використати команду Сервис Макрос Начать запись.
Microsoft Word є багатовіконним редактором. Усередині вікна редактора може існувати декілька вікон документів. У кожному вікні може редагуватись текст. Робота з вікнами здійснюється за допомогою команд меню Окно. Якщо одночасно відкрито декілька документів, то перехід від одного документа до іншого відбувається за допомогою пункту меню Окно. Ставимо біля назви відкритого документа, з яким необхідно працювати в цей час.
Якщо необхідно працювати з фрагментами одного і того ж документа, але ці фрагменти знаходяться в різних місцях документа, можна розділити робоче вікно на дві частини: Окно Разделить. Щоб повернутись до вікна без розділення на дві частини: Окно Снять разделение.
Для того, щоб знайти необхідну інформацію про роботу текстового редактора Microsoft Word, можна скористатися вбудованим довідником: Справка Справка по Microsoft Word (або клавіша F1). Вводите запитання і натискаєте кнопку Найти.
Закінчити роботу з редактором можна або засобами пунктів меню Файл Выход, або закривши усі вікна (Alt+F4). Під час зберігання файла стежте, щоб він був збережений не в будь-якій папці, а в папці, призначеній для даного документа. Якщо документ збережено не в потрібній папці, необхідно скористатись Файл Сохранить как, відкрити список Папка і вибрати у ньому потрібну папку на заданому диску.
