
- •Для того щоб обнулити статистичні відомості, натисніть на кнопку . Електронний перекладач Рута-Плай Робота з перекладачем рута. Меню Рута складається з шести команд (рис. 28).
- •Робота з програмою плай. Меню Плай складається з трьох команд: Перевод, Перевод слова, Редактирование.
- •Настроювання опцій перекладу
- •Редагування перекладу. Функція редагування перекладеного тексту доступна у двох випадках:
- •Призначення кнопок панелі інструментів вікна редагування плай
- •Контекстне меню плай. Натисканням на праву клавішу миші на будь-якому слові в документі з перекладом чи у вікні редагування можна викликати контекстне меню редактора плай.
- •Переклад окремих слів
- •Система електронного перекладу promt
- •Переклад тексту від положення курсора:
- •Архіватор WinRar
- •Завдання до лабораторної роботи
- •Завдання для самостійної роботи
- •Запитання для самостійної перевірки знань
МОДУЛЬ № 2
ОПЕРАЦІЙНА СИСТЕМА WINDOWS XP.
СИСТЕМНІ ТА ПРИКЛАДНІ ПРОГРАМИ ПІД ОПЕРАЦІЙНУ СИСТЕМУ WINDOWS XP

Лабораторна робота № 2
Архіватор WinRAR. Електронні перекладачі Рута-Плай та PROMT. Антивірусна програма Dr. Web
Мета: уміти використовувати системні та службові програми під операційною оболонкою Windows. Познайомитися з архіватором WinRAR, електронними перекладачами Рута-Плай та PROMT та антивірусною програмою Dr. Web
План
Антивірусна програма Dr. Web.
Електронний перекладач Рута-Плай.
Система електронного перекладу PROMT.
Вивчення архіватора WinRAR.
Теоретичні відомості
Антивірусна програма Dr. Web
Dr. Web Сканер для Windows – антивірусний сканер з графічним інтерфейсом, який виконує антивірусну перевірку комп’ютера.
SpIDer Guard для Windows – антивірусний сторож (монітор). Програма постійно знаходиться в оперативній пам’яті, здійснює перевірку файлів “на льоту”, а також виявляє прояви вірусної активності.
Головне вікно сканера. У цьому вікні формується завдання для сканування, а також здійснюється виклик основних параметрів сканера (рис. 25).
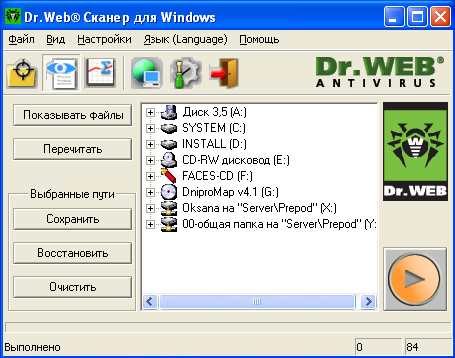
Рис. 25. Головне вікно сканера Dr. Web
Файлова система представлена в центральній частині вікна у вигляді ієрархічного дерева. За необхідності його можна розгорнути до каталогів будь-якого рівня. Якщо такий рівень недостатній, натисніть на кнопку Показывать файлы.
Ієрархічний список у центральній частині служить для вибору об’єктів, що підлягають перевірці.
Для того щоб запам’ятати обрані для перевірки об’єкти (для подальших перевірок тих же об’єктів), натисніть на кнопку Сохранить в полі Выбранные пути, а для того щоб задати раніше збережений вибір об’єктів, натисніть на кнопку Восстановить.
Антивірусна перевірка (сканування) файлової системи. Після запуску програма проводить антивірусне сканування оперативної пам’яті і файлів автозапуску Windows.
Сканування інших об’єктів файлової системи відбувається відповідно до запиту користувача. Для цього в ієрархічному списку вибирають потрібні об’єкти.
Для
того щоб приступити до сканування
обраних об’єктів, натисніть на кнопку
![]() в правій частині головного вікна.
в правій частині головного вікна.
За замовчуванням програма визначає серед обраних файлів ті, котрі за внутрішньою структурою можуть бути носіями вірусів, і файли з розширеннями, характерними для файлів, що виконуються, та інших файлів-“вірусоносіїв”.
Dr. Web у випадку виявлення відомого вірусу або при підозрі на зараженість об’єкта вірусом за замовчуванням інформує користувача про це в спеціальному полі звіту, породжуваному в нижній частині головного вікна.
Для
більш зручного перегляду цих даних ви
можете переключитися у вікно звіту. Для
цього натисніть на кнопку
![]() на панелі інструментів.
на панелі інструментів.
Вікно звіту. Дії при виявленні вірусів. У вікні звіту в табличній формі подано відомості про знайдені в ході сканування заражені й підозрілі об’єкти, а також про виконані програмою дії (рис. 26). Якщо зазначені об’єкти виявлені у файлових архівах, поштових файлах або файлових контейнерах, у таблиці наводяться як інфіковані об’єкти, так і архіви, які їх містять.

Рис. 26. Вікно звіту
Стовпчик таблиці Объект містить найменування інфікованого файла або завантажувального сектора.
Стовпчик Путь містить шлях до інфікованого об’єкта.
Стовпчик Статус містить умовне найменування інфекції (для файлів і завантажувальних секторів) або повідомлення про інфікування архіву.
Стовпчик Действие містить повідомлення про виконані дії (лікування, видалення, перейменування або переміщення об’єкта).
Ви можете наказати програмі виконати дії для усунення вірусної загрози, відображеної в звіті. Для цього клацніть правою клавішею миші по рядку, що містить опис інфекції. У контекстному меню, яке відкриється виберіть один з варіантів:
Вылечить – відновити стан об’єкта до зараження. Дана дія можлива тільки при виявленні відомих вірусів, але не завжди. Дія неможлива при виявленні вірусу в архіві.
Удалить – видалити інфікований об’єкт. Неможливо, якщо вірус виявлений у завантажувальному секторі.
Переименовать – змінити розширення імені файлу відповідно до настроювань програми. Неможливо, якщо вірус виявлений у завантажувальному секторі.
Переместить – перемістити інфікований файл у спеціальний каталог (карантин). Шлях до каталогу задається настроюваннями програми. Неможливо, якщо вірус виявлений у завантажувальному секторі.
Якщо ви вибрали варіант Вылечить, відкриється додаткове контекстне меню, у якому необхідно вибрати реакцію програми у випадку невдалого лікування.
Для
того щоб повернутися в головне вікно,
натисніть на кнопку
![]() .
.
Вікно статистики. У вікні статистики зібрані підсумкові відомості про роботу сканера: загальна кількість перевірених об’єктів, об’єктів, інфікованих відомими вірусами, модифікаціями відомих вірусів, підозрілих об’єктів, а також відомості про дії програми над зараженими і підозрілими об’єктами (рис. 27).

Рис. 27. Вікно статистики
Можна одержати ці відомості для кожного з логічних дисків комп’ютера. Для цього натисніть на кнопку з позначенням логічного диска у верхній частині вікна.
Для того щоб обнулити статистичні відомості, натисніть на кнопку . Електронний перекладач Рута-Плай Робота з перекладачем рута. Меню Рута складається з шести команд (рис. 28).

Рис. 28. Меню Рута
Перевірка правопису. Щоб почати перевірку, виберіть пункт Правописание з меню Рута. Програма почне перевірку правопису в поточному документі. При виявленні орфографічної помилки система видає діалогове вікно (рис. 29), де можна вибрати запропонований варіант заміни або виправити слово вручну (Замінити), замінити слово в усьому документі (Замінити все), внести слово до словника користувача (Додати), проігнорувати помилку, натиснувши кнопку Продовжити, проігнорувати такі самі помилки в усьому документі (Пропустити все).

Рис. 29. Вікно перевірки правопису РУТА, відкрите на закладці Орфографія
Якщо програма зустрічає граматичну помилку в реченні, то вікно перевірки правопису відкривається на закладці Граматика (рис. 30) із короткою рекомендацією щодо виправлення знайденої помилки. Натиснувши кнопку Пояснення, можна переглянути граматичне правило щодо знайденої помилкової ситуації. Функції інших кнопок такі самі, як і на попередній закладці. Зауважимо, що речення з граматичними помилками в тексті не виділяються хвилястою зеленою лінією, як це робиться при автоматичній перевірці граматики в англійських чи російських текстах. Пошук і виправлення граматичних помилок здійснюється лише за командою перевірки правопису.

Рис. 30. Вікно перевірки правопису РУТА, відкрите на закладці Граматика
Щоб налаштувати опції перевірки правопису, слід перейти на закладку Параметри. Побачите вікно (рис. 31), в якому можна задати параметри здійснення орфографічного та граматичного контролю текстів.

Рис. 31. Вікно перевірки правопису РУТА, відкрите на закладці Параметри
Щоб побачити список правил, за якими перевіряється граматика тексту, натисніть на кнопку >>>. На екрані з’явиться нове діалогове вікно (рис. 32), де можна вибрати, які саме правила – граматичні чи стилістичні – будуть переглядатись у вікні. Щоб побачити граматичні правила, слід поставити перемикач у положення Граматика, стилістичні – відповідно, Стиль.
У списку можна самостійно вибрати набір правил, за якими буде здійснюватися перевірка.
Щоб одержати більш докладну інформацію про правило, яке зацікавило, натисніть кнопку Пояснення.

Рис. 32. Вікно зі списком правил граматики та стилістики
На закладці Словники (рис. 33) можна оперативно відкрити й відредагувати всі словники, які використовуються під час перевірки.

Рис. 33. Вікно перевірки правопису РУТА, відкрите на закладці Словники
Перегляд усіх граматичних форм (парадигми) слова. Ця команда застосовується тоді, коли необхідно переглянути парадигму (тобто список усіх словоформ) для якогось слова з тексту і граматичні характеристики. Перед виконанням команди потрібно виділити слово, парадигму якого потрібно подивитися, або просто підвести до нього курсор. Після вибору підпункту Парадигма слова з пункту Рута стандартного меню Microsoft Word на екрані з’явиться вікно зі списком усіх словоформ слова (рис. 34).

Рис. 34. Вікно перегляду парадигми слова
Якщо якась із словоформ у списку має червоний колір, то це означає, що слова, на парадигму якого дивитеся, немає в словнику системи, і тому немає гарантії того, що всі його форми відображаються правильно. Характеристики невідомого слова визначаються статистично на основі його подібності зі словами, що є в словнику.
Пошук і заміна слів в усіх формах. У програмі РУТА реалізовано функцію, яка дозволяє робити пошук усіх форм слова за однією введеною формою. Ця команда викликається при виборі підпункту Знайти/Замінити слово.
На екрані з’явиться діалогове вікно (рис. 35), в якому можна вказати слово, яке необхідно знайти, напрямок пошуку в документі та, вибравши закладку Замінити, ввести слово, на яке слід замінити знайдену форму слова (у комбінованому списку буде виведено підказку – слово в тій формі, в якій його знайдено в тексті).

Рис. 35. Вікно пошуку й заміни всіх форм слова
