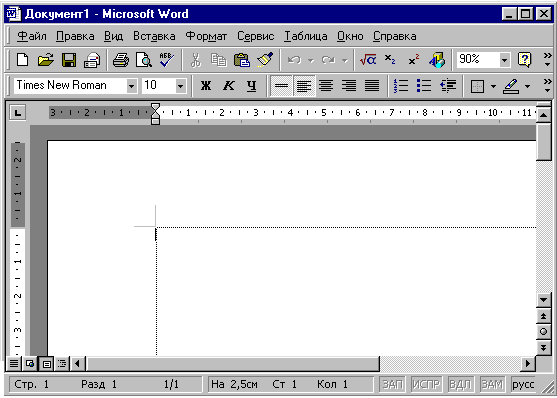- •Текстовый процессор
- •Часть 1 - Создание и форматирование документов.
- •Часть 2 – Создание и редактирование таблиц
- •Часть 3 – Графические возможности
- •Общие сведения о процессоре Microsoft Word
- •Запуск Word
- •Выход из Word
- •Окно редактора Word
- •Пункты меню
- •Создание и форматирование документов
- •Шаблоны
- •Наиболее часто используемые Мастера
- •Создание нового шаблона
- •Задание 1 . Первичные настройки текстового процессора
- •Работа с фрагментами текста
- •Выделение фрагментов
- •Перемещение и копирование фрагментов
- •Повтор команд
- •Отмена команды
- •Смена шрифтов
- •Форматирование абзаца
- •Создание списков-перечислений
- •Автотекст
- •Автозамена
- •Статистика
- •Размещение текста в нескольких колонках
- •Формирование оглавления
- •Проверка правописания
- •Поиск и замена символов, слов
- •Задание 2. Первичные настройки параметров печатного документа
- •Задание 3. Форматирование готового документа
- •Вычисляемые таблицы
- •Задание 3. Создание сложных таблиц методом рисования
- •Создание диаграмм по данным таблиц.
- •Задание 4. Создание диаграмм на основе таблиц
- •Вставка объектов
- •Создание собственных рисунков
- •Задание 5. Создание графических заголовков
- •Задание 6. Изучение работы с графическими объектами
- •Задание 7. Вставка в документ формул
- •Список контрольных вопросов по Word.
- •Содержание
Лабораторная работа № 2
Текстовый процессор
Microsoft Word.
Часть 1 - Создание и форматирование документов.
Часть 2 – Создание и редактирование таблиц
Часть 3 – Графические возможности
Цель работы: изучение возможностей процессора по набору и форматированию текста; созданию документов с использованием шаблонов; созданию профессионально оформленных документов; изучение возможностей вставки таблиц, рисунков, графиков.
Общие сведения о процессоре Microsoft Word
Возможности:
Автоматический переход на следующую строку.
Автоматическое исправление ошибок, автоматическая проверка орфографии и грамматики
Автоматическое форматирование.
Эффективные средства построения таблиц.
Предварительный просмотр текста перед печатью.
Создание автотекста - для хранения и вставки часто употребляемых фрагментов.
Использование готовых и создание новых шаблонов документов.
Создание макросов - последовательности часто выполняемых команд.
Рисование, вставка готовых рисунков, объектов, графиков.
Минимальная конфигурация для установки для установки Word
1.Компьютер с процессором не ниже 80386 - для версии 6,0 и не хуже 80486 - для версии 7.0.
2. Установлен Windows 3.1 или Windows 95.
3. Минимальный объем оперативной памяти 4Мб (лучше 8).
4. Наличие ЕGA, VGA или SVGA графического адаптера, совместимого с Windows.
5. Наличие жесткого диска со свободным пространством от 6-ти до 28-ми Мб
6. Дисковод для 3,5’ дискет (для версии 6.0).
7. Устройство CD - ROM (для версии 7.0).
При установке Word программа помещает значок Word в указанную программную группу или в стартовое меню. По умолчанию программной группой является Microsoft Office.
Запуск Word
Несколько способов:
1. Щёлкнув по кнопке Пуск, выбрать в стартовом меню элемент Программы, выбрать Microsoft Office, Microsoft Word.
2. Если на рабочем столе есть ярлык для запуска Word, дважды щелкнуть на нем мышью.
3. Дважды щелкнуть на имени файла, созданного в Word.
Выход из Word
Несколько способов:
1. Нажать ALT+ F4.
2. Выбрать в окне редактора пункт меню Файл, Выход.
3. Щёлкнуть на значке Закрыть в левом верхнем углу окна.
Окно редактора Word
1.Самая верхняя строка - строка заголовка, которая содержит название программы и имя файла. Если файлу ещё не дано имя, в заголовке находится имя Документ 1. Каждому новому файлу автоматически будет присваиваться имя Документ 2,3,... пока его не сохранить под другим именем.
2. Строка меню. Любой из пунктов меню выбирается одинарным щелчком левой кнопки мыши (появляется ниспадающее меню).
3. Панель инструментов. (Полоска с кнопками, которые обеспечивают быстрое выполнение команд). Подводя стрелку мыши к кнопке, всплывает подсказка о назначении данной кнопки. Если панель инструментов отсутствует, необходимо выбрать пункт меню Вид, Панель инструментов. Появится список возможных панелей инструментов (стандартная, форматирование и т. д.). Здесь же можно выбрать строку Настройка, откроется окно, в котором можно изменить параметры панели инструментов.
4. Линейка - с ее помощью можно изменять абзац, отступы, ширину колонок и размеры ячеек в таблицах. Если линейка отсутствует, её можно включить через меню Вид, Линейка.
5. Полосы прокрутки. Они находятся справа и внизу документа. Перетаскивая мышью бегунок, можно быстро передвигаться по тексту.
6. Строка состояния - в нижней части окна. В ней находится информация о текущем положении курсора в тексте, режимы редактирования. Включается строка состояния через меню Сервис, Параметры, вкладка Вид.
Центральная часть окна является рабочей областью.
Рис.1. Вид окна редактора Word.