
- •Автоматизированная информационная система «кафедра» на примере алтгту
- •Содержание
- •Введение
- •Высшее профессиональное образование
- •Качество высшего образования
- •Маркетинговый подход в деятельности вуза
- •Роль кафедры в деятельности вуза
- •Современная модель высшего профессионального образования
- •Бизнес-процесс высшего образования
- •Модель Учебно-методического комплекса дисциплины
- •Модель учебно-методического обеспечения вуза
- •Обзор аналогов электронных кафедр
- •Программный продукт ооо «атт»: «Учебно-методическое управление»
- •Система Астраханского государственного технического университета
- •Программный продукт «Ковчег» Новосибирского государственного Архитектурно-строительного университета
- •Проектирование информационной системы «Кафедра»
- •Предпроектное обследование объекта автоматизации
- •Общие сведения
- •Цель и задачи деятельности кафедры
- •Типовая процессная модель кафедры вуза
- •Техническое задание
- •Общие сведения о проекте
- •Назначение, цели создание системы
- •Характеристика объекта автоматизации
- •Требования к системе
- •Технико-экономические показатели
- •Порядок контроля и приемки
- •Состав и содержание работ по созданию системы
- •Требования к составу и содержанию работ по подготовке объекта автоматизации к вводу системы в действие
- •Описание процесса деятельности
- •Основные технические решения
- •Описание комплекса задач
- •Описание комплекса технических средств
- •Программное обеспечение
- •Проектирование базы данных системы
- •Программа и методика испытаний
- •Результаты реализации проекта
- •Программный продукт «Кафедра»
- •Результаты автоматизации деятельности кафедры
- •Расчет экономической эффективности
- •Расчет капитальных затрат
- •Расчет экономической эффективности от внедрения системы на одной кафедре вуза
- •Расчет эффекта от реализации программного продукта «аис Кафедра»
- •Заключение
- •Список использованных источников
- •Приложение а
- •Задание № 07 на дипломное проектирование
- •1 Исходные данные
- •2 Содержание разделов проекта
- •3 Научно–библиографический поиск
- •Приложение б
- •Руководство пользователя информационной системы «кафедра»
- •Б.1 Введение
- •Б.1.1 Назначение и область применения
- •Б.1.2 Условия применения
- •Б.1.3 Установка системы «Кафедра»
- •Б.2 Интерфейс пользователя
- •Б.2.1 Главное окно и меню программы
- •Б.2.2 Элементы интерфейса
- •Б.2.3 Справочники системы
- •Б.2.4 Поиск, сортировка и фильтры в системе
- •Б.2.5 Отчеты
- •Б.3 Вход в систему
- •Б.4 Информационный блок б.4.1 Общие сведения о кафедре
- •Б.4.2 Персонал кафедры
- •Б.4.3 Преподаватели кафедры
- •Б.4.5 Аспиранты, докторанты, соискатели
- •Б.4.6 Специальности
- •Б.4.7 Группы
- •Б.4.8 Группы и студенты
- •Б.4.9 Дисциплины кафедры
- •Б.4.10 Проекты и разработки кафедры
- •Б.4.11 Нормативная информация
- •Б.5 Блок «Учебный процесс» б.5.1 Образовательные программы
- •Б.5.2 Учебные планы
- •Б.5.3 Учебные поручения от факультетов
- •Б.5.4 «Форма №9»
- •Б.5.5 Учебные поручения преподавателям
- •Б.5.6 «Форма № 6»
- •Б.5.7 График самостоятельной работы студентов
- •Б.5.8 Распределение учебной нагрузки
- •Б.5.9 Рабочий учебный план
- •Б.5.10 Расписание
- •Б.6 Аналитический блок б.6.1 Настройка документов
- •Б.6.2 Формирование документов
- •Б.7 Меню «Сервис» б.7.1 Управление периодами
- •Б.7.2 Настройка подключения
- •Приложение в примеры отчетных форм
Б.2.3 Справочники системы
Для хранения информации по основным объектам кафедры используется ее организация в виде справочников. Справочник системы представляет собой реестр объектов одного класса, в котором можно производить операции добавления, корректирования и удаления объектов системы, а также просмотр, печать и другие специфические функции, относящиеся к конкретным классам. Пример справочника системы показан на рисунке Б.11.

Рисунок Б.11 – Справочник «Аспиранты, докторанты, соискатели»
Производить основные операции над элементами справочника можно двумя способами: используя кнопки панели инструментов (над таблицей элементов и под заголовком окна) и используя контекстное меню (вызываемое путем нажатия правой кнопки мыши в области таблицы окна).
Обычно добавление и корректировка элемента справочника производится с помощью вызова окна редактирования данного элемента. Однако в некоторых справочниках правка и вставка элементов происходит непосредственно в таблице.
Б.2.4 Поиск, сортировка и фильтры в системе
В некоторых справочниках и документах системы предусмотрен инкрементальный поиск элементов.
Для осуществления поиска необходимо, находясь в окне справочника или документа, по которому производится поиск, начать набирать значение поиска по первому столбцу таблицы, или значение по тому столбцу таблицы, в котором находится курсор (в том случае, если выделена не вся строка, а только один столбец). Из примера, приведенного на рисунке Б.12, видно, что, введя часть фамилии преподавателя на клавиатуре, курсор автоматически спозиционировался на искомом элементе, а введенная часть слова выделилась желтым цветом. Ввиду высокого потребления ресурсов ЭВМ, правильным решением будет использование инкрементального поиска только по отсортированным столбцам таблицы.

Рисунок Б.12 – Поиск преподавателя
В некоторых документах системы предусмотрена сортировка данных по некоторым столбцам. Это позволяет представлять данные в более удобном для работы виде.
Чтобы вызвать сортировку по какому-либо столбцу таблицы, необходимо кликнуть левой кнопкой мыши по заголовку этого столбца. Как показано на рисунке Б.13, справа на заголовке столбца появиться значок треугольника, направленный вниз. Он означает, что столбец отсортирован по возрастанию.
Чтобы изменить порядок сортировки по данному столбцу, нужно повторить описанную выше процедуру еще раз, при этом данные таблицы пересортируются, а значок треугольника в заголовке столбца будет направлен вверх.
Если кликнуть левой кнопкой мыши по заголовку другого столбца, по которому также предусмотрена сортировка, то сортировка по этому столбцу автоматически отменится.
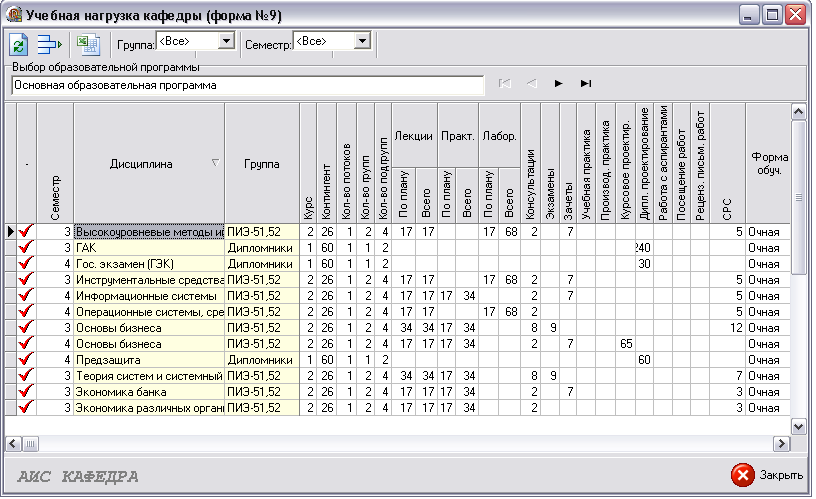
Рисунок Б.13 – Пример сортировки по столбцу таблицы
Система также поддерживает сортировку сразу по нескольким столбцам таблиц. Для того, чтобы вызвать сортировку по второму столбцу, не отменяя сортировки по первому столбцу, необходимо кликнуть левой кнопкой мыши по заголовку второго столбца, при этом удерживая нажатой клавишу Ctrl. У второго столбца также появиться значок треугольника, при этом у обоих столбцов появится цифра около треугольника, показывающая порядок, в котором вызывалась сортировка по данным столбцам.
Пример сортировки по нескольким столбцам показан на рисунке Б.14. Чтобы сменить порядок сортировки по какому-либо столбцу, необходимо кликнуть повторно по его заголовку, удерживая нажатым Ctrl. Третий клик по столбцу с удержанным Ctrl-ом отменит сортировку по данному столбцу, не отменяя ее по остальным столбцам.
Чтобы отменить сортировку по нескольким столбцам, необходимо вызвать сортировку по какому-нибудь одному столбцу, т.е., не удерживая клавиши Ctrl.
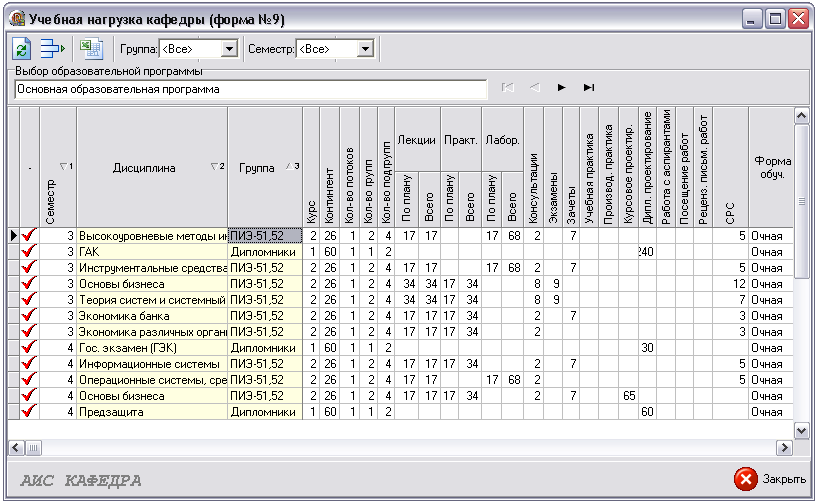
Рисунок Б.14 – Пример сортировки по нескольким столбцам
Система поддерживает гибкие возможности настройки внешнего вида таблиц справочников и документов.
Для изменения размера какого-либо столбца таблицы, необходимо поднести курсор мыши к границе этого столбца со следующим, пока он не станет в виде курсором изменения размера. После этого, зажав левую кнопку мыши, перемещайте границу столбца влево или вправо, в зависимости от того хотите вы увеличить или уменьшить его размер.
Чтобы переместить столбец в таблицы в другое место, необходимо зажать левой кнопкой мыши его заголовок. После того, как слева от столбца появится черная жирная линия, тащите его мышью в необходимое место. Примечание: данным способом невозможно перемещать те столбцы, по которым предусмотрена сортировка.
