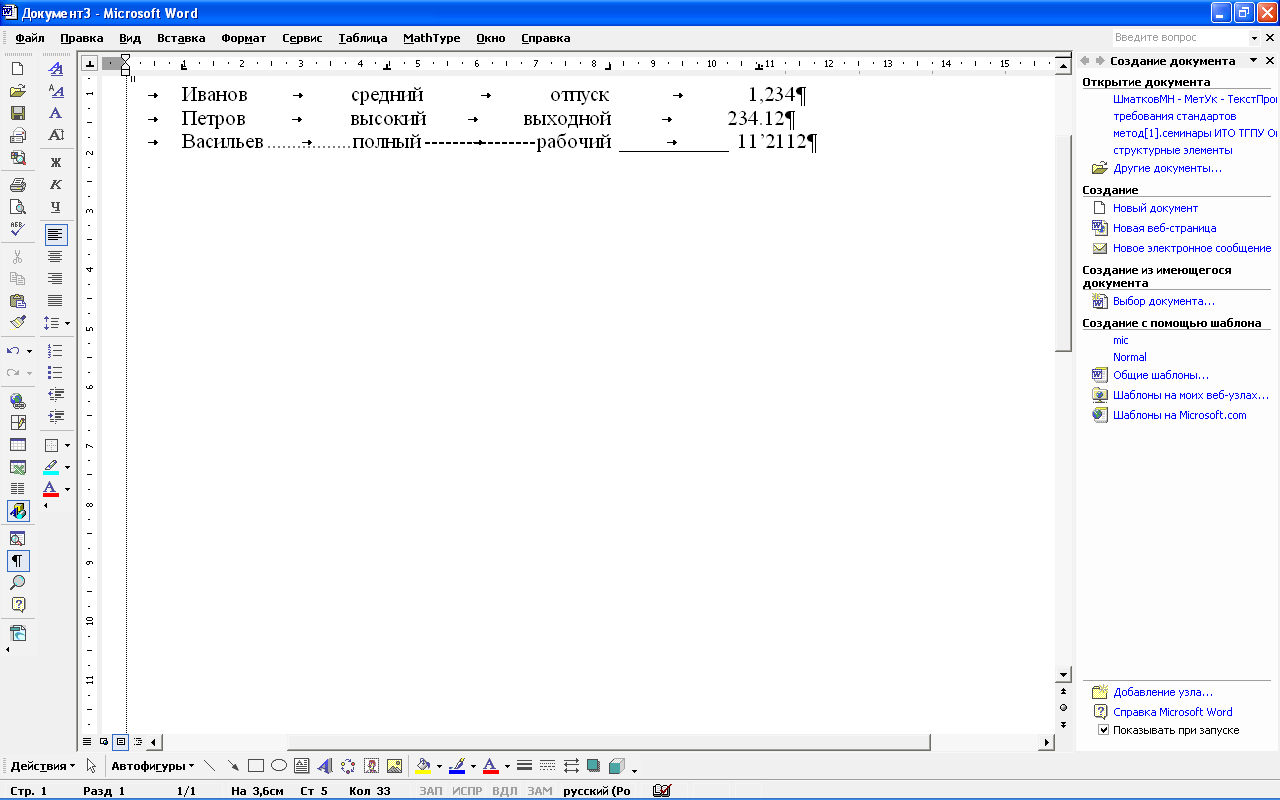- •Лабораторная работа № 3. Текстовый процессор: создание документа; основные навыки форматирования текста
- •1. Среда текстового процессора
- •2. Создание структуры документа
- •3. Вставка содержимого в текстовый документ
- •4. Форматирование знаков (символов)
- •5. Форматирование абзацев
- •6. Списки
- •7. Табуляция
- •8. Комплексное форматирование текста
- •9. Завершение оформления отчета
6. Списки
6.1. Во 2-м Разделе документа отформатируйте текст с применением различных маркированных, нумерованных и многоуровневых списков. При этом используйте:
различные типы маркеров в маркированных списках; различные параметры положения маркеров и выравнивания текста;
различные типы нумерации и отображения номеров в нумерованных списках; различные параметры положения номеров и выравнивания текста;
различные способы комбинирования маркеров и нумерации в многоуровневых списках; различные параметры положения номеров и выравнивания текста; различные способы отступа текста следующих уровней списка по сравнению с предыдущими;
другие эффекты форматирования абзацев.
Образцы форматирования приведены ниже.
маркированный список
Чтобы изменить шрифт или размер шрифта, выберите нужные значения параметров в полях Шрифт и Размер.
Чтобы изменить выравнивание, выберите нужное значение параметра в поле Выравнивание.
Чтобы изменить сдвиг, выберите нужное значение параметра в поле Сдвиг.
нумерованный список
Выделите текст, к которому необходимо добавить фонетическое руководство.
В меню Формат выберите команду Разметка для восточно-азиатских языков и подкоманду Фонетическое руководство.
В поле Транскрипция введите фонетическое руководство, которое нужно применить к выделенному тексту.
Выполните любое из следующих действий.
многоуровневый список
Если область задач Стили и форматирование не открыта, нажмите кнопку Стили и форматирование на панели инструментов Форматирование.
В области задач Стили и форматирование нажмите кнопку Создание стиля.
В поле Имя введите имя стиля.
Выполните одно из следующих действий.
В списке Стиль выберите Знака.
В поле Стиль выберите Абзаца.
В поле Стиль выберите Таблицы.
В поле Стиль выберите Списка.
Выберите нужные параметры или нажмите кнопку Формат для просмотра дополнительных параметров.
7. Табуляция
Табуляция — это инструмент для выравнивания текста в пределах строки.
Пример применения табуляции для форматирования фрагмента титульного листа работы:
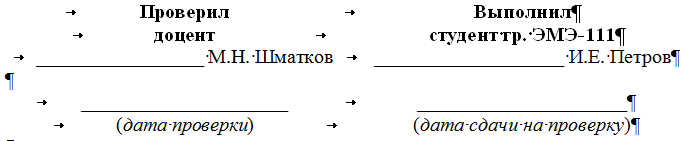
7.1. В этом же разделе документа отформатируйте текст с применением табуляции. При этом используйте:
различные способы установки и удалении позиций табуляции (табуляторов);
различные типы табуляторов (по выравниванию);
различные положения табуляторов;
различные способы заполнения табуляторов;
другие возможности табуляции.
Примечания.
1. Работать с табуляцией удобно при включенной Линейке и включенном режиме отображения непечатаемых знаков.
2. Для установки табулятора в текущем абзаце нужно щелкнуть в соответствующем месте горизонтальной Линейки — будет установлен табулятор текущего типа выравнивания.
3. Переключить тип табулятора можно щелчком по символу текущего типа табулятора в месте пересечения горизонтальной и вертикальной Линеек.
4. Изменить параметры табулятора можно двойным щелчком по табулятору на Линейке.
5. Удалить табулятор можно перетащив его левой кнопкой мыши за пределы Линейки.
Образцы форматирования приведены ниже.